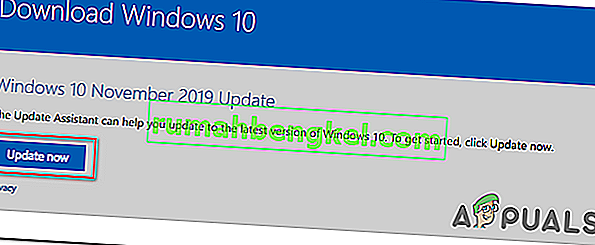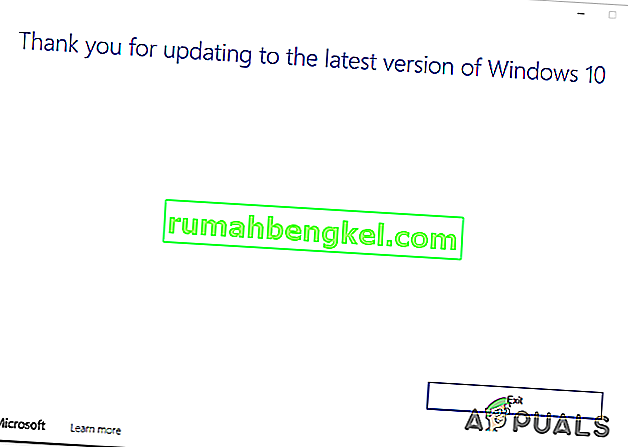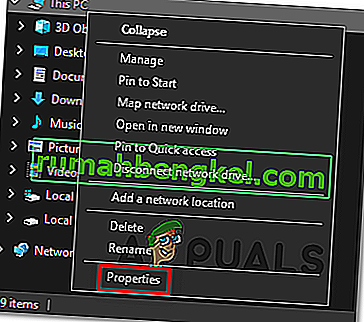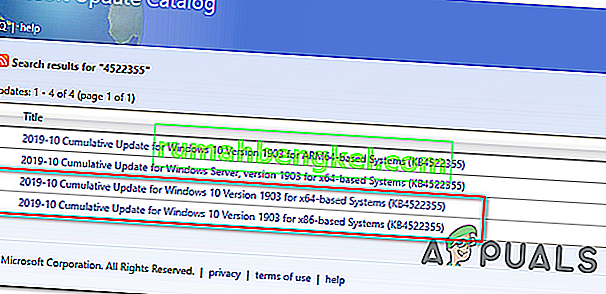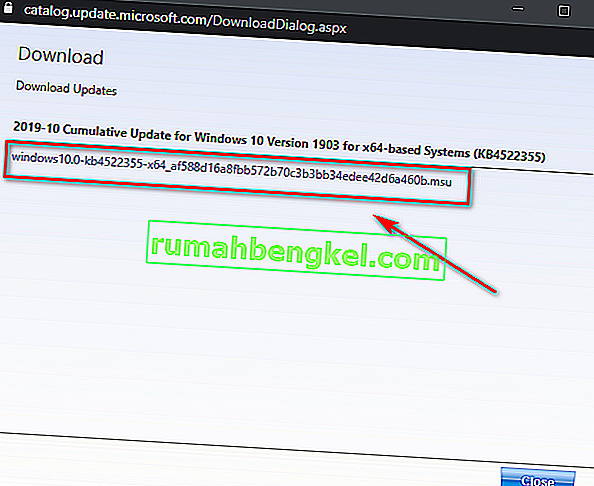Някои потребители на Windows 10 срещат грешка 0xc1900223 всеки път, когато се опитват да инсталират Windows Update по конвенционален начин. В повечето документирани случаи проблемът възниква, когато потребителят се опита да инсталира актуализацията от 1903 г. и обикновено грешката се появява, когато актуализацията достигне 97%.

В случай, че срещате проблема само с актуализацията от 1903 г., трябва да опитате да инсталирате актуализацията отново чрез папката $ GetCurrent . Ако това не работи, друг метод, който може да ви позволи да заобиколите проблема, е да използвате функцията Upgrade this PC Now на Media Creation Tool . Друг начин да заобиколите вградения компонент на WU е да инсталирате актуализацията ръчно чрез каталога на Microsoft Update .
Този проблем обаче може да бъде причинен и от мрежов блокер за реклами като Pi-Hole. Ако използвате такъв, можете или да го деактивирате временно (докато инсталирате актуализацията), или да деинсталирате помощната програма изобщо.
В някои случаи проблемът може да възникне и поради някакъв вид бъг или повреда на системния файл, който в крайна сметка засяга компонента на Windows Update. В този случай можете да опитате да опресните всеки компонент на Windows Update или да стартирате няколко помощни програми, способни да отстранят повредата на системния файл (SFC, DISM или Clean Install).
Метод 1: Принудително актуализиране чрез папка $ getcurrent
Всеки път, когато се опитате да инсталирате изчакваща актуализация на Windows, Windows 10 автоматично ще създаде папки $ GetCurrent и $ SysReset във вашето устройство C: \ . Тази папка ще съдържа регистрационни файлове за най-новия процес на Windows Update, но може да съдържа и инсталационни файлове от тази актуализация.
В случай, че имате работа с неуспешна актуализация на Windows (което е случаят, ако срещнете грешката 0xc1900223), може да сте в състояние да принудите да инсталирате актуализацията, като отворите медийната подпапка на папката $ getcurrent и повторите инсталацията по този начин.
Имайте предвид обаче, че папката $ getcurrent е скрита по подразбиране. Така че, или ще ви се наложи да влезете директно през адресната лента, или като активирате скритите папки от File Explorer.
Ето кратко ръководство стъпка по стъпка за принудително актуализиране чрез папката c :
- Отворете File Explorer, поставете следната команда в навигационната лента в горната част и натиснете Enter:
C: / $ getcurrent
Забележка: Имайте предвид, че може да се наложи да промените C на буквата, съответстваща на вашето текущо OS устройство.
Забележка 2: Освен това можете да получите достъп до това местоположение ръчно, като първо разрешите скрити елементи (В File Explorer отидете на View и поставете отметка в квадратчето, свързано със Hidden Items .

- След като направите това, отворете медийната папка от списъка с подпапки и щракнете двукратно върху изпълнението на Start .
- След като влезете в екрана за инсталиране на актуализация, следвайте инструкциите на екрана, за да инсталирате актуализацията чрез специалния изпълним файл.
- След като актуализацията се инсталира успешно, рестартирайте компютъра си и вижте дали проблемът е разрешен при следващото стартиране на системата.
В случай, че папката $ getcurrent не се вижда, много вероятно е компонентът на WU да не е в състояние да актуализира файловете, необходими за инсталацията. Ако това е приложимо, преминете към следващото потенциално решение по-долу.
Метод 2: Актуализиране чрез Media Creation Tool
Ако автоматизираната функция на WU не е в състояние да се актуализира самостоятелно до версия 1903, може да сте в състояние да принудите инсталацията, като използвате инструмента за създаване на носител. Освен че ви позволява да почистите инсталирането на Windows 10, този инструмент включва и функцията Upgrade this PC Now, която ще ви позволи да поправите 0xc1900223.
Няколко засегнати потребители потвърдиха, че тази операция им позволява да актуализират своята Windows 10.
Ето кратко ръководство за актуализиране до Windows 10 версия 1903 чрез Media Creation Tool:
- посетете тази връзка ( тук ) и кликнете върху бутона Актуализиране сега, за да изтеглите помощника за надстройка на Windows 10.
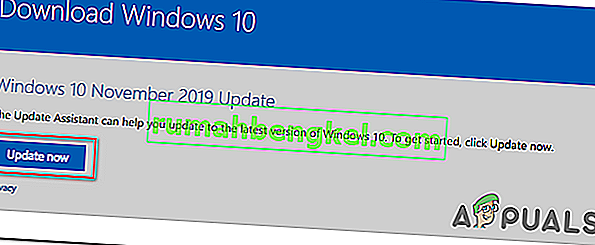
- След като изпълнимият файл е изтеглен успешно, щракнете двукратно върху него и щракнете върху Да в UAC (User Account Control), за да предоставите административни привилегии.
- След това следвайте указанията на екрана, за да завършите инсталацията.
- След като операцията приключи, рестартирайте компютъра си и вижте дали проблемът е разрешен при следващото стартиране на компютъра.
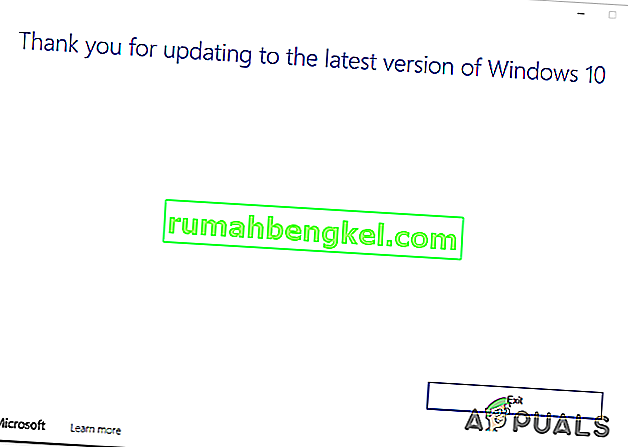
- След като компютърът ви стартира резервно копие, вижте дали проблемът вече е разрешен.
В случай, че опитът за инсталиране на актуализацията на Windows не успее със същия 0xc1900223, преминете надолу към следващата потенциална корекция по-долу.
Метод 3: Деактивиране на Pi-Hole (или различен adblocker в цялата мрежа)
Както се оказва, кодът за грешка 0xc1900223 при инсталиране на актуализация на Windows 10 може също да бъде задействан от Pi-Hole или подобен adblocker в цялата мрежа. Според други засегнати потребители този проблем може да бъде причинен от DNS списък за блокиране, който може в крайна сметка да спре актуализацията да завърши.
Потребителите, попаднали в подобна ситуация, потвърдиха, че са успели да инсталират актуализацията без същата грешка, като са деактивирали или деинсталирали Pi-Hole, докато се извършва актуализацията.
Временно деактивиране на Pi-Hole
- Натиснете клавиша Windows + R, за да отворите диалоговия прозорец Изпълнение . След това въведете „cmd“ и натиснете Ctrl + Shift + Enter, за да отворите повишен CMD ред с администраторски достъп. Когато бъдете подканени от UAC (Контрол на потребителски акаунти), щракнете върху Да, за да предоставите административни права.

- След като влезете в повишения CMD ред, въведете следната команда, за да извикате помощната програма Pi-Hole:
дупка
- След като Pi-Hole бъде извикан, въведете следната команда и натиснете Enter, за да я деактивирате:
деактивиране на pihole
- Сега, когато помощната програма за блокиране на реклами Pi-Hole е деактивирана, опитайте да инсталирате актуализацията, която се проваля отново, и вижте дали можете да я инсталирате, без да получите 0xc1900223.
- Ако актуализацията е инсталирана успешно, изпълнете следната команда в същия повишен терминал, за да активирате Pi-Hole отново:
деактивиране на pihole
Деинсталиране на Pi-Hole
- Отваряне на Run диалоговия прозорец, като натиснете Windows + R ключ . След това въведете 'cmd' в текстовото поле и натиснете Ctrl + Shift + Enter, за да отворите повишен CMD ред. В подканата UAC (User Account Control) щракнете върху Да, за да предоставите администраторски права.

- Вътре в повишения CMD ред напишете следните команди и натиснете Enter, за да започнете деинсталирането на Pi-Hole:
деинсталиране на pihole
- След като командата бъде успешно обработена, рестартирайте компютъра си.
- При следващата актуализация опитайте да инсталирате актуализацията, която преди е била неуспешна с грешката 0xc1900223, и вижте дали операцията е завършена.
В случай, че този метод не е приложим или не е разрешил проблема, преминете надолу към следващото потенциално решение по-долу.
Метод 4: Прочистване на DNS кеша
Както се оказва, този конкретен проблем може да възникне и поради несъответствие в мрежата, което може да бъде разрешено чрез изчистване на DNS кеша на вашия компютър. Най-лесният начин да направите това е чрез повишен CMD ред.
След като направиха това и рестартираха компютъра си, някои засегнати потребители потвърдиха, че най-накрая са успели да завършат инсталацията на Windows Update, без да срещнат грешката 0xc1900223 .
Ето кратко ръководство със стъпките, които трябва да предприемете, за да изчистите вашия DNS кеш от повишен прозорец на командния ред:
- Отворете диалоговия прозорец Run , като натиснете клавиш Windows + R на клавиатурата. След това, в текстовото поле, напишете 'cmd' и натиснете Ctrl + Shift + Enter, за да отворите повишен CMD прозорец.

Забележка: Когато бъдете подканени от UAC (Контрол на потребителски акаунти) , щракнете върху Да, за да предоставите администраторски права.
- След като влезете в повишения CMD ред, въведете следните команди по ред и натиснете Enter след всяка команда:
ipconfig / flushdns ipconfig / registerdns ipconfig / освобождаване ipconfig / подновяване
- След като всяка команда бъде обработена успешно, рестартирайте компютъра си и опитайте да инсталирате актуализацията, която преди това е била неуспешна при следващото стартиране на компютъра.
Ако този метод не ви позволи да поправите грешката 0xc1900223 , преминете надолу към следващата потенциална корекция по-долу.
Метод 5: Инсталиране на актуализацията чрез каталога на Microsoft Update
Ако никой от горепосочените методи не ви е позволил да разрешите проблема досега, може да успеете да завършите инсталацията от 1903 г., като го направите ръчно чрез каталога на Microsoft Update. Тази процедура ще инсталира актуализацията директно (без да включва локалния компонент на WU). Това означава, че всяка повредена зависимост, която може да причини този проблем, ще заобиколи.
Ето кратко ръководство за ръчно инсталиране на актуализацията 1903 чрез каталога на Microsoft Update:
- Първо, първо трябва да знаете архитектурата на вашата ОС (ако е 32-битова или 64-битова). Ако не го знаете, отворете File Explorer , щракнете с десния бутон на мишката върху Този компютър и изберете Properties от новопоявилото се контекстно меню.
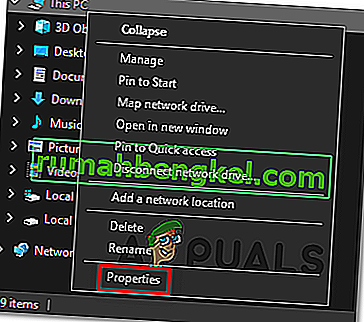
- След като влезете в екрана Свойства на системата , разгледайте категорията Тип система . Ако пише 64-битова, ще трябва да изтеглите 64-битовата актуализация и ако пише 32-битова, имате нужда от 32-битовата версия.

- След като сте сигурни за вашата архитектура на операционната система, посетете тази връзка ( тук ) и използвайте функцията за търсене в горния десен ъгъл на екрана, за да потърсите „ 4522355 “ и натиснете Enter.
- След като се генерира страницата с резултати, потърсете правилната версия, съответстваща на вашата версия на Windows 10 (базирана на x64 или x86) и кликнете върху бутона Изтегляне, свързан с правилната актуализация на Windows.
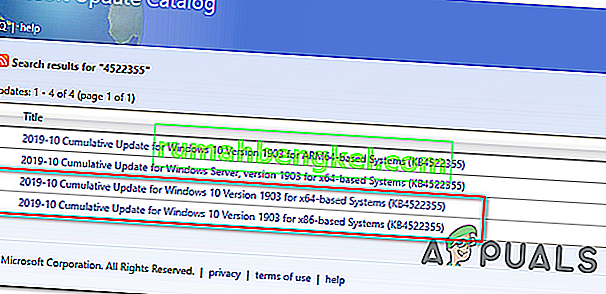
- На страницата за потвърждение щракнете още веднъж върху връзката, за да стартирате изтеглянето.
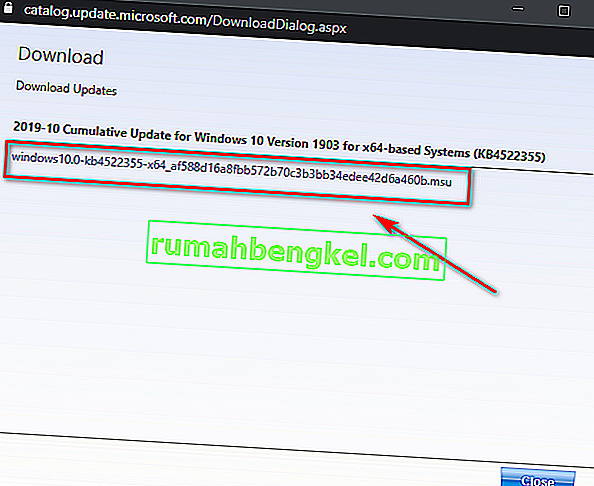
- Изчакайте търпеливо, докато изтеглянето приключи, след това отворете инсталационния пакет .msu и следвайте инструкциите на екрана, за да завършите инсталацията.
- След като инсталацията завърши, рестартирайте компютъра, за да позволите инсталирането на останалите файлове.
В случай че все още се появява същият проблем или не можете да намерите актуализацията, която обикновено се проваля с помощта на Microsoft Update Catalog, преминете надолу към следващото потенциално решение по-долу.
Метод 6: Опреснете всеки компонент на Windows Update
Ако никой от методите досега не ви е разрешил да разрешите този проблем, много вероятно е да срещнете този конкретен проблем поради грешка в Windows Update, която в крайна сметка възпрепятства способността на WU да инсталира нови актуализации. Това е очевидно, ако множество актуализации се провалят със същия този код за грешка ( грешка 0xc1900223 ).
Няколко потребители на Windows, срещнали същия проблем, потвърдиха, че проблемът е разрешен и компилацията от 1903 г. е инсталирана успешно, след като са изпълнили поредица от стъпки, способни да нулират всеки компонент, свързан с WU (Windows Update).
Ето кратко ръководство стъпка по стъпка за нулиране на всеки включен компонент на Windows Update ръчно от повишен CMD ред:
- Отворете диалоговия прозорец Run като натиснете Windows + R ключ . След това, в текстовото поле, напишете 'cmd' и натиснете Ctrl + Shift + Enter, за да отворите повишен прозорец на командния ред .

Забележка: Когато бъдете подканени от UAC (Контрол на потребителски акаунти) , щракнете върху Да, за да предоставите администраторски права.
- След като успеете да отворите повишения CMD ред, въведете следните команди по ред и натиснете Enter след всяка, за да спрете всяка основна услуга на WU:
net stop wuauserv net stop cryptSvc net stop bits net stop msiserver
Забележка: Тези команди автоматично ще спрат услугите, свързани с Windows Update, MSI Installer, Cryptographic и BITS услуги.
- След като успеете да деактивирате всяка основна услуга, поставете следните команди (в който и да е ред) и натиснете Enter след всяка, за да преименувате двете папки, които потребителите на Windows да съхраняват файлове за актуализация (SoftwareDistribution и Catroot2):
ren C: \ Windows \ SoftwareDistribution SoftwareDistribution.old ren C: \ Windows \ System32 \ catroot2 Catroot2.old
Забележка: Ако не сте знаели, SoftwareDistribution и Catroot2 са две папки, отговорни за съхраняване на файлове за актуализация, които се използват активно от компонента за актуализиране на Windows. Тъй като двете не могат да бъдат изтрити по конвенционален начин, единственият начин да ограничите щетите от повреден файл е да принудите вашата операционна система да създаде нови здрави копия, които ще заемат тяхното място.
- След като успеете да изтриете двете папки, въведете тези последни команди и натиснете Enter след всяка команда, за да рестартирате същите услуги (същите, които деактивирахме на стъпка 2):
net start wuauserv net start cryptSvc net start bits net start msiserver
- След като всяка услуга е рестартирана, опитайте да инсталирате същата актуализация, която преди това е подавала отново, и вижте дали тя се инсталира успешно сега (без грешка 0xc1900223 ).
В случай, че същият код за грешка все още ви пречи да инсталирате актуализацията, следвайте последния метод по-долу.
Метод 7: Стартиране на сканиране DISM & SFC
Ако нито един потенциален фиксиран не е работил за вас, много вероятно е да се справите с някакъв вид повреда на системния файл, който е направил вашия WU компонент неработоспособен. Има няколко начина да го поправите, но повечето засегнати потребители са успели да разрешат проблема с помощта на няколко вградени помощни програми (SFC и DISM).
И двата инструмента могат да коригират повреда на системните файлове, но работят по различен начин - SFC използва локален кеш, за да замени повредата със здрави еквиваленти, докато DISM разчита на подкомпонент на WU за изтегляне на здрави файлове, които ще заменят повредени файлове.
Нашият съвет е да стартирате двете помощни програми в бърза последователност и да правите рестартиране на системата между тях.
Започнете, като извършите SFC сканиране , след това рестартирайте и извършете DISM сканиране, след като следващото стартиране приключи.
Ако все още имате проблеми, помислете за извършване на ремонт на място (или чиста инсталация, ако данните ви вече са архивирани)