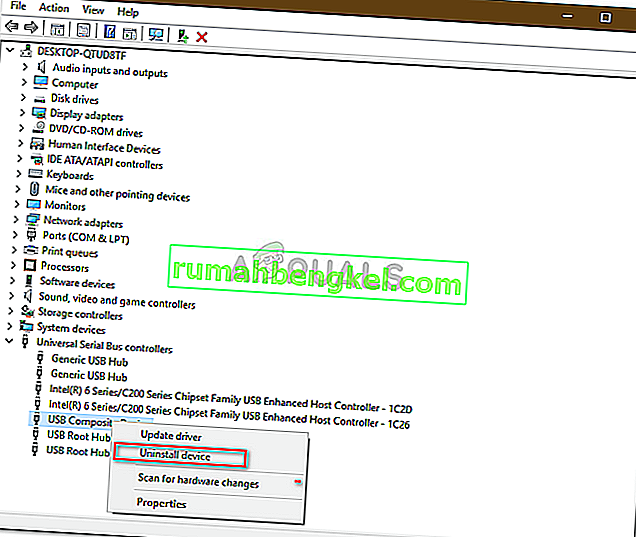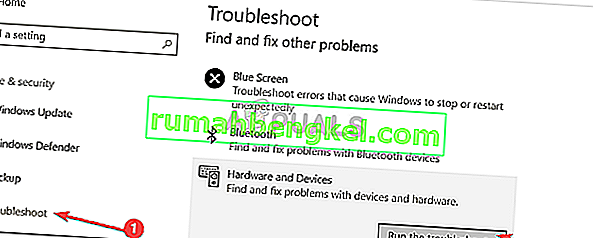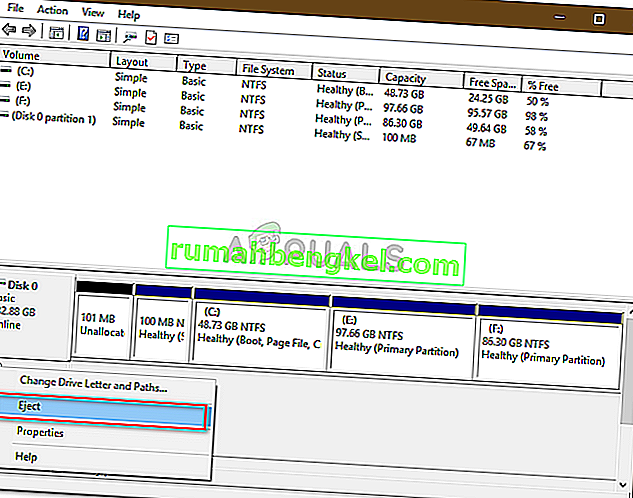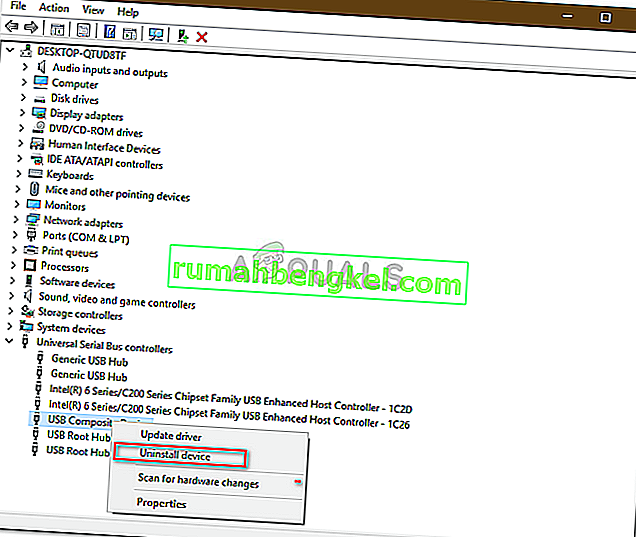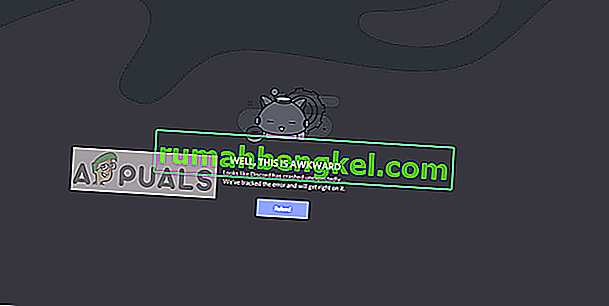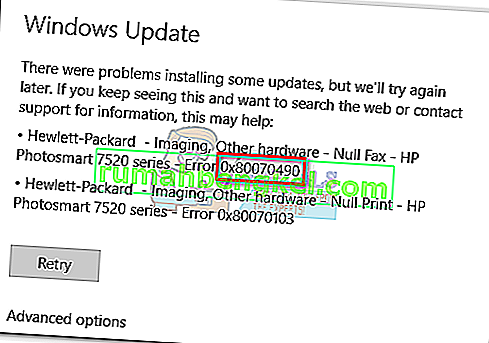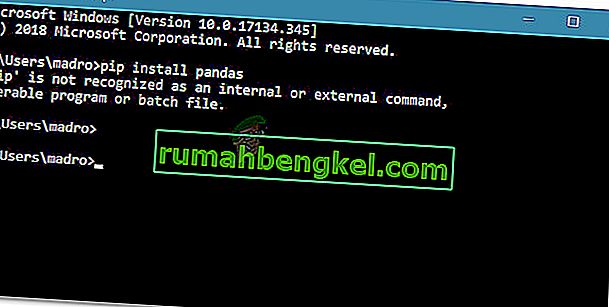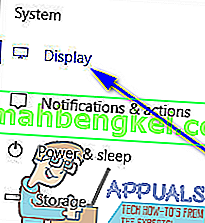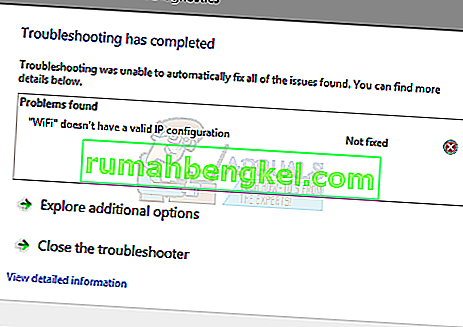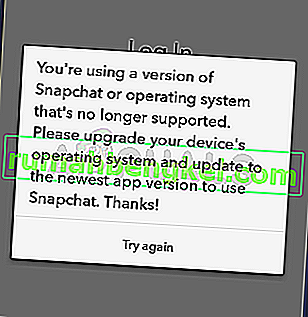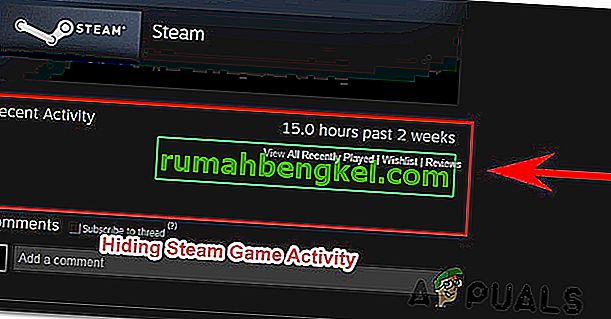Някои потребители съобщават, че не могат безопасно да извадят външния си твърд диск като USB и т.н. Този проблем често се причинява от други процеси, които използват съдържанието на устройството или Windows USB драйвери, които предотвратяват премахването на външното устройство. Потребителите съобщиха, че не могат да извадят твърдия си диск, като използват опцията „ Безопасно премахване на хардуер и изваждане на носител “, която се намира в долната лява част на лентата на задачите.
За да се гарантира безопасността и целостта на вашия външен хардуер, винаги се препоръчва да премахнете устройството си само когато няма друг процес, който го използва. Вашето устройство най-вероятно ще се повреди или повреди, ако безразсъдно извадите устройството. Независимо от това, за да ви помогнем да разрешите проблема си, можете да следвате решенията по-долу.

Какво спира потребителите да изваждат безопасно външния си диск в Windows 10?
Ако не можете безопасно да извадите външното устройство и опцията „Безопасно премахване на хардуер и изваждане на носител“ е сива, проблемът обикновено се дължи на следните фактори -
- Използва се съдържанието на устройството . Ако фоновите процеси или приложения използват файловете, съхранени на външното устройство, това може да причини проблема.
- USB драйвери за Windows . Понякога остарелите или неизправни USB драйвери на вашата система могат да причинят хълцане.
За да заобиколите проблема си, моля, следвайте решенията по-долу в същия ред, както е предвидено.
Решение 1: Рестартирайте вашата система
Първата стъпка при решаването на проблема ви би била да рестартирате машината си. Рестартирането на вашето устройство ще затвори всички текущи приложения и процеси на трети страни и когато системата се зареди отново, няма да има приложения, използващи файловете, съхранени на външния твърд диск. Можете също така да приключите такива задачи, като използвате диспечера на задачите, но това отнема много време и тъй като рестартирането е много по-бързо и ефективно, трябва да рестартирате системата си, вместо да приключвате задачите с помощта на диспечера на задачите. След като системата ви се стартира отново, опитайте да извадите външното устройство.
Решение 2: Стартирайте инструмента за отстраняване на неизправности на хардуера и устройствата на Windows
Вградените инструменти за отстраняване на неизправности са налице по някаква причина и трябва да се използват, когато е необходимо. В този случай, тъй като имате проблеми с външния си хардуер, изпълнението на инструмента за отстраняване на неизправности на хардуера и устройствата може да реши проблема ви. Ето как да стартирате инструмента за отстраняване на неизправности:
- Натиснете клавиш Windows + I, за да отворите Настройки .
- Отидете на Актуализация и сигурност .
- Придвижете се до панела за отстраняване на неизправности .
- Превъртете надолу и намерете „ Хардуер и устройства “.
- Изберете го и кликнете върху „ Стартиране на инструмента за отстраняване на неизправности “.
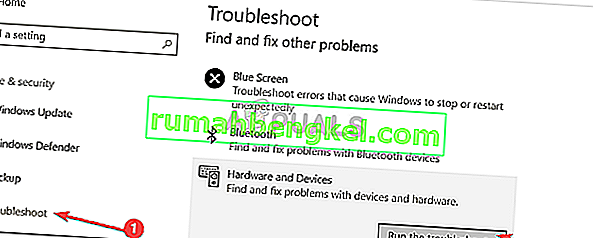
Решение 3: Извадете устройството с помощта на управление на диска
Управление на дискове е вградена помощна програма на Windows, която ви позволява да управлявате всички дискове или устройства, свързани към вашата система. Ако не можете да извадите устройството, като използвате опцията „Безопасно премахване на хардуер и изваждане на носител“, можете лесно да премахнете устройството безопасно, като използвате инструмента за управление на дискове. Ето как да го направите:
- Отидете в менюто "Старт" , въведете Disk Management и натиснете Enter.
- Намерете външния твърд диск, който искате да извадите.
- Щракнете с десния бутон на вашия външен твърд диск и изберете „ Изваждане “.
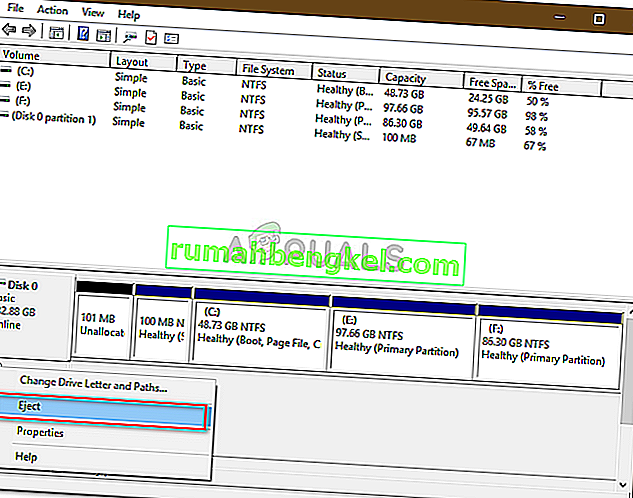
Забележка:
Важно е да се отбележи, че след като извадите външния твърд диск, той ще се появи като офлайн . Следователно, следващия път, когато искате да използвате устройството във вашата система, не забравяйте да промените състоянието на Онлайн в управление на дискове.
Решение 4: Актуализирайте USB драйвери
Последната стъпка при решаването на този проблем ще бъде да проверите вашите USB драйвери с помощта на диспечера на устройствата. За да разрешите проблема си, ще трябва да видите дали драйверите работят правилно или не. Ето как да го направите:
- Отидете в менюто "Старт", въведете диспечера на устройствата и го отворете.
- Разгънете списъка с контролери за универсална серийна шина .
- Проверете дали има запис с жълт удивителен знак . Ако има, щракнете с десния бутон върху него и изберете „ Актуализиране на софтуера на драйвера “.
- Ако няма удивителен знак, деинсталирайте драйвера и рестартирайте системата си, така че да може да се инсталира отново автоматично.