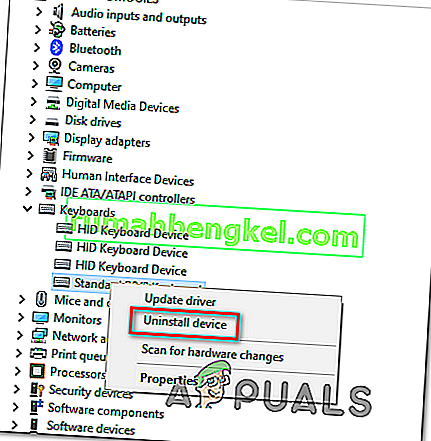Razer Synapse е софтуер, собственост на Razer Inc., който позволява на потребителите да свържат отново контрола или да присвоят макроси на която и да е от периферните устройства на Razer. Освен това има функция, която запазва всичките ви конфигурации в облачно съхранение. Това прави особено лесно превключването между конфигурациите. Той има и други функции като статистика, топлинни карти, хардуерен конфигуратор и т.н.
Много хора, използващи този софтуер, съобщиха, че техният Synapse спря да работи след актуализацията му. Той отказа да се появи дори когато устройствата Razer бяха включени в системата. Този проблем е много често срещан и има много прости стъпки за отстраняването му. Погледни.
Решение 1: Преинсталиране на софтуера
Най-ефективното и работещо решение на този проблем беше преинсталирането на софтуера, след като първо го деинсталирахте от вашия компютър. Тези папки са скрити главно във вашия File Explorer, така че трябва да сме сигурни, че сте влезли като администратор и имате достъп до скрити файлове. Ще се уверим, че няма остатъчни файлове, когато инсталирате най-новия софтуер.
- Натиснете Windows + R, за да стартирате приложението Run. Въведете „ appwiz. cpl ”в диалоговия прозорец и натиснете Enter. Ще се появи нов прозорец, състоящ се от всички програми, инсталирани на вашия компютър.
- Изпълнете следните действия както за Razer Synapse, така и за Razer Core . Щракнете с десния бутон върху приложението и изберете „ Деинсталиране “.

- След като деинсталирате приложението, натиснете Windows + E, за да стартирате File Explorer. Придвижете се до следното място:
C: \ Program Files (x86) \ Razer
- Тъй като всички папки в тази директория са скрити, първо трябва да ги разкрием. Кликнете върху раздела Изглед в горната част на екрана и поставете отметка в „ Скрити елементи “.

- Изтрийте всички файлове, намиращи се в тази папка. Може да се появи UAC, потвърждаващ вашите действия, ако бъдете подканени, изберете Да . Също така изтрийте всички файлове в следната директория:
C: \ ProgramData \ Razer директории
Рестартирайте компютъра след изтриване на файловете.
- Натиснете Windows + R и напишете „ devmgmt. msc ”в диалоговия прозорец. Веднъж в диспечера на устройствата, разширете категорията на Razer устройство, което използвате. В този случай избираме Клавиатури. Щракнете с десния бутон върху устройството и изберете „ Деинсталиране на устройство “.

- Предупреждение може да мига пред екрана ви с молба да потвърдите действията си. Щракнете върху „ Деинсталиране “ и се уверете, че сте маркирали опцията „ Изтриване на софтуера на драйвера за това устройство “.

Извършете същата процедура за всички устройства Razer, инсталирани на вашия компютър. Ако се съмнявате в някакво устройство, просто го деинсталирайте. След деинсталиране (и изтриване на всички драйвери) рестартирайте компютъра. Вашият компютър автоматично ще инсталира драйверите по подразбиране, съхранявани за тези устройства.
Забележка: Уверете се, че сте изключили всички устройства, когато рестартирате компютъра.
- Изключете всички защитни стени / антивирусни приложения . Проверете нашата статия за деактивиране на защитната стена на Windows. Правим това, за да избегнем всички конфликти при инсталирането на новия софтуер на вашия компютър.
- Сега инсталирайте най-новата версия на Microsoft .NET Framework от официалния му уебсайт. Рестартирайте компютъра си след инсталиране на рамката, за да приложите всички промени.
- Сега изтеглете Razer Synapse от официалния му уебсайт и инсталирайте пакета. След инсталирането проверете дали се отваря правилно. Въпреки че Razer Synapse трябва автоматично да се изтегля, когато включите продуктите на Razer, можете също да го изтеглите от уебсайта му.
Забележка: Уверете се, че сте влезли като администратор през целия процес. Освен това, ако проблемът продължава да съществува, можете да опитате да не влезете в съществуващия си Razer акаунт. Изберете опцията „Нов акаунт“ и започнете отначало.
Решение 2: Деактивиране на Razer Surround Razer
Surround се счита за функция на Razer Synapse, която подобрява качеството на звука, когато играете игри. Много потребители обаче наскоро съобщиха, че поради този модул Synapse не успя да зареди / отвори / изчезне от тавата. Можем да използваме заобиколно решение, за да разрешим този проблем.
- Изпълнете стъпки 1-5 от Решение 1 (деинсталиране на Synapse и изтриване на остатъчните файлове).
- Изтеглете софтуера Razer Synapse, като използвате официалния уебсайт. Изтеглете го на достъпно място.
- Инсталирайте софтуера. След инсталацията влезте в акаунта си и оставете Synapse да се свърже с интернет.
Когато се появи актуализацията на функцията , игнорирайте я. Отмени го . В момента не актуализираме софтуера. Сега изчакайте, докато Synapse покаже снимка като тази:

- След като приключите с пълното инсталиране и извличането на данни от интернет, в горния ляв ъгъл ще се появят две известия:
- Razer Surround
- Актуализация на Synapse
- Кликнете върху „ Razer Surround “ в това известие и след това незабавно отменете . Не в никакъв случай актуализация / обновяване / инсталиране на Razer Surround , тъй като се счита, че в основата на проблема в този случай.

- След като отмените съраунд звука, можете да актуализирате софтуера Synapse, като щракнете върху известието „ Synapse Update “.
- Рестартирайте компютъра си след завършване на актуализацията и проверете дали проблемът е решен.
Забележка: Можете също така да опитате да стартирате софтуера в режим на съвместимост и да проверите.
Забележка за плейърите CS: GO: Razer Synapse може да блокира правилното стартиране на CS: GO в някои случаи. В този случай стартирайте Synapse само след като CS: GO е напълно стартиран с помощта на клиента Steam.
Решение 3: Инсталирайте най-новите актуализации на Windows
Windows пуска важни актуализации, насочени към поправките на грешки в операционната система. Ако се сдържате и не инсталирате актуализацията на Windows, настоятелно ви препоръчваме да го направите. Windows 10 е най-новата операционна система Windows и новите операционни системи отнемат много време, за да станат перфектни във всяко отношение.
- Натиснете бутона Windows + S, за да стартирате лентата за търсене на менюто "Старт". В диалоговия прозорец въведете „ Актуализация на Windows “. Щракнете върху първия резултат от търсенето, който се появи.

- Веднъж в настройките за актуализация, щракнете върху бутона, който казва „ Проверете за актуализации “. Сега Windows автоматично ще проверява за налични актуализации и ще ги инсталира. Може дори да ви подкани за рестартиране.
- След актуализирането рестартирайте компютъра си и проверете дали проблемът ви е отстранен.
Решение 4: Изчаква се актуализацията да бъде обработена
Има някои случаи, когато потребителят трябва да кликва върху Razer Synapse Executable повече от веднъж и да изчака поне 5 до 10 минути, за да се отвори правилно. Причината за това е най-вече защото софтуерът влиза в процеса на актуализация и трябва да изчакате известно време, преди да може да се свърже със своите сървъри и да приложи тази актуализация. Следователно, ако Razer Synapse не се отваря за вас, най-добре изчакайте да се актуализира и щракнете няколко пъти, преди да продължите.
Решение 5: Инсталиране на по-стара версия
Понякога актуализациите на устройствата могат да повредят софтуера, вместо да го подобрят, а това може да повлияе и на Razer Synapse, където последните актуализации могат да повредят софтуера и той да не се отвори правилно. Следователно в тази стъпка първо ще деинсталираме вече инсталирания софтуер и след това ще инсталираме по-стар, който ще си върне функционалността.
- Натиснете „Windows“ + „R“, за да отворите подканата за изпълнение и въведете „appwiz.cpl“.

- Натиснете Enter, за да стартирате прозореца за управление на приложението и превъртете, докато не намерите програмата “Razer Synapse” в списъка.
- Щракнете с десния бутон върху тази програма и изберете „Деинсталиране“, за да я премахнете от вашия компютър.

- Следвайте инструкциите на екрана, за да премахнете програмата напълно.
- Уверете се, че сте направили същото за Razer Core и всяка друга програма Razer, която може да сте инсталирали на вашия компютър.
- Не забравяйте да изчистите и папката Razer Directories, както е посочено в първото решение.
- Също така ще трябва да деинсталираме драйвера на устройството на Razer, което използвате, преди да преминем към инсталиране на по-старата версия.
- Натиснете „Windows“ + „R“, за да стартирате подканата за стартиране и въведете „devmgmt.msc“, за да стартирате диспечера на устройствата.

- Разширете категорията, в която се вписва вашето устройство Razer, и щракнете с десния бутон върху самото устройство.
- Изберете „Деинсталиране на устройство“ от списъка, за да премахнете и драйвера за устройството Razer.
- Сега изтеглете по-старата версия на Razer Synapse от тук.
- След като изтеглянето приключи, щракнете върху изпълнимия файл, за да стартирате инсталацията.
- Следвайте инструкциите на екрана, за да инсталирате това устройство на вашия компютър и проверете дали проблемът продължава да съществува.
Решение 6: Алтернативна инсталация
Проблемът понякога може да бъде отстранен, като се следва подход на Алтернативна инсталация, при който първо инсталираме Razer Surround вместо Razer Synapse и след това инсталираме Razer Synapse, когато се прикачи към инсталацията на Razer Surround. Това може да помогне за отстраняването на дефектните изпълними проблеми и може да реши проблема. За това:
- Натиснете „Windows“ + „R“, за да отворите подканата за изпълнение и въведете „appwiz.cpl“.

- Натиснете Enter, за да стартирате прозореца за управление на приложението и превъртете, докато не намерите програмата “Razer Synapse” в списъка.
- Щракнете с десния бутон върху тази програма и изберете „Деинсталиране“, за да я премахнете от вашия компютър.

- Сега настройката ще ви насочи към премахването на софтуера от вашия компютър.
- Уверете се, че сте направили същото за Razer Core и всяка друга програма Razer, която може да сте инсталирали на вашия компютър.
- Също така изчистете директориите на Razer, като използвате първото решение, споменато в тази статия.
- Също така ще деинсталираме драйвера на устройството за устройството Razer, което използваме на нашия компютър.
- Натиснете „Windows“ + „R“, за да стартирате изпълнение и въведете „devmgmt.msc“, за да стартирате прозореца за управление на устройства.
- Разширете категорията на устройството Razer, което използвате, и щракнете с десния бутон върху вашето устройство.
- Щракнете върху опцията „Деинсталиране на устройство“ в списъка, за да премахнете драйвера за устройството Razer.
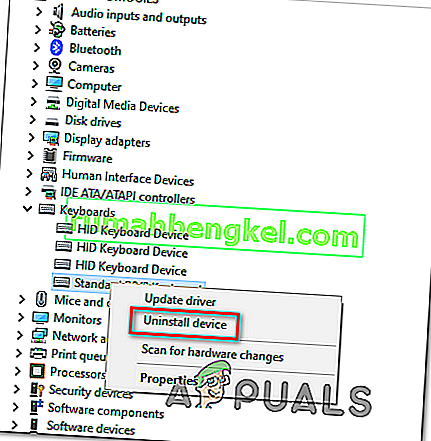
- След като деинсталирахме предишните драйвери и софтуер, можем да преминем към инсталиране на Razer Synapse по алтернативния начин, който споменахме.
- Изтеглете Razer Surround от тук и стартирайте изтегления изпълним файл.
- След като го стартирате, той също трябва да ви подкани да инсталирате Razer Synapse заедно със софтуера Surround.
- Приемете всичко и го оставете да се актуализира и инсталира нови файлове на вашия компютър.
- След като бъде инсталиран, по същия начин, както по-горе, деинсталирайте Razer Surround, но не премахвайте Razer Synapse.
- Това трябва да реши проблема, не забравяйте да проверите дали този алтернативен начин на инсталация премахва грешката вместо вас.
Решение 7: Изчакайте при актуализацията
Друго решение, което може да се приложи в тази ситуация, е да се предотврати актуализирането на инсталатора на Razer Synapse при първото му стартиране. Следователно в тази стъпка ще затворим актуализацията за първи път и ще я актуализираме след това. За това:
- След като приключите с инсталирането на Razer Synapse 2 на вашия компютър, той ще започне да се актуализира сам.
- Натиснете „Windows“ + „R“ и въведете „taskmgr“, за да стартирате диспечера на задачите.

- В раздела процеси щракнете върху мениджъра за актуализиране на Razer и изберете бутона „Край на задачата“, за да отмените процеса на актуализиране.

- Сега изчакайте известно време и стартирайте софтуера Synapse.
- Сега софтуерът ще поиска да актуализирате и можете да приемете актуализацията.
- След като актуализацията е приложена, проверете дали проблемът продължава да съществува на вашия компютър.
Решение 8: Изтриване на някои файлове
В някои случаи бъгът може да бъде отстранен чрез повторна инициализация на Razer файловете. Това може да се отърве от всякакви проблеми с корупцията или неправилно конфигуриране с файловете на Razer и да ни помогне да премахнем грешката при отваряне на Razer Synapse. За това:
- Натиснете “Windows” + “E”, за да отворите File Explorer.

- В File Explorer отидете на следното място.
C: \ Program Files (x86) \ Razer
- Това местоположение може да варира, ако сте избрали персонализирано място за инсталиране на софтуера.
- Изберете всичко вътре в тази папка вместо „RzSynapse.exe“.
- Изтрийте избраните файлове и потвърдете подканата да го изтриете.
- Щракнете двукратно върху „RzSynapse.exe“ и той трябва автоматично да замени всички тези изтрити файлове след стартиране.
- Проверете и вижте дали проблемът продължава, след като направите това.
Решение 9: Закриване на процесите на Synapse
В някои случаи фоновите процеси на Synpase могат да попречат на приложението Synapse да работи правилно. Следователно в тази стъпка първо ще затворим тези процеси от диспечера на задачите и след това ще го стартираме. За това:
- Натиснете „Windows“ + „R“, за да отворите подканата за изпълнение и въведете „taskmgr“.
- Кликнете върху раздела „Процеси“ и след това върху Synapse Running във фонов режим.
- Щракнете върху бутона „Край на задачата“, за да премахнете тези процеси.

- Щракнете с десния бутон върху приложението “Synapse” и след това изберете опцията “Run as Administrator” .
- Проверете и вижте дали това е решило проблема със вашия софтуер.
Решение 10: Инсталиране на липсващи драйвери
Възможно е на компютъра ви да липсват някои драйвери на трети страни, поради което Razer Synapse не може да се отвори. Следователно в тази стъпка ще използваме приложение на трета страна, за да инсталираме липсващите драйвери. За това:
- Изтеглете Driver Easy на вашия компютър.

- Стартирайте изтегления изпълним файл и инсталирайте софтуера на вашия компютър.
- Пуснете проверката и вижте дали на компютъра ви липсват драйвери.
- Инсталирайте тези липсващи драйвери и след това ги инсталирайте ръчно или автоматично с помощта на Софтуера.
- След като инсталирате всички липсващи драйвери, проверете дали проблемът продължава да съществува.