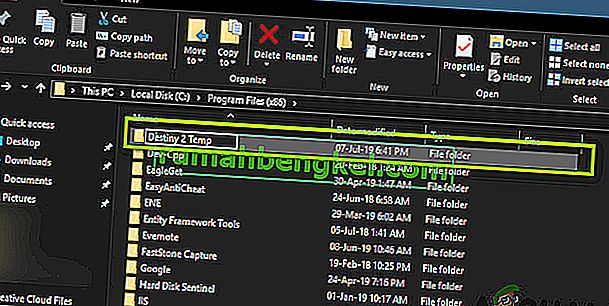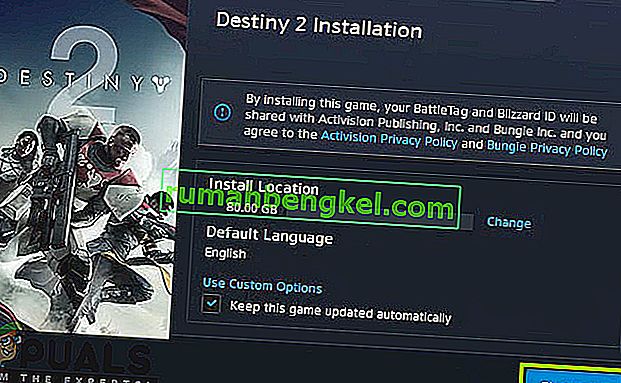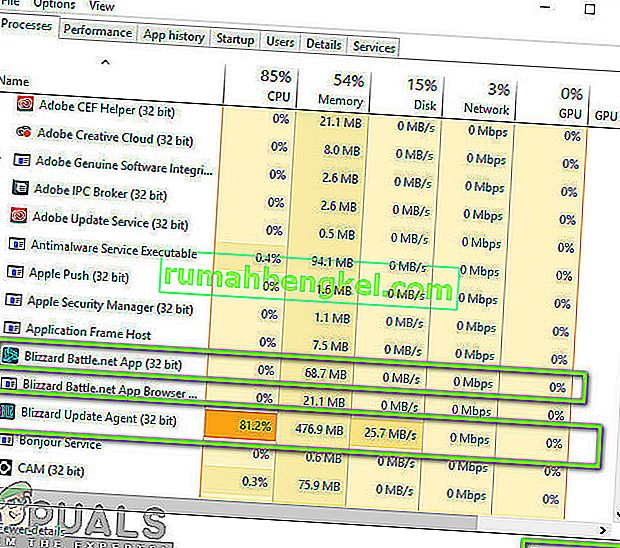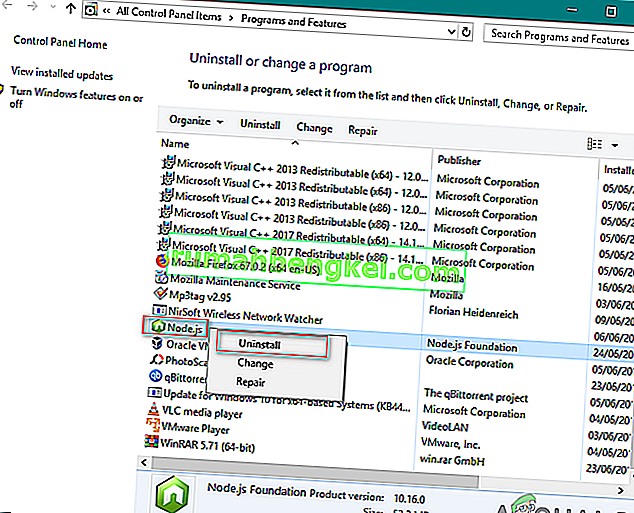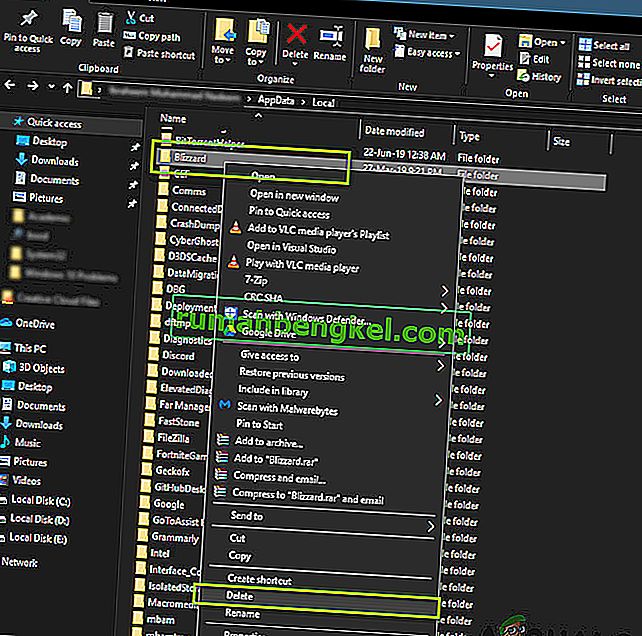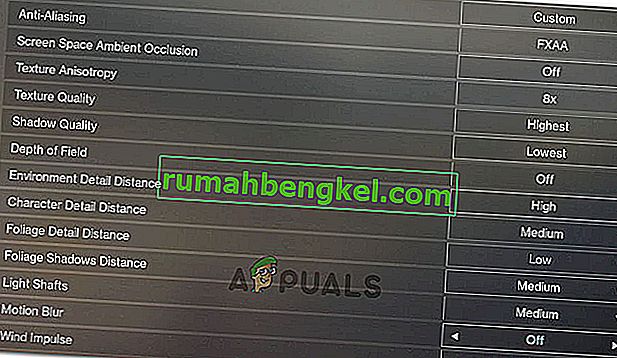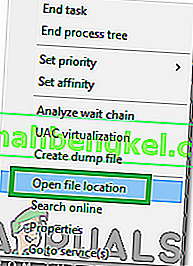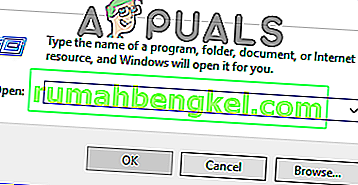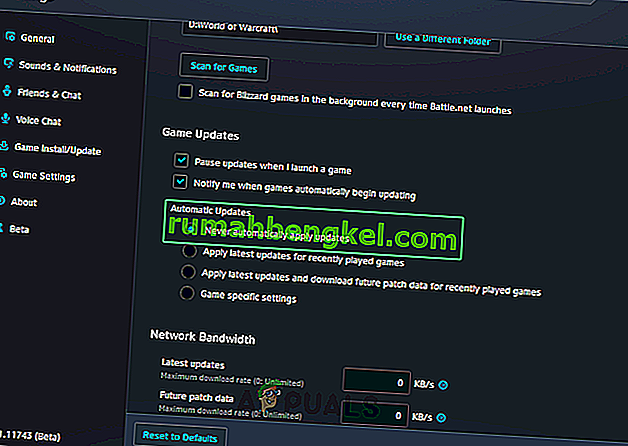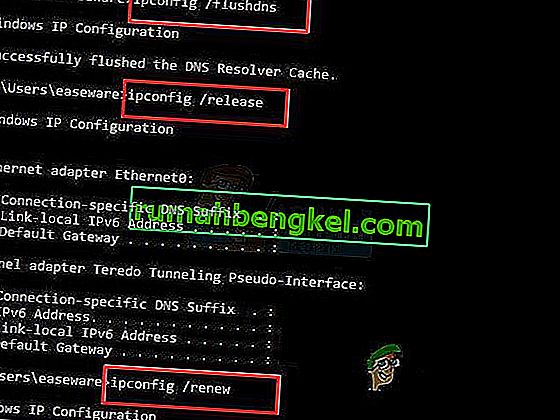Destiny 2 е онлайн мултиплейър игра за стрелба, разработена от Bungie. Предлага се на няколко различни платформи, т.е. Xbox, PS4 и Windows. Играта спечели много сцепление в дните на издаване и продължава да бъде една от най-добрите онлайн игри за стрелба в света с чудесна сюжетна линия.

Въпреки популярността на играта, ние се запознахме с няколко случая, когато Destiny 2 създаваше проблеми и един от тях беше, когато играта остана в екрана „ Инициализиране “ при актуализиране.
В тази статия ще разгледаме всички причини, поради които възниква този проблем, както и заобиколните решения, които могат да бъдат използвани за отстраняване на проблема.
Какво кара Destiny 2 да заседне в екрана за „инициализиране“ при актуализиране?
След първоначалните съобщения за проблема започнахме нашето разследване и изброихме резултатите защо този проблем възниква. Някои от причините защо актуализацията ви може да заседне в екрана за инициализиране са, но не само:
- Повредени инсталационни файлове: Има много случаи, когато инсталационните файлове на Destiny 2 са повредени или липсват файлове. Когато това се случи, клиентът на Blizzard се обърква защо файловете не присъстват и влизат в безкраен цикъл.
- Клиент в състояние на грешка: Destiny 2 се хоства от приложението Blizzard. Както всички други игри, хоствани в Blizzard, Destiny 2 също има някои проблеми, когато се изпълнява в клиента. Рестартирайте клиента напълно решава проблема.
- Настройки за актуализиране на Blizzard: Попаднахме и на настройки за актуализация в Blizzard, които изглеждаха повредени. Известно е, че повредените настройки за актуализация причиняват проблеми по време на процеса на актуализация. Тук нулирането на настройките или тяхната промяна принуждава модула да се рестартира, което от своя страна решава проблема.
- Липса на администраторски права: Както всички други игри, Destiny 2 също изисква обширни ресурси, за да функционира правилно. Ако няма подходящи разрешения, няма да му бъдат предоставени ресурсите на компютъра и най-вероятно ще заседне на етап.
- Антивирусен софтуер: Известно е, че антивирусният софтуер сигнализира доверен файл като злонамерен (оттук и терминът фалшиво положителен). Тук деактивирането на антивирусния софтуер и след това опитите обикновено решават проблема.
- Лоша мрежова връзка: Друг проблем, който може да възникне по време на процеса на актуализация, е лоша връзка. За правилното актуализиране на Destiny 2 е необходима добра интернет връзка. Ако нямате стабилна интернет връзка, актуализирането няма да работи и ще заседнете, както е обсъдено в тази статия.
- Ниско място за изтегляне: Друг интересен сценарий, с който се сблъскахме, беше мястото, където имаше малко място за изтегляне, за да бъде инсталирана играта. Destiny също не подсказва на потребителя, че има по-малко свободно място, което затруднява отстраняването на неизправности.
- Лоши кеш файлове на Battle.net: Възможно е също да има случаи, в които на вашия компютър има повредени кеш файлове на Battle.net. Когато това е вярно, клиентът няма да работи според очакванията и да предизвика странни проблеми като този, който се обсъжда.
Преди да преминем към решенията, уверете се, че сте влезли като администратор на вашия компютър. Освен това трябва да имате и валиден акаунт в Blizzard.
Решение 1: Временно премахване на Destiny 2 от директорията за инсталиране
Най-ефективният метод, с който се сблъскахме, беше, когато премахнахме временно инсталационната папка на Destiny 2. Инсталаторът на Blizzard автоматично открива тази аномалия и след това подканва потребителя да инсталира играта. Тук можете да върнете инсталационните файлове на Destiny 2. Тук инсталаторът отново ще открие, че файловете присъстват и ще възобнови процеса на актуализиране. Въпреки че с просто око може да изглежда, че нищо не се е случило, в действителност инсталаторът току-що се освежи.
Забележка: Уверете се, че сте влезли като администратор и имате активна интернет връзка.
- Затворете напълно Battle.net клиента. Сега натиснете Windows + E, за да стартирате Windows Explorer и отидете до следната директория и намерете папката Destiny 2. :
C: \ Програмни файлове (x86)
- Вместо да премахнем папката, ще я преименуваме на нещо като „Temp Destiny 2“.
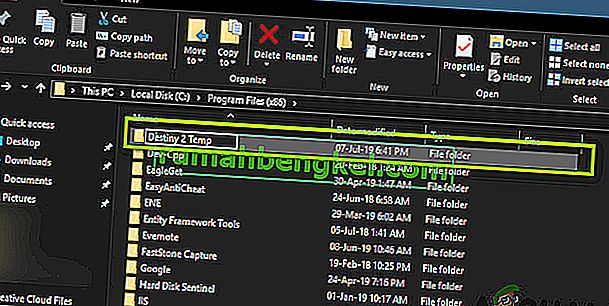
- Сега отворете Battle. net и отидете до Destiny 2. Тук вместо Update ще видите опцията Install . Щракнете върху него.

- Когато процесът на инсталиране започне, променете името на папката обратно на Destiny 2 . Сега се върнете обратно към клиента и изберете Стартиране на инсталирането .
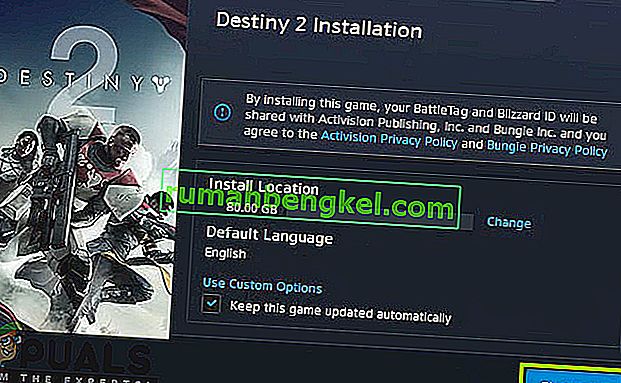
- Процесът ще продължи и след откриване на файловете, процесът на актуализиране ще продължи отново. Уверете се, че сте търпеливи и изчакайте процесът да завърши изцяло. След като играта бъде актуализирана, стартирайте я и проверете дали работи правилно.
Решение 2: Приключване на всички Battle.net процеси
Друго заобиколно решение, което работи за потребителите, е повторната инициализация на Battle.net изцяло. Когато затворите прозореца на Battle.net, той изключва прозореца, но основният му процес все още работи във фонов режим. Временните конфигурации все още остават в RAM и пак ще имате същия проблем, когато стартирате стартовия панел отново. Добро решение е навигацията до диспечера на задачите и ръчното прекратяване на всички процеси от там. Когато стартираме след това, Battle.net ще инициализира всички временни конфигурации и се надяваме, че проблемът ще бъде решен.
- Натиснете Windows + R, въведете “ taskmgr ” в диалоговия прозорец и натиснете Enter.
- Веднъж в диспечера на задачите, потърсете всички изпълнени процеси, свързани с Blizzard . Щракнете върху всеки един от тях и щракнете върху Край на задачата .
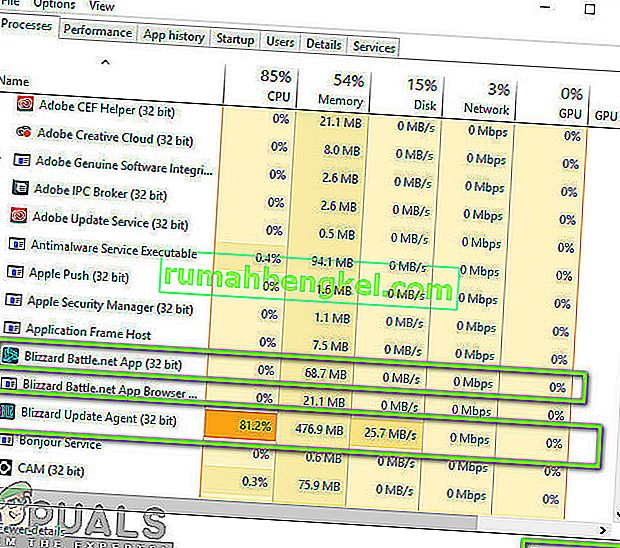
- След като приключите всички задачи, стартирайте приложението Blizzard и започнете процеса на актуализиране. Проверете дали проблемът е разрешен.
Решение 3: Захранване с велосипед и проверка на вашата интернет връзка
Ако имате лоша интернет връзка на компютъра си, Blizzard няма да може да завърши процеса на актуализация (очевидно). Това е много често срещан сценарий и потребителите са склонни да игнорират този сценарий и да продължават да се опитват да отстранят какъв е проблемът. На върха на интернет връзката има няколко случая, в които рутерите влизат в конфигурация на грешка. Ако те не предават мрежата правилно, клиентът няма да може да комуникира с отдалечените сървъри и следователно да предизвика странно поведение.
В това решение първо трябва да проверите вашата интернет връзка . Опитайте да свържете други устройства към същата мрежа и проверете дали имате достъп до интернет. Ако не можете, можете да опитате да включите захранването на рутера и компютъра си и да видите дали това прави номера.
- Извадете основния захранващ кабел на рутера и компютъра (след като го изключите) от контакта. Сега натиснете и задръжте бутона за захранване за около 4-6 секунди.
- Сега изчакайте около 3-5 минути, за да сте сигурни, че цялата мощност е изтощена напълно.
- След като изтече времето, включете отново всичко отново и след това изчакайте няколко минути, така че мрежата да се излъчва отново правилно и компютърът ви да се стартира.
- Сега проверете дали проблемът е решен и можете да актуализирате Destiny 2.
Решение 4: Освобождаване на място за съхранение
Друго нещо, за което трябва да сте сигурни, е, че имате достатъчно място на твърдия диск, където е инсталирана Destiny 2. Това обикновено е Local Disk C (освен ако не сте го инсталирали в персонализирана директория). Трябва да имате поне 8 - 10 GB свободно място в устройството си.

Натиснете Windows + E, за да стартирате File Explorer и кликнете върху This-PC в лявата навигационна лента. Сега проверете от информацията под всяко устройство дали има достатъчно място. Ако няма, можете да почистите боклуците и да премахнете излишните програми. Можете също да стартирате Disk Cleaner, като щракнете с десния бутон върху устройството и щракнете върху опцията. След като създадете допълнителното пространство, рестартирайте компютъра си и стартирайте отново Battle.net стартер и проверете дали проблемът е разрешен завинаги.
Ако все още се сблъскате с изтегляне на Destiny 2 при инициализиране на проблем, след като сте изпробвали горепосочените решения, трябва да проверите дали на твърдия ви диск няма място. Трябва да се уверите, че в устройството, където е инсталирана Destiny 2, има поне 8-10 GB свободно пространство, за да стартирате правилно играта. Обикновено Destiny 2 се инсталира на Local Disk C по подразбиране. Ако сте го инсталирали на друго устройство, трябва да проверите това устройство.
По същество има две възможности, които можем да проучим по отношение на освобождаването на малко дисково пространство. Единият от тях е да стартирате почистване на диска, а другият е просто да започнете да деинсталирате ненужни приложения от нашия компютър. Затова ще ви изброим и двете по-долу.
Почистване на диска:
- Отворете File Explorer и изберете „This PC“ от левия прозорец.
- Щракнете с десния бутон на мишката върху “Partition”, на който е инсталирана играта, и изберете “Properties”.

- Щракнете върху бутона „Почистване на диска“ под раздела „Общи“ и след това върху бутона „OK“ .

- Оставете Disk Cleanup да работи и ако не освободи много място, можете да изберете да почистите системните файлове и от третата стъпка.
- След като стартирате Disk Cleanup, се уверете, че в системното устройство има поне 4 GB свободно пространство.
- Ако няма, можете да опитате да изчистите повече файлове.
- Проверете и вижте дали стартирането на Почистването на диска помага да се отървете от този проблем в Destiny 2.
Деинсталиране на приложения:
- Натиснете „Windows“ + „R“, за да отворите подканата за изпълнение и въведете „appwiz.cpl“.

- Натиснете Enter, за да стартирате прозореца за управление на приложението и превъртете, докато не намерите някоя програма в списъка, която се чувствате комфортно за деинсталиране.
- Щракнете с десния бутон върху тази програма и изберете „Деинсталиране“, за да я премахнете от вашия компютър.
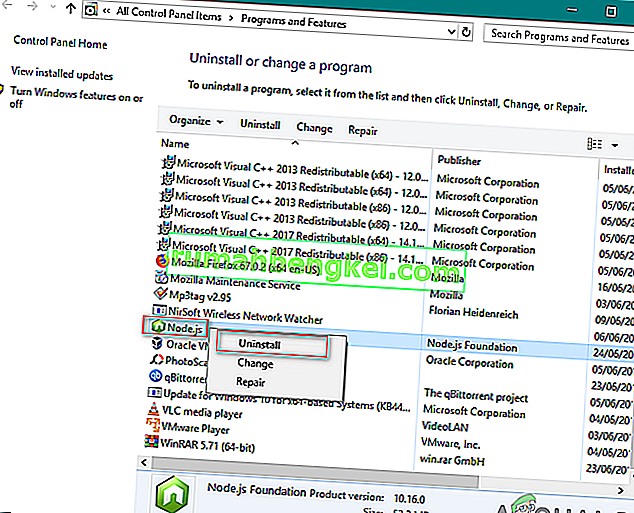
- Следвайте инструкциите на екрана, за да премахнете програмата напълно.
- Уверете се, че сте направили същото за всяка друга програма, която виждате в този списък, защото ние се стремим да можем да освободим толкова място, колкото можем.
- Не забравяйте да изчистите и директориите на програмата, ако има останали.
- Проверете дали това е решило този проблем на вашия компютър.
Решение 5: Деактивиране на антивирусен софтуер / защитна стена
Антивирусният софтуер е добре известен, че сигнализира валидните приложения като заплахи. Това важи за много различни апартаменти и обикновено се поправя чрез добавяне на изключение или временно деактивиране на антивирусния софтуер. Сценарий, при който антивирусът маркира валидна програма като злонамерена, е известен като фалшиво положителен.
Първо трябва да опитате да деактивирате вашия антивирусен софтуер и да проверите дали това работи за вас. След като деактивирате вашия антивирус, рестартирайте компютъра си и опитайте да стартирате процеса на актуализация отново. Ако деактивирането на антивируса не работи, можете да опитате да го деинсталирате и да видите дали той свърши работа вместо вас.
Решение 6: Предоставяне на администраторски достъп до Blizzard
Друго нещо, което можем да опитаме, е да предоставим достъп на администратора на приложенията Blizzard в неговите свойства. Тази стъпка трябва да бъде репликирана и на изпълнимия файл на Destiny 2. Игри като Destiny 2 изискват много ресурси на процесора и не е изненадващо, че операционната система блокира тези действия по подразбиране в някои случаи. Тук трябва да влезете сами като администратор, за да изпълните всички следващи стъпки.
- Придвижете се до директорията, където вашият Battle.net е инсталиран на вашия компютър. Това може да бъде местоположението по подразбиране в програмните файлове в C или някакъв персонализиран път, който сте избрали преди инсталацията.
- След като влезете в директорията на Battle.net, щракнете с десния бутон върху следните записи и изберете Properties .
Battle.net Launcher Battle.net
- Веднъж в свойствата, изберете раздела Съвместимост и поставете отметка на опцията Стартиране на тази програма като администратор .

- Направете това за всички споменати записи. Сега въведете Destiny 2 папка и на Търсейки , изпълняват една и съща операция . Запазете промените и излезте. Рестартирайте компютъра си и играйте играта. Проверете дали сривът е разрешен.
Решение 7: Изтриване на конфигурации на Blizzard
Всяка игра там има временни конфигурации, съхранени в компютъра. Тези временни променливи съдържат първоначалните настройки и параметри, които играта използва за стартиране. Ако тези конфигурации липсват или са повредени, ще имате проблеми като този, който се обсъжда. Ако имате подобни проблеми от доста време, това е индикация, че локално запазените ви конфигурационни файлове са повредени и трябва да се обновят.
В това решение ще отидем до локалните директории и ще изтрием ръчно конфигурационните файлове. Когато Blizzard се стартира, той ще забележи, че файловете не присъстват и автоматично ще създаде такива по подразбиране.
Забележка : Когато стартирате играта за първи път след изтриване на файловете, може да има забавяне. Бъдете търпеливи и оставете стартовия панел / играта да се стартира своевременно.
- Натиснете Windows + R, въведете „ % appdata% ” в диалоговия прозорец и натиснете Enter. Ще се отвори директория. Преместете крачка назад и ще видите три папки, а именно:
Местен Местен Нисък роуминг
- Придвижване във всяка директория една по една и изтриване на Blizzard Това ще изтрие всички временни конфигурации на играта.
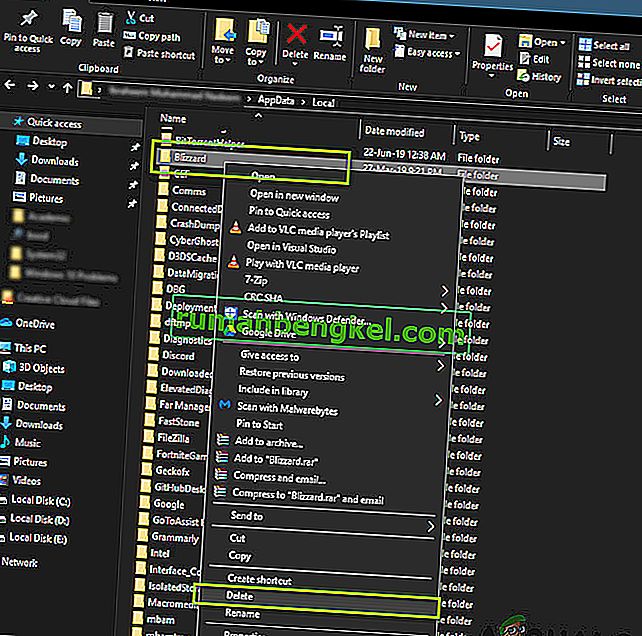
- Рестартирайте компютъра си, след като сте изтрили всички временни конфигурации и стартирайте приложението Blizzard. Сега стартирайте играта и проверете дали проблемът е разрешен.
Решение 8: Преинсталиране на вашата игра
Ако нито един от горните методи не работи и вие все още останете с проблема, можем да продължим и да преинсталираме целия пакет с игри. Ако е необходимо, можете също да преинсталирате приложението Blizzard и да видите дали това прави трика. Този процес вероятно ще премахне всички игри, които вече сте изтеглили, поради което оставихме това решение за края. Уверете се, че разполагате с данните си за вход, тъй като по-късно ще трябва да ги въведете отново.
Има два начина да преинсталирате; или можете да деинсталирате играта от приложението, или можете да я деинсталирате директно от диспечера на игрите.
- Натиснете Windows + R, напишете „ inetcpl. cpl ”в диалоговия прозорец и натиснете Enter.
- Сега намерете Destiny 2 от списъка, щракнете с десния бутон върху него и изберете Деинсталиране .

Ако трябва да деинсталирате играта от клиента на Blizzard, отворете я и отидете до нея. Щракнете върху иконата на зъбни колела и след това върху Деинсталиране . Трябва също да отидете до папката, в която е инсталирана играта, и да изтриете всички файлове / папки ръчно. Следвайте решение 5 и тук.
След като деинсталирате играта, рестартирайте компютъра си напълно (следвайте решение 3 и тук). След като включите захранването на вашия компютър, върнете се обратно към Destiny 2 в клиента и стартирайте играта. Проверете дали проблемът е разрешен с новата инсталация.
Решение 9: Актуализирайте вашия BIOS
Bios се предлага предварително инсталиран на дънната ви платка и отговаря за всички входни и изходни функции на компютъра. Той не само се справя с цялата мощност, влизаща и излизаща от компютъра, но също така разпознава, инициализира и обработва процесора, графичния процесор и паметта, свързани към дънната платка. Той не само захранва вашия компютър, но и помага да го защитите. Ако BIOS не се актуализира редовно, това може да доведе до изоставане на няколко програми, които също включват destiny 2. Следвайте ръководството, индексирано по-долу, за да актуализирате вашия BIOS:
- Преди да надстроите BIOS, уверете се, че всъщност инсталирате нова версия. Най-лесният начин да намерите вашата версия на BIOS е:
Натиснете „Windows ' + „ s “, за да отворите прозореца за търсене, въведете „ MSINFO “ и натиснете „ Enter “, за да стартирате информационния панел на компютъра. Вътре в информационния панел, от дясната страна, трябва да бъде посочена версия Bios, която трябва да съдържа точния BIOS, който компютърът ви използва в момента.
- Въведете UEFI BIOS: Когато стартирате компютъра си, ще видите текст, който ви информира кой бутон да натиснете, за да влезете в UEFI BIOS. Натиснете го. (Точният необходим бутон и дизайнът на действителния UEFI контролен панел на всяка дънна платка се различават, така че тези инструкции ще бъдат повече ориентири, отколкото инструкции стъпка по стъпка.)
- Стартирайте в контролния панел на UEFI (когато е възможно): Въпреки че не всички дънни платки предлагат тази функция, на някои модели можете да стартирате в контролния панел на UEFI и да използвате вградена помощна програма за актуализация, за да се свържете с интернет и да мигате най-новия фърмуер от сървър на производителя. Тази изключително приятна функция прави актуализирането на по-новите версии на фърмуера възможно най-безболезнено.
- Намерете най-новата актуализация на BIOS от страницата за поддръжка на дънната ви платка: Отидете на страницата за поддръжка на дънната ви платка на уебсайта на производителя. Последната актуализация на BIOS трябва да бъде в раздела за поддръжка и изтегляния.
- Изтеглете и разархивирайте файла за актуализация на BIOS
- Прехвърлете файла за актуализация на USB флаш устройство
- Рестартирайте компютъра си в контролния панел на UEFI
- Стартирайте инструмента за актуализация на фърмуера на UEFI или мигащия инструмент и архивирайте съществуващия фърмуер на вашия компютър на вашето флаш устройство. Това ви предпазва в случай, че нещо се обърка.
- Използвайте същата помощна програма UEFI, за да изберете новото изображение на фърмуера, което сте запазили на флаш устройството. Стартирането на помощната програма за актуализация на фърмуера трябва да отнеме само няколко минути, но не забравяйте да не изключите компютъра си по време на този процес.
- След като процесът на мигане приключи, рестартирайте компютъра си. Вашият актуализиран BIOS на компютъра е готов за включване и се надяваме, че инициализиращият проблем ще бъде отстранен сега.
Решение 10: Диагностицирайте фоновите приложения
Излезте от Destiny 2 и приложението Battle.net. След това затворете и излезте от всички ненужни програми, работещи на вашия компютър, включително приложението на фона и лентата на задачите. Един потребител съобщи, че за него затварянето на следващите 5 приложения е това, което най-накрая е решило инициализиращите проблеми за него. При тяхното бягане той имаше редовни сривове на всеки 20-ина минути. Това беше тествано многократно в продължение на много часове и в различни сесии. След като затвори всички, той игра за първи път в продължение на часове без проблеми, следователно затворете / Излезте от тези програми, ако ги имате във вашата система:
- Ultramon / Ultramon x64
- Roccat Power Grid (приложение за свързване за показване на състоянието на компютъра на друго устройство)
- Монитор за състояние на принтера на Brother и софтуер
- Монитор и софтуер за състоянието на принтера Dell
- Софтуер за принтер Epson
След като затворите всички приложения, можете, особено изброените по-горе, да стартирате Destiny 2 и да проверите дали грешката при инициализацията продължава да съществува. Изглежда, че има някакъв конфликт, най-доброто ни предположение е, че има видео конфликт с приложението Ultramon или Roccat Power Grid. Важно е да се отбележи, че тези програми никога не са причинявали нестабилност или сривове в голямо разнообразие от други игри в продължение на няколко години, така че вярваме, че това е проблем със самата Destiny 2.
В повечето случаи грешката е причинена поради проблем с приложение на трета страна, следователно ние също ще диагностицираме кое приложение причинява тази грешка, поради което ще им попречим да могат да стартират при стартиране и след това ще провери, като даде възможност на шепа и диагностицира кой от тях прави проблема да се върне. За да направите това:
- Натиснете „Windows“ + „R“, за да стартирате подканата за изпълнение.
- Въведете „MSCONFIG“ и натиснете „Enter“, за да стартирате прозореца за конфигурации.

- Кликнете върху раздела „Услуги“ и махнете отметката от опцията „Скрий всички услуги на Microsoft“ .
- След като премахнете отметката от тази опция, кликнете върху бутона „Деактивиране на всички“ и след това върху „Прилагане“, за да запазите промените.
- След това кликнете върху раздела „Стартиране“ и след това върху бутона „Отваряне на диспечера на задачите“, за да стартирате диспечера на задачите.

- В диспечера на задачите кликнете върху всяко приложение, което е било активирано, и след това върху „Деактивиране“.
- Това ще попречи на стартовите приложения да стартират на вашия компютър, след като сме подредили приложенията и сме им попречили да работят във фонов режим, рестартирайте компютъра си.
- След рестартиране опитайте да стартирате играта и проверете дали този проблем все още е задействан. Ако не се задейства, това означава, че проблемът е в приложение или услуга на трета страна.
- Опитайте се да активирате няколко приложения и услуги една по една, използвайки същия метод, както по-горе, и проверете кои от тях правят проблема отново.
- Диагностицирайте тези, които причиняват тази грешка, или ги оставете деактивирани, или ги деинсталирайте.
Решение 11: Временно намалете настройките за видео на Destiny 2
В някои случаи е възможно грешката да се задейства, защото прекалявате с вашия хардуер, като избирате настройки, които надхвърлят лимита на това, което вашият хардуер може да обработва. Поради настройката на конфигурациите наистина високо, хардуерът може да действа и да попречи на играта да бъде стартирана изобщо. Следователно в тази стъпка ще намалим настройките за видео. За това:
- Стартирайте Destiny 2 на вашата система.
- Придвижете се до менюто с опции за видео на Destiny 2.
- Ограничете скоростта на кадрите на 30 или 60.
- Задайте всички опции на LOW или
- Деактивирайте неща като HDR, вятърни ефекти, размазване в движение
- Изключете и / или намалете Antialiasing, Ambient Occlusion, Anisotropic Filtering
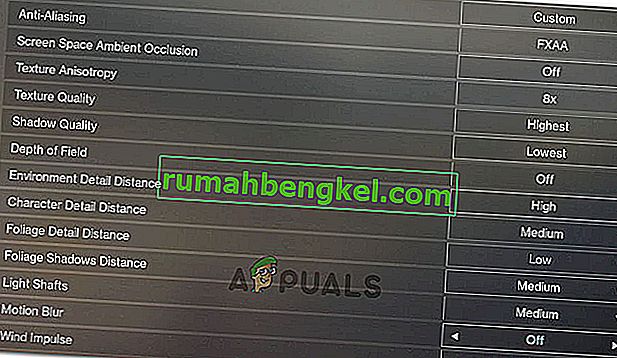
- Стартирайте destiny 2 сега и проверете дали проблемът е отстранен.
Забележка: Може да искате да наблюдавате температурата на графичната си карта, докато играете Destiny 2, за да видите дали прегряването може да е проблем.
Решение 12: Изключете овърклок на GPU / CPU / RAM
Това е общ съвет за отстраняване на неизправности и трябва да бъде едно от първите неща, които опитвате, ако някога имате проблеми със стабилността на играта или системата. Изключете временно всичките си настройки за овърклок. За овърклок на CPU, RAM и други системи, който вероятно е направен от вашия Bios или приложение на трета страна, което използвате. Ще трябва да рестартирате компютъра си, натиснете бутона, когато бъдете подканени да влезете в BIOS, след което намерете опциите за овърклок. Съвременните компютри имат доста добри BIOS интерфейси, така че трябва да е лесно да се изключва и включва.
За овърклок на GPU това вероятно се прави от софтуер в Windows с помощта на GPU програма като MSI Afterburner или друг софтуер, предлаган от конкретния производител на графични карти като Gigabyte, EVGA и др. Ако сте овърклоквали GPU извън фабричните настройки, препоръчително е да започнете да намалявате овърклока и да проверявате след всяка точка и да анализирате коя настройка работи най-добре за вас.
Също така може да е добра идея да наблюдавате температурите на графичния процесор и процесора си, докато играете Destiny 2. Ако те прегреят, това определено може да доведе до срив. Препоръчителните температури варират в зависимост от графичния процесор и процесора, така че ще трябва да направите повече изследвания за това на друго място.
Освен това в някои случаи може да имате този проблем, защото вашият графичен процесор се овърклоква от фабричните настройки по подразбиране. Това обикновено се случва с карти за ентусиасти и някои компании също правят това, за да постигнат предимство в производителността. Поради това се препоръчва да намалите малко и GPU Clock под фабричните настройки и да проверите дали това кара играта да работи правилно.
Решение 13: Изтрийте файла с настройки на потребителския плейър на играта
Когато играчите се сблъскат с проблеми като закъсали при инициализиране, свързване на ключове, графики или други настройки, изтриването на техния файл CVARS.xml понякога може да се окаже лекарството за тях. В допълнение към това трябва да се уверите, че всичките ви драйвери са правилно инсталирани и актуализирани и повечето потребители препоръчват изтриването на този файл да се отърве от тази грешка с Destiny 2. За да направите това, следвайте ръководството по-долу.
- Разкриване на Destiny 2 и също така не забравяйте да стартирате BattleEye Launcher във фонов режим.
- Натиснете Windows + E и отидете на следното място от File Explorer.
C: \\ Users \ USER_NAME \ Appdata \ Roaming \ Bungie \ DestinyPC \ prefs \
Забележка : Папката AppData е скрита по подразбиране в Windows. Бърз начин да го отворите е да щракнете върху бутона Старт в Windows, в лентата за търсене въведете „% appdata%” без кавичките. Тогава ще можете да видите Bungie и други папки.

- Не забравяйте да щракнете върху раздела „Преглед“ в раздела, когато сте в папката „Потребителско име“ и след това проверете опцията „Скрити елементи“ , за да можете да видите папката „Appdata“ .

- Щракнете с десния бутон върху файла CVARS.xml, намиращ се в папката, и изберете опцията „Изтриване“, за да го премахнете напълно от компютъра си.
- Забележка: изтриването на този файл ще изтрие всички свързвания на клавиши и други персонализирани настройки, които сте задали в Destiny 2, като опции за видео.
- След изтриване на този файл стартирайте Destiny 2 и той автоматично трябва да го замени с нов файл.
- Проверете дали проблемът продължава да съществува.
Решение 14: Намерете отново DLL файла
DLL е библиотека, която съдържа код и данни, които могат да се използват от повече от една програма едновременно. Например в операционните системи Windows Comdlg32 DLL изпълнява общи функции, свързани с диалоговия прозорец. Следователно, всяка програма може да използва функционалността, която се съдържа в тази DLL, за да приложи диалогов прозорец Отвори . Това помага да се насърчи повторното използване на кода и ефективното използване на паметта. Изгодно е да преместите DLL файла на Destiny 2, за да се отървете от този проблем:
- Щракнете с десния бутон върху иконата Destiny 2 на работния плот и изберете опцията “Open File Location” .
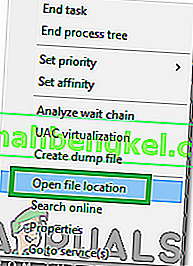
- Това трябва да ви отведе до инсталационната папка Destiny 2.
- В папката Destiny 2 / bin / x64 щракнете с десния бутон върху DLL файла „ GFSDK_Aftermath_lib.dll “ и изберете опцията „Копиране“ .
- Поставете този файл на следното място.
C: \ Program Files \ Destiny 2 \
- Уверете се, че сте потвърдили всички подкани, които се появяват на екрана.
- Проверете дали това е отстранило проблема.
Решение 15: Задайте Вторично влизане на Windows на Автоматично
Вторичното влизане в Windows позволява на администраторите да влязат с акаунт, който не е администратор, за да изпълняват административни задачи, без да излизат. Тази услуга понякога е жизненоважна за играта, за да може да се изпълнява правилно, поради което в тази стъпка ще стартираме прозореца за управление на услугата и ще активираме нейното автоматично влизане. За да направите това, следвайте ръководството по-долу.
- Натиснете клавиша Windows + R, за да отворите полето за изпълнение.
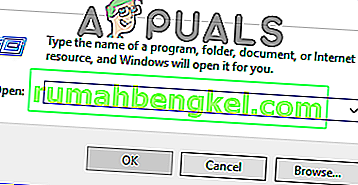
- В подканата за изпълнение въведете „services.msc“ и натиснете „Enter“, за да стартирате прозореца за управление на услугата.

- В мениджъра на услуги намерете и щракнете двукратно върху услугата Secondary Logon от десния прозорец.
- Кликнете върху падащото меню „Тип на стартиране“ и изберете опцията „Автоматично“ от списъка с наличните.

- Щракнете върху „Приложи“, за да запазите промените си и след това върху „ОК“, за да излезете от прозореца.
- Проверете дали това е отстранило проблема.
Забележка: Някои програми за защита могат да изключат услугата за вторичен вход. Ако услугата е деактивирана отново, след като сте я превключили на автоматична, трябва да конфигурирате програмата си за защита, за да спрете да я деактивирате. Свържете се с производителя на вашата програма за сигурност, ако имате нужда от помощ при конфигурирането на вашия софтуер за защита.
Решение 16: Настройте настройките на Blizzard
Когато срещнете изтегляне на Destiny 2 при инициализация или актуализация на Destiny 2 при инициализация, може да се наложи да промените някои настройки за изтегляне в Blizzard, което може да ви помогне да увеличите скоростта на изтегляне. Следователно, за промяна на някои настройки, следвайте стъпките, индексирани по-долу:
- В приложението Blizzard щракнете върху логото BLIZZARD от горната дясна страна и изберете опцията „Настройки“ .
- В левия панел на Настройки изберете „ Инсталиране / актуализиране на играта“. В десния панел превъртете надолу и намерете “ Network Bandwidth” от списъка.
- Променете стойността на „ Последни актуализации и бъдещи данни за корекции“ на 0 KB / s.
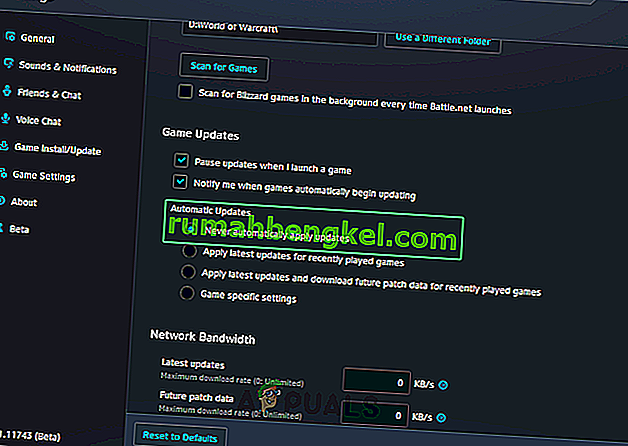
- Щракнете върху „ Готово“, за да запазите променените настройки.
- След като направите тази промяна, проверете дали проблемът продължава да съществува.
Решение 17: Намалете тактовата честота на процесора
Тактовата честота от 3,5 GHz до 4,0 GHz обикновено се счита за добра тактова честота за игри, но е по-важно да имате добра производителност с една нишка. Това означава, че вашият процесор се справя добре с разбирането и изпълнението на единични задачи. Високите тактови честоти на хардуерните компоненти могат да подкопаят стабилността на работещите програми. И това може да е причината, поради която играта ви е зациклила при инициализиране. За да видите дали това е причината:
- Ако сте овърклоквали вашия CPU, GPU или RAM, задайте тактовите им честоти обратно на настройките по подразбиране.
- Ако не сте ги овърклоквали, намалете тактовите им честоти с около 10 процента.
- За повечето компютри това се прави от Bios и може да се върне по подразбиране по всяко време, така че не е нужно да се притеснявате за каквито и да било странични ефекти и в повечето случаи играта трябва да работи обратно.
- Процесорите на Ryzen са най-засегнати от това и трябва да се уверите, че сте преконфигурирали тази настройка на Ryzen.
Решение 18: Деактивирайте всякакви програми за запис на видео / геймплей
Точно при стартирането, общността на играчите на Destiny 2 се развихри, защото някои играчи бяха забранени. В крайна сметка изглеждаше, че тези забранени играчи всъщност са малко на брой и са използвали експлойти. През това време обаче стана ясно, че е възможен проблем с конфликт между Destiny 2 и всякакъв вид софтуер „Overlay“ или „Hook“. Destiny 2 разработчиците заявяват, че това има за цел да спре измамата. Те посочват, че определени програми могат да причинят срив, затова ви предлагаме да затворите всички програми за Overlay / Hook и / или да деактивирате техните функции за Overlay.
- OBS
- Xsplit
- Опит на Geforce
- AMD Gaming Evolved / Raptr
- MSI Afterburner
- Парно наслагване
- Наслагване на раздора
- РАМКИ
- Всяка друга програма, която наслагва нещо върху игрите ви, като броячи на FPS или системни данни.
- Всеки друг софтуер за видеозапис като Twitch или Youtube приложения за стрийминг.
Решение 19: Рестартирайте Изтегляне
В някои случаи проблемът може да се задейства, тъй като инсталацията на играта е била повредена и ако получавате тази грешка, докато се опитвате да актуализирате или изтеглите играта, може да успеем да я поправим, като инициираме рестартиране на изтеглянето, което трябва да ни подкани за да опитате да презаредите играта и това трябва да коригира изцяло нашия компютър. За да направите това, следвайте стъпките по-долу.
- Спрете процеса на изтегляне в приложението Blizzard.
- Отворете C: Program Files (x86) и плъзнете инсталационната папка на играта на фона на работния плот.
- Отворете приложението Blizzard и отидете до играта Destiny 2.
- Кликнете върху „Инсталиране“ и го оставете на екрана за избор на местоположение.

- Това ще стартира приложението за рестартиране на изтеглянето.
- Опитът за рестартиране на изтеглянето трябва да освежи файловете на играта и може да успеете да разрешите този проблем.
Решение 20: Измийте DNS
DNS промиването е механизмът, при който потребителят може ръчно да направи всички записи в кеша невалидни, това автоматично подканва компютъра да регенерира този кеш, което може да ви помогне да се отървете от повредения или невалиден кеш. Стъпките по-долу ви водят през освобождаване, подновяване и изчистване на вашата DNS информация, която се използва за решаване на проблеми в мрежата. Следвайте внимателно стъпките и след като ги изпълните, рестартирайте инсталационната процедура и проверете дали това помага.
- Натиснете клавиша “Windows” + “R”, за да стартирате подканата за изпълнение.
- Въведете „cmd“ и натиснете „Shift“ + „Ctrl“ + „Enter“, за да отворите с администраторски права.

- Въведете следната команда в командния ред и натиснете “Enter”.
ipconfig / освобождаване
- След това въведете следната команда, за да задействате подновяване на IP.
IP конфигуриране / подновяване
- В крайна сметка задействайте следната команда, за да изчистите изцяло DNS кеша.
ipconfig / flushdns
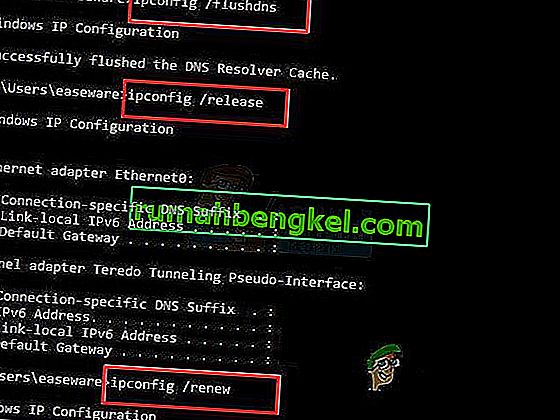
- След като стартирате всички тези команди, проверете дали това е отстранило проблема.
Решение 21: Стартирайте актуализацията на Windows
В някои случаи е възможно да срещнете този проблем, тъй като вашата операционна система и Battle Eye laucher генерират конфликт и това пречи на играта да може да работи правилно на вашия компютър. Следователно в тази стъпка ще проверяваме дали има налични актуализации, които можем да инсталираме на нашия компютър, за да разрешим този проблем.
- Отворете Windows Update, като щракнете върху бутона Старт в долния ляв ъгъл. В полето за търсене въведете Update и след това в списъка с резултати щракнете върху опцията „ Windows Update“ или „ Check for updates“ .
- Друга възможност е да натиснете „Windows“ + „I“, за да отворите настройките на Windows.
- В настройките кликнете върху опцията „Актуализиране и сигурност“ и от лявата страна изберете бутона „Windows Update“ .

- Щракнете върху бутона „ Проверка за актуализации“ и след това изчакайте, докато Windows търси най-новите актуализации за вашия компютър

- Ако видите съобщение, което ви казва, че са налични важни актуализации, или ви казва да прегледате важни актуализации, щракнете върху съобщението, за да видите и изберете важните актуализации за изтегляне или инсталиране
- В списъка щракнете върху важните актуализации за повече информация. Поставете отметки в квадратчетата за всички актуализации, които искате да инсталирате, и след това щракнете върху бутона за изтегляне.
- Щракнете върху Инсталиране на актуализации.
- Сега системата трябва автоматично да започне да инсталира актуализации на вашия компютър.
- Проверете дали инсталирането на актуализации е отстранило този проблем на вашия компютър.
Заобиколно решение: Ако никой от методите не е работил за вас, последното нещо, което можете да опитате, е опцията Сканиране и поправка, налична в приложението Blizzard. Продължете към страницата Destiny 2 Games, намерете бутона Опции над шатрата и изберете Сканиране и поправка . След това изберете опцията Begin Scan и след това изчакайте да видите дали Blizzard открива някакви проблеми и автоматично ги разрешава. И накрая, ако нито едно от предишните решения не е работило, можем само да ви посъветваме да поддържате актуалното приложение на Blizzard и да изчакате. Наясно сме, че Blizzard понякога е небрежен, но в крайна сметка проблемите като този с инициализацията на Destiny 2 ще бъдат решени скоро.