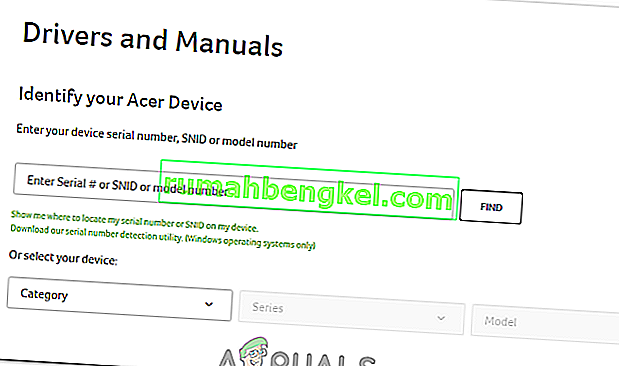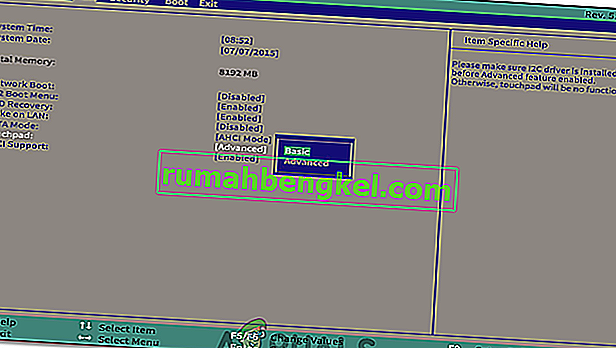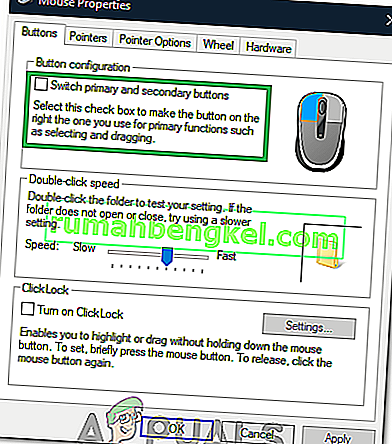Acer лаптопи за всички потребители тъчпад мишка и когато спре да реагира, това обикновено е резултат от проблеми с драйвера. Ако вашият тъчпад вече не реагира и имате проблеми с бутоните за ляв и десен бутон, тогава актуализирането на драйверите може да реши проблема.
Ако обаче има хардуерен проблем, ще трябва да потърсите професионална помощ от квалифицирани техници. Честа причина за повреда на тъчпада е повредата от вода. Независимо дали сте разляли питие или сте пренесли лаптопа си във влажна стая, водата може да повлияе на връзките и сензорите на тъчпада и да го направи безполезен. Преди да отпишете компютъра си, опитайте да го изключите и оставите да изсъхне за един или два дни.

За да разрешите проблема със софтуера, опитайте следното. За да направите тези промени, ще ви е необходима USB или Bluetooth мишка, тъй като тъчпадът ви няма да работи или реагира надеждно.
Метод 1: Активирайте с клавиатурата
На много компютърни системи можете да включвате и изключвате тъчпада с клавиатурата.
- На повечето лаптопи Acer можете да натиснете и задържите клавиша Fn на клавиатурата и след това да натиснете клавиша F6 или F7.
- Ако не можете да намерите клавиша F6 или F7, той трябва да показва малка илюстрация на ръка, която докосва тъчпада.
- Опитайте да използвате тъчпада, след като използвате тази комбинация от клавиши. Ако не работи, преминете към следващия метод.
Метод 2: Сменете батерията
На някои системи на Acer, които се доставят с Gemstone Blue Audio Controls, е възможно да го нулирате, като премахнете и смените батерията. Ето как да го направите.
- Уверете се, че вашият лаптоп е включен и е заредил напълно операционната система.
- Извадете зарядното устройство на вашия лаптоп.
- Извадете батерията от вашия лаптоп.

- Сменете батерията отново, включете лаптопа и вижте дали тъчпадът отново е започнал да работи.
Метод 3: Актуализиране чрез уебсайта на Acer
- На първо място, посетете официалния уебсайт на Acer, който съдържа всички необходими, както и официални драйвери и ръководства за вашето устройство. Отидете на следната връзка: //www.acer.com/ac/en/GB/content/drivers
- На страницата с драйвери и ръководства ще бъдете помолени да въведете вашия сериен номер, SNID или номер на модел. След това ще ви отведе страница с подходящи драйвери. Ако не знаете своя сериен номер, можете също да изберете категорията, серията и модела на вашето устройство. Ако все още не знаете тази информация, можете да използвате функцията за автоматично откриване. В долната част на екрана ще видите зелен текст, който гласи „автоматично откриване на информацията за устройството ми“. Щракнете върху тази връзка и следвайте инструкциите на екрана и номерът на вашия модел ще бъде открит.
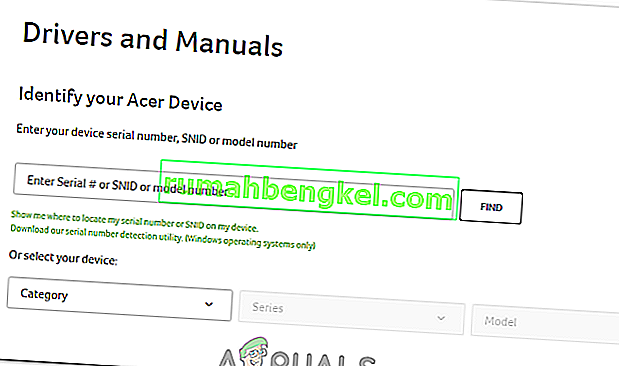
- На следващата страница, след като въведете необходимата информация, ще ви бъдат представени драйвери, документи, изтегляния на BIOS / фърмуер и др. С натискането на падащото меню „Драйвер“ ще ви бъдат представени драйвери, включително драйвер за тъчпад за Windows 7 и по-нови версии.
Метод 4: Актуализиране чрез Device Manager
Device Manager е приложение по подразбиране в Windows, което ви позволява да контролирате хардуера, който е в компютъра ви или е свързан с него. Можете да използвате диспечера на устройствата за управление на драйвери и актуализиране на неизправни драйвери.
- Въведете „Диспечер на устройства“ във функцията за търсене на лентата на задачите на Windows. В Windows 10 лентата за търсене може да бъде намерена чрез натискане на бутона Cortana. В Windows 7, 8 и 8.1 можете да намерите лентата за търсене, като натиснете бутона Старт.

- В диспечера на устройствата ще видите дълъг списък с устройства, които са свързани към вашето устройство. Под „Мишки и други насочващи устройства“ трябва да забележите своя тъчпад на Acer.
- Щракнете с десния бутон върху тъчпада на Acer и щракнете върху „Актуализиране на софтуера на драйвера“. Това ще ви отведе до прозорец, който автоматично търси най-новия софтуер на драйвера. Ако има такъв, той ще ви подкани да го изтеглите.
Изтеглянето на най-новия софтуер на драйвера ще се отърве от всички потенциални проблеми, които причиняват проблем с мишката.
Метод 5: Промяна на настройките на тъчпада от Bios
В някои случаи грешката може да се задейства, ако тъчпадът на Acer е настроен да използва разширена конфигурация за стартиране на своите драйвери. Следователно, в този случай ще деактивираме разширената конфигурация на тъчпада и ще го настроим на основно. За да направите това:
- Рестартирайте компютъра си и преди да се зареди, натиснете клавиша “F1” или “Del”, за да влезете в bios.
- С помощта на стрелката „Надясно“ отидете до раздела „Основен“ .
- Използвайте клавиша със стрелка надолу, за да маркирате опцията “Touchpad” и натиснете “Enter”.
- Изберете опцията „Basic“ и запазете промените си.
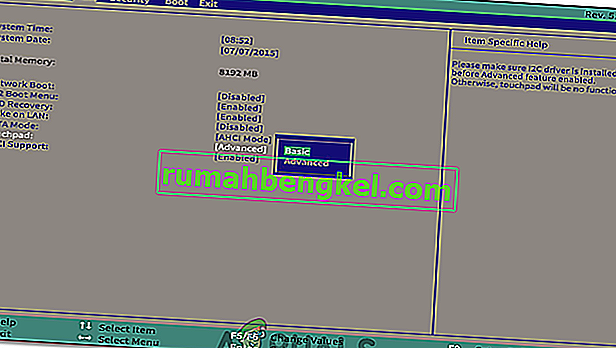
- Стартирайте Windows и проверете дали проблемът продължава.
Метод 6: Активиране на тъчпада
В някои случаи тъчпадът може да е бил деактивиран частично или изцяло от контролния панел. Следователно в тази стъпка ще го активираме отново и ще проверим дали работи. За да направите това:
- Натиснете „Windows“ + „R“, за да отворите подканата за изпълнение.
- Въведете „Control“ и натиснете „Enter“.

- Кликнете върху опцията „Хардуер и звук“ и изберете „Мишка и тъчпад“.

- Изберете опцията „Допълнителни настройки на мишката“ и кликнете върху вашето устройство.
- Уверете се, че устройството е активирано.
Метод 7: Промяна на основния бутон
Съобщава се, че в някои случаи проблемът е отстранен чрез временна промяна на бутона на мишката от контролния панел и след това обратно към левия бутон. Това задейства промяна на конфигурацията на мишката и може да помогне за премахване на всякакви проблеми. За да направите това:
- Натиснете „Windows“ + „R“, за да отворите подканата за изпълнение.
- Въведете „Control“ и натиснете „Enter“, за да го отворите.

- Вътре в контролния панел кликнете върху „Хардуер и звук“ и след това изберете „Мишка“ от списъка.
- Проверете опцията „Превключване на основния и вторичния бутон“ .
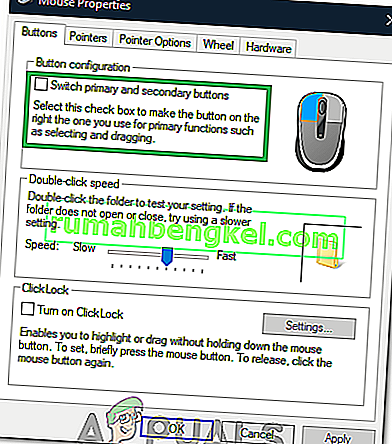
- Кликнете върху „Прилагане“, за да запазите промените.
- След известно време повторете горния процес и махнете отметката от бутона.
- Проверете дали проблемът продължава.
Метод 8: Почистване на мръсотия
В някои случаи под тъчпада могат да се натрупат определени замърсявания и чужди частици. Ето защо, ако вашият бутон на тъчпада е отделен от тъчпада (На някои лаптопи тъчпадът е еднакъв), поставете малък щифт под левия бутон и го повдигнете леко нагоре. Вземете кутия със сгъстен въздух и го издухайте под щракването, за да избършете всички чужди частици. Проверете дали проблемът все още е там.