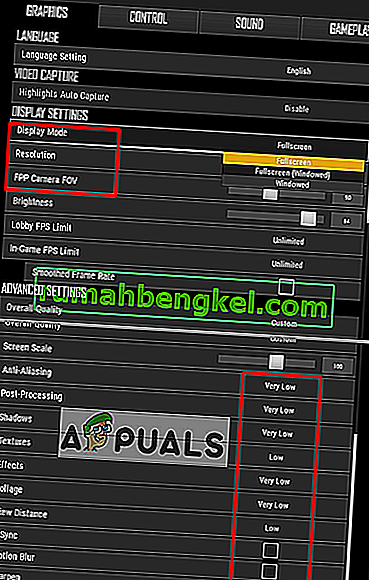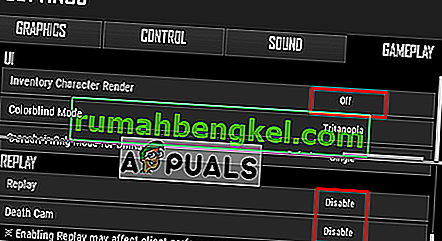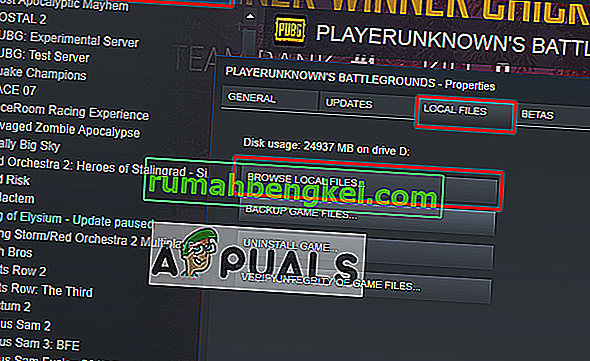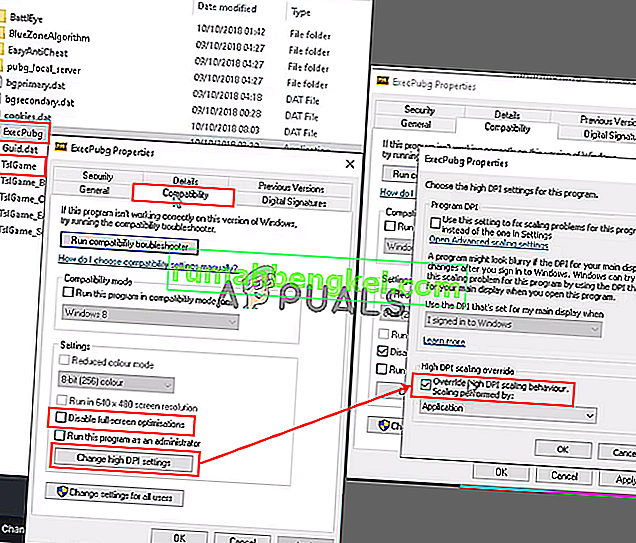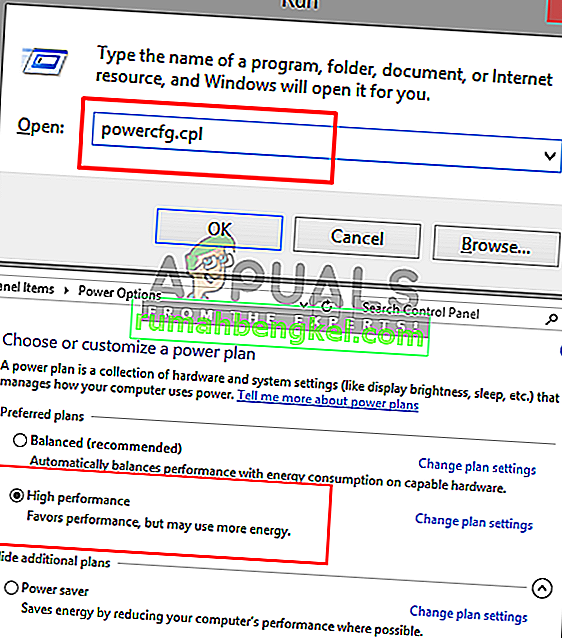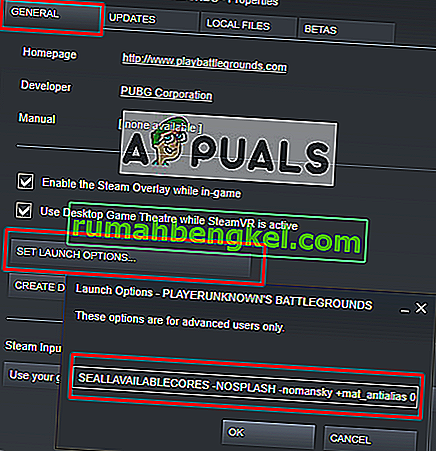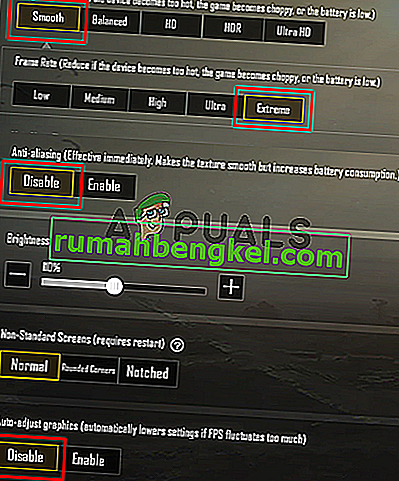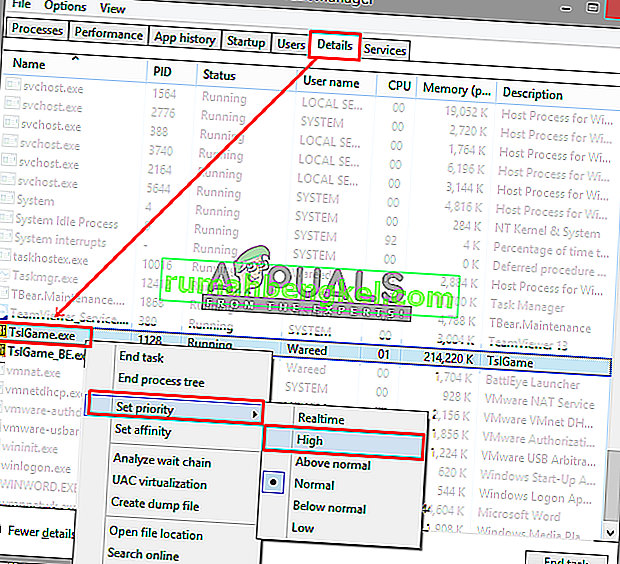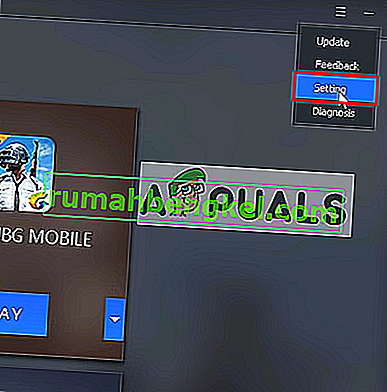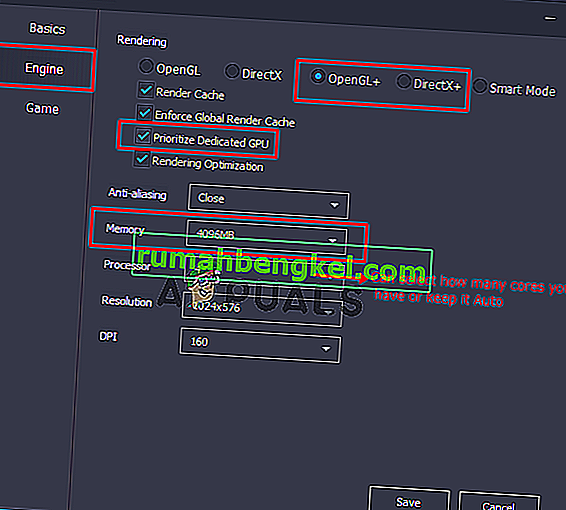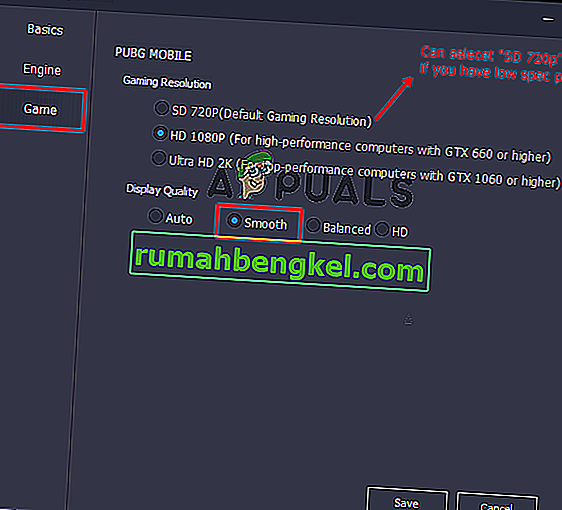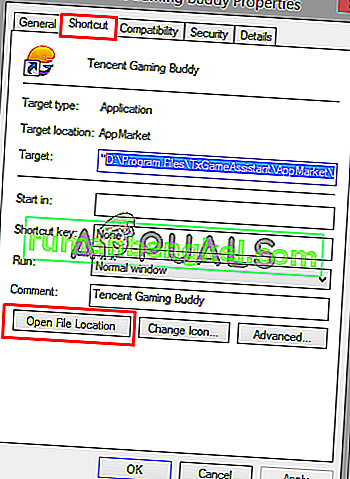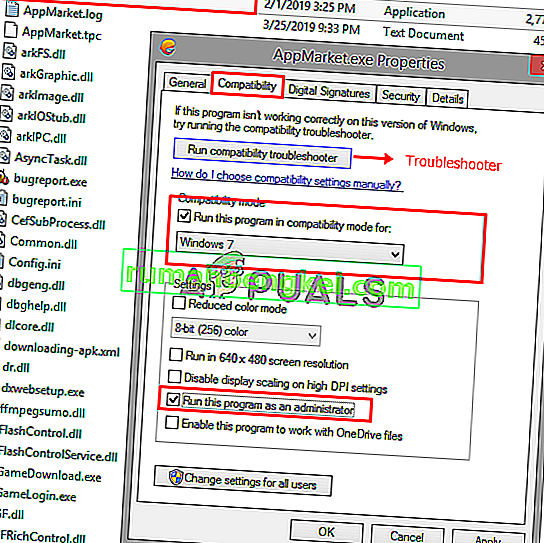BATTLEGROUNDS (PUBG) на PLAYERUNKNOWN е игра за стрелба в жанра Battle Royale, където множество играчи се бият до смърт, като последният отбор или човек жив печели играта. Въпреки това много играчи съобщават за изоставането по време на игра, което е неприемливо и разрушава удоволствието от играта. Падането на FPS и лошата мрежова връзка може да са причина за забавяне.

Какво причинява проблема със забавянето в PUBG?
Според нашето проучване и многобройни потребителски доклади открихме няколко различни причини, които могат да причинят забавяне в играта
- Настройки на играта : Играта ще има настройки по подразбиране, коригирани за препоръчителна система, която може да не е подходяща за вас. Трябва да промените настройките според вашата система.
- Производителност на Windows: Понякога вашият Windows ограничава скоростта на процесора и паметта поради спестяване на енергия, което може да доведе до малка разлика в FPS.
- Бавен интернет : FPS не е единствената причина за забавяне, но латентността (ping) поради бавния интернет също може да направи играта бавна и трудна за игра. По-добрата връзка ще осигури по-малко пинг, което ще бъде по-добре за онлайн игра.
Уверете се, че имате стабилна връзка и добър пинг, преди да проверите решенията. Сега, когато имате основно разбиране за същността на проблема, ние ще продължим към решението.
Забележка : Ако получавате грешка „Засичане на мрежово закъснение “ в PUBG, можете да проверите статията ни за това: тук
Решение 1: Настройки в играта на PUBG
Използвайки опциите в играта, можете да променяте настройките за графика и геймплей, за да увеличите FPS и да получите по-малко закъснение. Резултатът от промяната на опциите може да зависи от вашата система.
- Отворете Steam клиента и влезте в акаунта си, след това отидете в Библиотека и стартирайте PUBG
- Сега отворете „ Настройки “ и изберете опцията „ Графика “
- Променете режима на показване на „ Цял екран “
- Запазете разделителната способност, която мониторът ви има за настолен компютър. Ако я промените на ниска, може да получите повече FPS
- FPP камерата FOV трябва да бъде между “ 70-80 ” за нисък клас, “ 80-90 ” за среден клас и над това, което е за компютър от висок клас
- По-долу можете да запазите всичко „ Много ниско “ или „ Ниско “
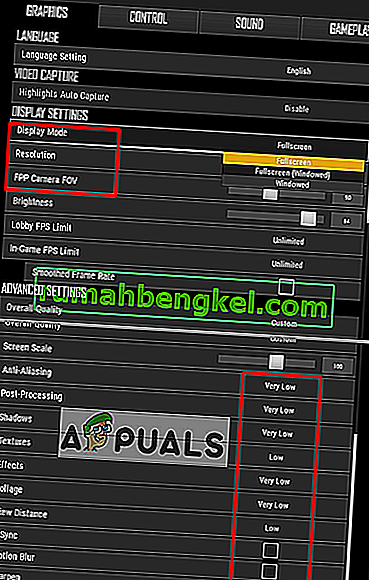
- Сега отидете на „ Геймплей “ и променете тези три опции, които са показани по-долу:
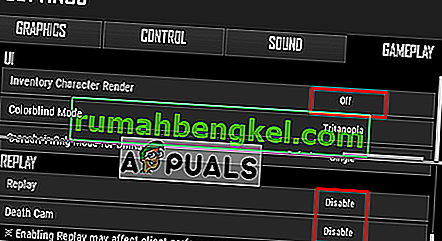
След като промените всички горепосочени настройки, проверете разликата в FPS и проблема със забавянето.
Решение 2: Конфигурация на Windows и файлове с игри
Някои други опции, които можем да се опитаме за фиксиране на изоставането са Windows High Performance и съвместимост на играта. Чрез коригиране на тези опции можем да увеличим скоростта на процесора и да поддържаме играта стабилна. Разликата може да не е много голяма, но все пак да е полезна.
Игрови файлове:
- Отворете Steam клиента и влезте в акаунта си, след което кликнете върху „ Библиотека “
- Щракнете с десния бутон върху “ PUBG ” от списъка и отидете на Properties
- Щракнете върху раздела „ Локални файлове “, след това върху „ Преглед на локални файлове “
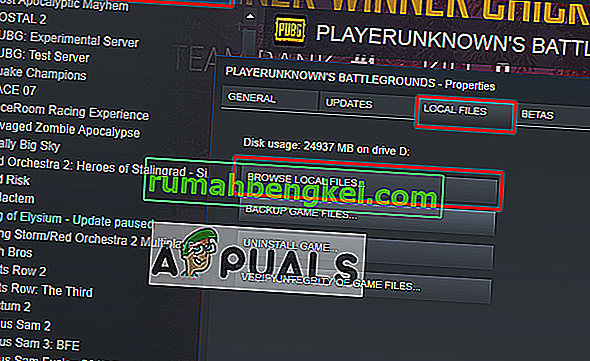
- След това отидете в следната директория:
TslGame> Бинарни файлове> Win64
- Щракнете с десния бутон върху “ ExecPubg ” и изберете Properties
- Изберете раздела „ Съвместимост “ и отметнете „ Деактивиране на оптимизациите на цял екран “
- Щракнете върху „ Промяна на високите настройки на DPI “, ще се появи нов прозорец
- Отметнете „ Override high DPI .. “, щракнете върху OK и го запазете (в Windows 8 това ще изглежда малко по-различно като „ Деактивиране на мащабирането на дисплея при високи настройки на DPI “)
- Направете същото за „ TslGame ”
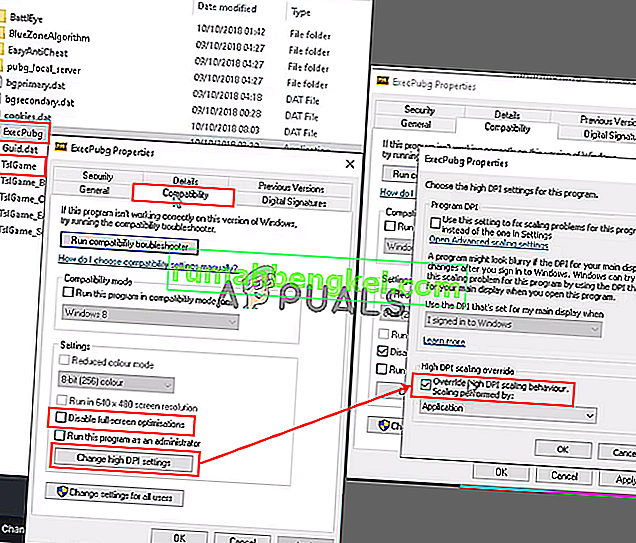
Контролен панел:
- Отворете Run, като натиснете Windows + R , след това напишете “ powercfg.cpl ” и натиснете Enter, за да отворите Power Options
- Задайте план за захранване на „ Висока производителност “ (Щракнете върху Показване на допълнителни планове , ако не можете да намерите висока производителност)
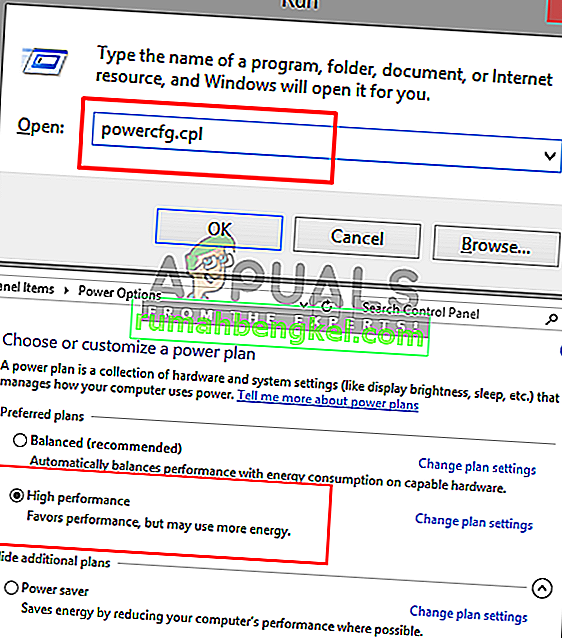
Опция за стартиране:
- Отворете Steam клиента и влезте в акаунта си, след което кликнете върху „ Библиотека “
- Щракнете с десния бутон върху „ PUBG “ в библиотеката за пара и отидете на „ Properties “
- Кликнете върху „ Задаване на опции за стартиране “ и поставете това
-USALLAVAILABLECORES -NOSPLASH -nomansky + mat_antialias 0
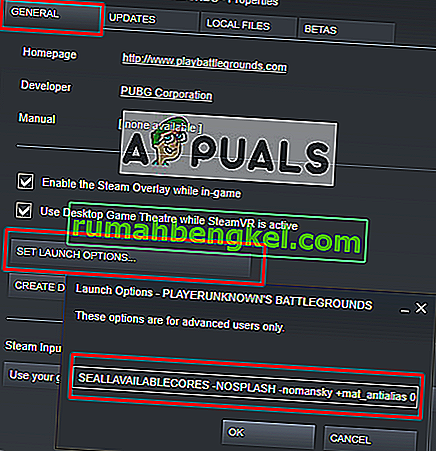
Сега започнете играта и проверете дали забавянето е намалено.
Решение 3: Настройки в играта на PUBG Mobile (за мобилни устройства)
В настройките на PUBG Mobile можете да промените опцията „ Графика “, за да увеличите и отключите ограничението от 25 кадъра в секунда. Получаването на повече FPS ще поддържа играта стабилна и гладка, без забавяне. При този метод ще коригираме само четири опции, както е посочено по-долу:
- Отворете PUBG Mobile във вашия мобилен телефон / емулатор и влезте във вашия акаунт
- Отидете в „ Настройки “ и кликнете върху „ Графика “
- Задайте графиката на „ Smooth “ и скоростта на кадрите на „ Extreme “
- Деактивирайте „ Анти-псевдоним “ и „ Автоматична настройка на графиките “
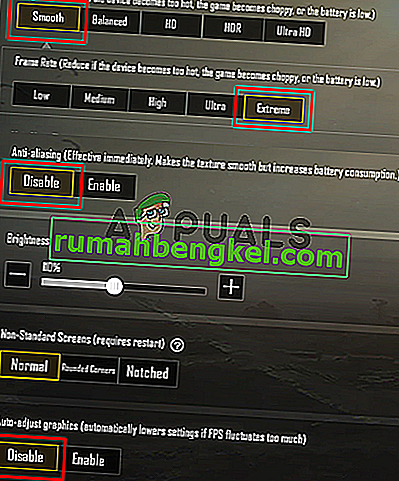
Сега играйте играта и проверете дали проблемът ще бъде решен.
Решение 4: Повишаване на приоритета в диспечера на задачите (за компютър и мобилни устройства)
Всеки път, когато стартирате играта, отидете на „ Task Manager “ и направете приоритета на играта по-висок от нормалния. Нарастващият приоритет е да кажете на вашата система да даде на тази програма повече процесор и памет от останалите работещи програми.
- Стартирайте играта и я минимизирайте, след това задръжте клавиша на Windows и натиснете R, за да отворите Run
- Въведете “ taskmgr ” и Enter, за да отворите диспечера на задачите, след което отидете в раздела Подробности
- Ще намерите „ TslGame. exe “, щракнете с десния бутон върху него и задайте приоритет на„ Над нормалното “или„ Високо “
Забележка : За PUBG Mobile, работещ на компютър, можете да направите същото, като промените приоритета.
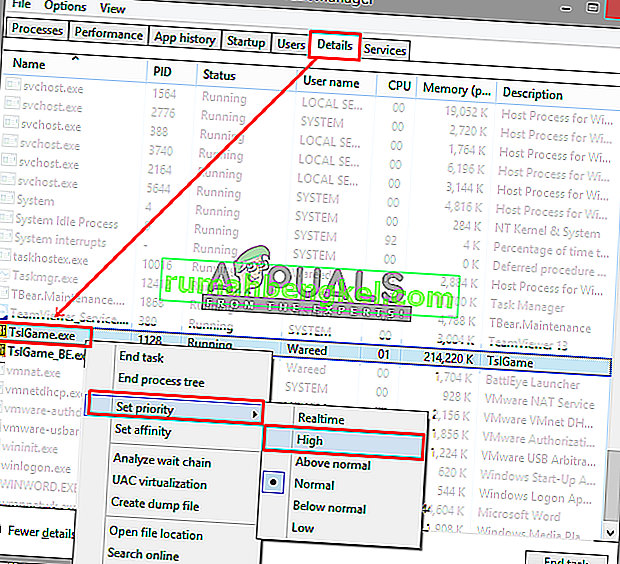
- Сега проверете изоставането в играта.
Решение 5: Tencent Gaming Buddy Settings (за мобилни устройства)
Настройките по подразбиране на Tencent Gaming Buddy може да се различават от характеристиките на вашата система, поради което това може да доведе до забавяне за вашата игра PUBG Mobile. Промяната на настройките в по-подходящи за вашата система може да ви помогне да получите повече fps и по-добра производителност като цяло в емулатора.
- Отворете Tencent Gaming Buddy, като щракнете двукратно върху прекия път, след това щракнете върху лентата за настройки в горния десен ъгъл и отидете на „ Настройки “
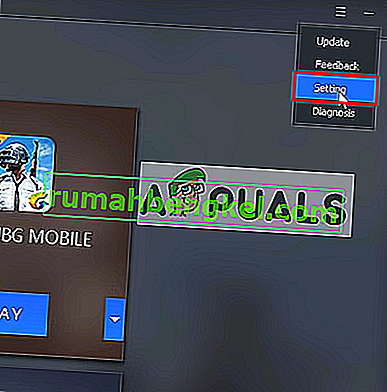
- Изберете „ Engine “ и променете режима на рендиране на „ OpenGL + “ (зависи от графичния процесор) или „ DirectX + “ (зависи от процесора) според спецификациите на вашата система
Забележка : Режимът на изобразяване по подразбиране ще бъде „ Умен режим “, който всъщност обърква кеш директорията.
- Ако имате специален графичен процесор (NVidia или AMD), маркирайте „ Приоритизиране на специален графичен процесор “ и ако имате само „ Intel Graphics “, премахнете отметката
- Пазете паметта винаги половината от това, което имате
Забележка: Ако имате 4 GB RAM, тогава половината ще бъде 2 GB, Същото, ако 8 GB, тогава поставете 4 GB, винаги половината от това, което имате
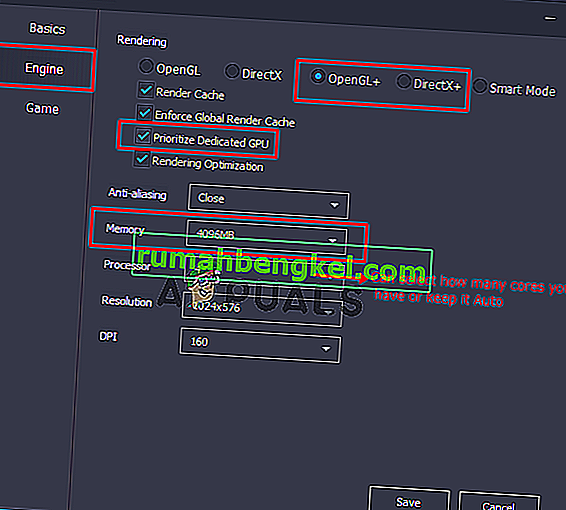
- Кликнете върху опцията „ Игра “, след което можете да промените разделителната способност на игрите, като изберете „ SD 720 “ за ниски спецификации и „ Ultra HD “ за висок клас компютър и графичен процесор
- В „ Качество на дисплея “ трябва да отбележите „ Smooth “ (премахва сенките и шейдъра, за да помогне за изоставането)
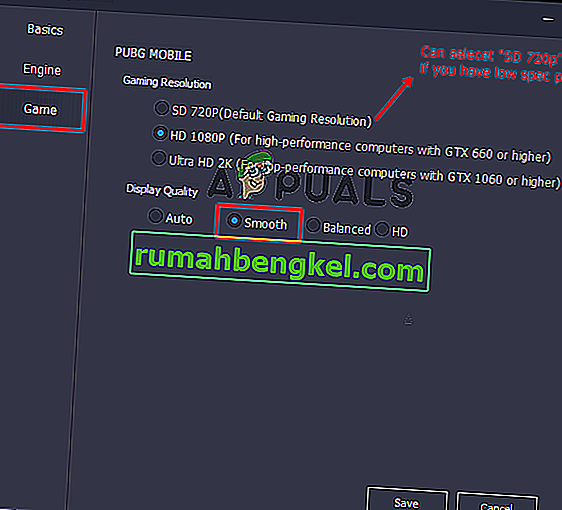
- Щракнете върху „ Запазване “, след това стартирайте играта и проверете изоставането.
Решение 6: Съвместимост на Tencent Gaming Buddy (за мобилни устройства)
В Windows можете да промените режима на съвместимост за играта, който е режим, който ви помага да стартирате PUBG Mobile в по-стара версия на Windows, като Windows 7, 8. Това може да помогне за стартирането на играта по-добре и стабилно от играта в най-новите прозорци.
- Щракнете с десния бутон върху прекия път на Tencent Gaming Buddy , изберете “ Properties ” и щракнете върху “ Open file location ” в прекия път
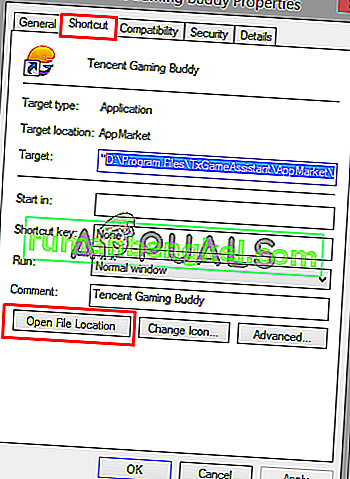
- Сега щракнете с десния бутон върху „ AppMarket “ и отидете на Properties.
- Отворете раздела „ Съвместимост “ и изберете „ Стартирайте тази програма в режим на съвместимост за “, като тук можете да изберете Windows 7, 8 или да кликнете върху „ Стартиране на инструмента за отстраняване на неизправности при съвместимост “, за да направите автоматично препоръчани настройки.
- Освен това отбележете „ Стартирайте тази програма като администратор “
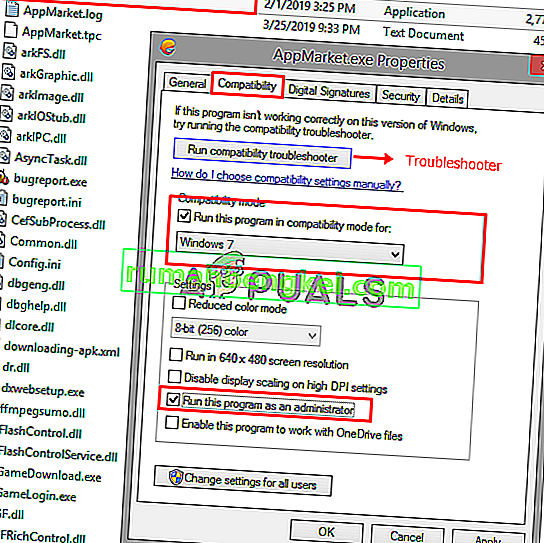
- Щракнете върху „ Apply “ и „ OK “, сега проверете играта си за забавяне.