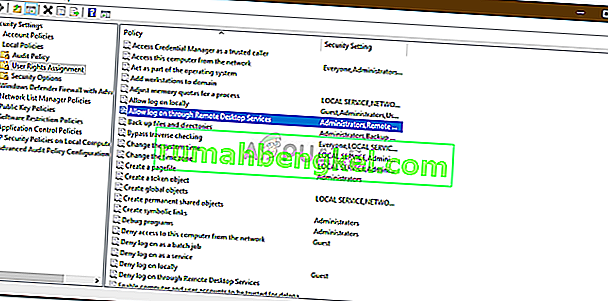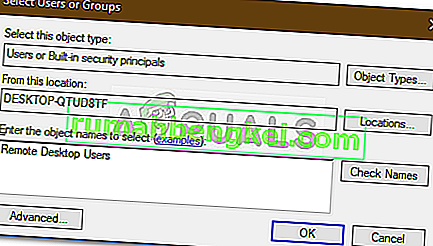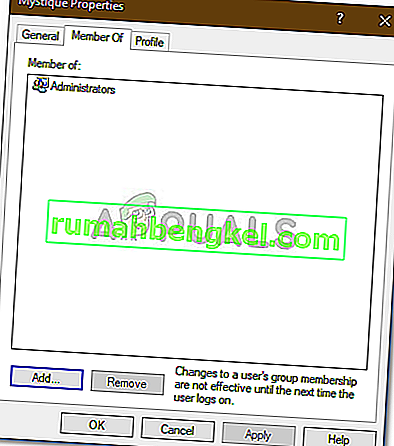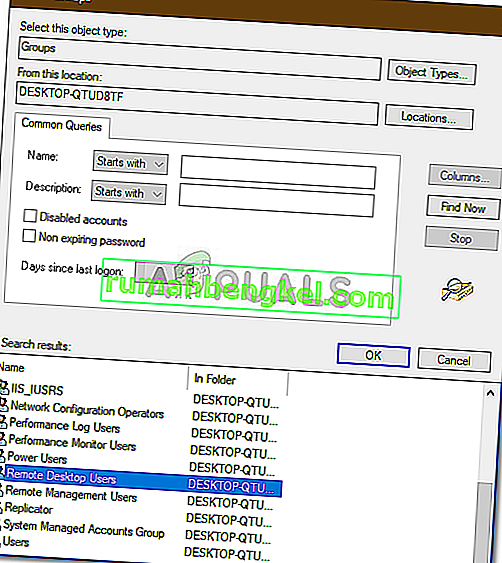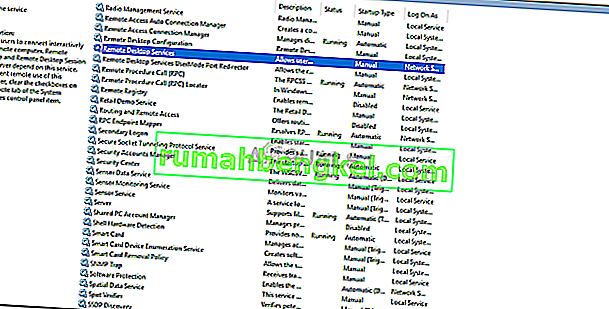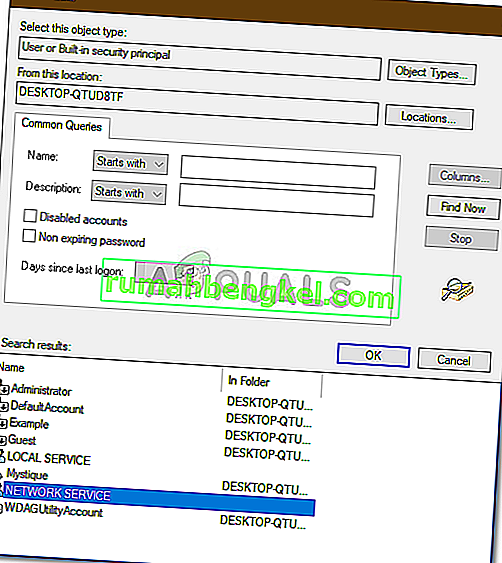Грешката „ Връзката е отказана, тъй като потребителският акаунт не е разрешен за отдалечено влизане “ обикновено възниква, когато потребителският акаунт, който използвате за отдалечено свързване към целевата система, няма достатъчно разрешения. Тази грешка се е случвала и на много потребители в миналото и изглежда, че Windows 10 не е изключение от нея. При опит за установяване на връзка, потребителите са докладвали, че са подканени със споменатото съобщение за грешка.

Отдалеченият работен плот може да се използва за различни неща, като например отстраняване на грешки в целевата система и т.н., но самата функция има редица грешки. За да заобиколите този конкретен проблем, можете да следвате решенията, които сме посочили по-долу.
Какво причинява грешката „Връзката беше отказана, тъй като потребителският акаунт не е упълномощен за дистанционно влизане“ в Windows 10?
Причината за грешката е в самото съобщение за грешка, което е -
- Недостатъчни разрешения: Грешката се появява, когато вашият потребителски акаунт няма достатъчно разрешения за установяване на връзка с целевия хост.
- RD услуга: В някои случаи проблемът може да бъде и ако вашата услуга за отдалечен работен плот е конфигурирала грешен потребител за влизане.
С това казано можете да се справите с грешката, като приложите следните решения. Уверете се, че използвате администраторски акаунт, докато внедрявате дадените решения.
Решение 1: Създаване на нова група за сигурност
За да разрешите проблема, може да искате да създадете нова група за защита, чиито членове ще имат правото да установяват връзка с отдалечен работен плот. Ето как да го направите:
- Натиснете клавиш Windows + R, за да отворите Run .
- Въведете ' secpol.msc ' и натиснете Enter.
- Придвижете се до Местни политики> Присвояване на потребителски права .
- От списъка с политики намерете Разрешаване на влизане през Услуги за отдалечен работен плот и щракнете двукратно върху него.
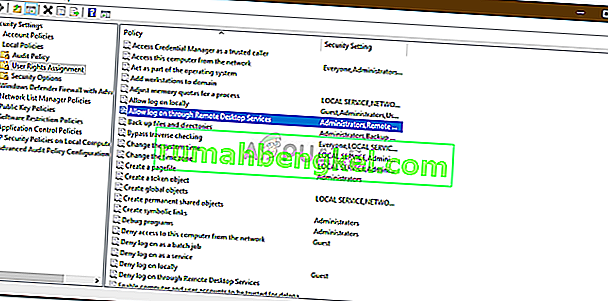
- Ако няма група потребители на отдалечен работен плот под Администратори , следвайте инструкциите по-долу. Ако вече имате такъв, преминете към следващото решение.
- Щракнете върху Добавяне на потребител или група и въведете потребители на отдалечен работен плот под „ Въведете имената на обектите за избор “.
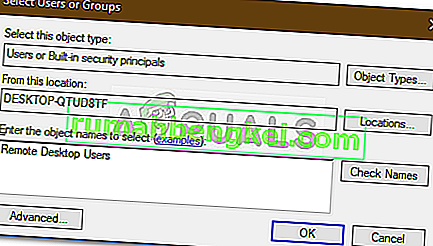
- Натиснете OK.
- Рестартирайте системата си, за да влезе в сила, или можете просто да въведете следната команда в повишен команден ред:
gpupdate / сила

Решение 2: Предоставяне на достъп до вашия потребителски акаунт
В някои случаи, ако потребителският акаунт, който използвате за установяване на отдалечена връзка, не е член на групата потребители на отдалечен работен плот, ще бъдете подканени със споменатата грешка. В такъв сценарий ще трябва да го добавите в групата потребители на отдалечен работен плот. Ето как да направите това:
- Натиснете Winkey + R, за да отворите Run .
- Въведете lusrmgr.msc и натиснете Enter .
- Кликнете върху Потребители и след това щракнете двукратно върху вашия потребителски акаунт.
- Преминете към раздела Член на .
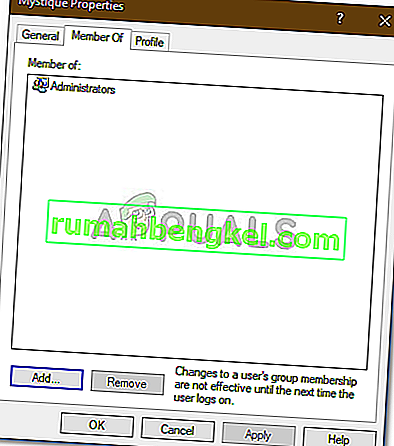
- Ако под Администратори няма група потребители на отдалечен работен плот , щракнете върху Добавяне .
- Изберете Разширени и след това щракнете върху Намери сега .
- От списъка щракнете двукратно върху потребители на отдалечен работен плот и след това щракнете върху OK .
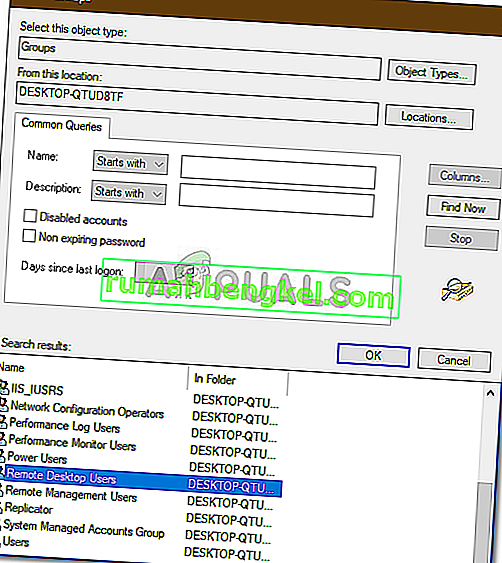
- Вашият потребителски акаунт вече е член на потребителската група за отдалечен работен плот .
- Опитайте да установите връзка сега.
Решение 3: Проверка на потребителя за влизане в услугата за отдалечен работен плот
Ако вашата услуга за отдалечен работен плот използва локална услуга вместо мрежова услуга като потребител за влизане, това също може да доведе до възникване на проблема. Можете да поправите това, като го промените на Network Service. Ето как да го направите:
- Натиснете клавиш Windows + R, за да отворите Run .
- Въведете ' services.msc ' и натиснете Enter .
- Намерете услугата за отдалечен работен плот и след това щракнете двукратно върху нея.
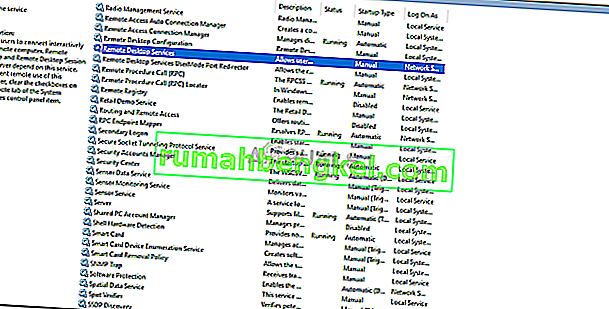
- Преминете към раздела Вход .
- Ако е избран акаунт за локална услуга , ще трябва да го промените. Щракнете върху Преглед .
- Изберете Разширени и след това щракнете върху Намери сега .
- От списъка щракнете двукратно върху Network Service и след това щракнете върху OK .
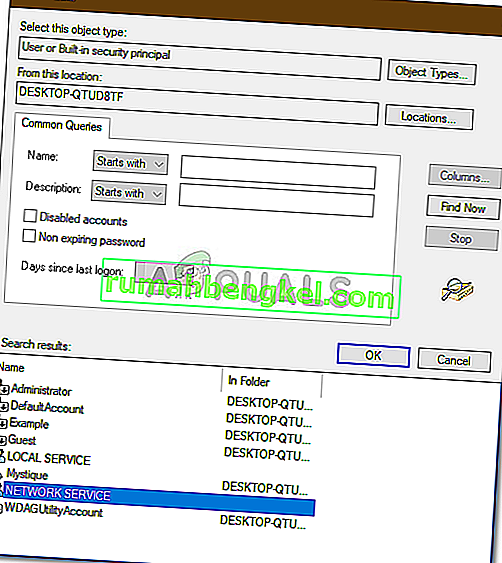
- Рестартирайте услугата, като щракнете с десния бутон върху нея и изберете Рестартиране .