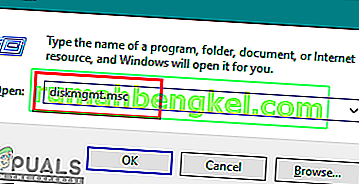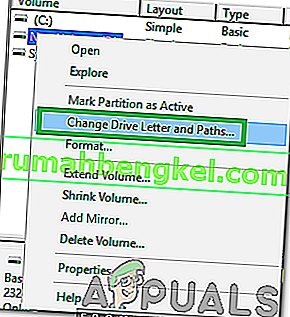Kindle е начело на електронните четци, продавани от Amazon, който може да се похвали с преносим размер и операционна система Android. Позволява на потребителите да разглеждат, купуват и изтеглят множество електронни книги, списания и др. В своите системи. Хардуерът също се произвежда от Amazon и електронният четец е спечелил голяма популярност през последните години.

Въпреки че се актуализира непрекъснато, за да се приведе в съответствие с всички актуализации на Microsoft Windows, Kindle е известен с проблеми с връзката. Имаше няколко случая, когато Kindle отказа да бъде свързан с операционната система, след като беше надстроена до последната компилация, която не се свързва изцяло. Решенията за този проблем са съвсем прости. Ще преминем през тях един по един, започвайки от най-лесния.
Решение 1: Проверка на USB кабела
Kindle е свързан предимно с Windows с помощта на USB кабел. Има два вида USB кабели; единият тип поддържа само зареждане, а другият поддържа зареждане, както и пренос на данни. Трябва да се уверите, че имате последния тип и USB кабелът не е повреден по никакъв начин. Опитайте да използвате различни USB кабели, за да се свържете с вашия компютър. Можете да опитате и други USB кабели, които се доставят с вашите смартфони.

Ако връзката все още не се инициира, опитайте да включите USB кабела в задната част на компютъра или опитайте да включите различни слотове отпред. Преди да преминете към другите решения, бъдете абсолютно сигурни, че проблемът не е в USB портовете и кабелите.
Решение 2: Промяна на вашата връзка Kindle
В това решение ще се опитаме да променим начина, по който вашият Kindle е свързан с вашия компютър. Тези стъпки за ощипване ще работят само ако USB кабелът, който използвате, работи перфектно, затова се уверете, че сте преминали през решение 1. Има няколко ощипвания, докладвани от потребители, които са работили за тях. Погледни.
- Прикрепете Kindle към работещ USB порт на вашия компютър и изключете напълно Kindle. Сега го включете отново и вижте дали компютърът открива хардуера. За да рестартирате Kindle , натиснете и задръжте бутона за захранване за ~ 40 секунди. Ако процесът на рестартиране започне, освободете го.
- Свържете Kindle към вашия компютър и отворете Kindle. Плъзнете надолу, за да разкриете плъзгащото се меню и ще видите опциите за свързване в лентата за известия. Задайте опцията „ Свързване като камера “. Колкото и абсурдно да звучи, този метод реши проблема за редица потребители.
- Можете да използвате Calibre, за да свържете Kindle към вашия компютър. Изключете компютъра и Kindle и изключете всички свързани кабели. След като включите компютъра си отново, отворете Calibre и свържете Kindle към компютър. Включете Kindle сега и вижте дали връзката е успешна.
- Уверете се, че удостоверяването с ПИН е изключено за вашия Kindle. В Kindle има опция, която осигурява допълнителен слой сигурност. Можете или да деактивирате функцията изцяло, или да се уверите, че сте въвели своя ПИН при свързване.
- Друго решение е да активирате Android Debug Bridge (ADB) на вашия Kindle. Можете да опитате и двете (деактивиране и активиране) и да видите кой решава проблема вместо вас. Можете лесно да промените тази настройка, като отворите Настройки> Устройство> Включване / изключване на ADB .
- Можете също да опитате да свържете Kindle с помощта на USB концентратор .
- Уверете се, че най-новата версия на приложението Kindle е инсталирана на Kindle. Kindles използва това, за да се свърже с вашия компютър.
Решение 3: Инсталиране на Kindle като MTP устройство
Възможно е Kindle да не е инсталиран правилно на вашия компютър. Всеки път, когато включите дадено устройство, Windows автоматично разпознава типа устройство и се опитва да инсталира драйверите по подразбиране за него. Понякога Windows не прави това правилно и това причинява обсъждания проблем с връзката. Можем да отидем до диспечера на устройствата и да опитаме да разрешим този проблем.
- Натиснете Windows + R, напишете „ dsevmgmt. msc ”в диалоговия прозорец и натиснете Enter.
- Веднъж в диспечера на устройствата, разширете категорията „ Преносимо устройство “. Или това, или Kindle ще бъдат изброени като устройство с малък жълт удивителен знак. Щракнете с десния бутон върху него и изберете Актуализиране на драйвера .

- Изберете втората опция „ Преглед на моя компютър за софтуер с драйвери “.

- Сега изберете опцията „ Позволете ми да избера от списъка с налични драйвери за моя компютър “.

- Изберете Преносими устройства и търсете в списъка, докато намерите MTP драйвера. Можете да премахнете отметката от „Показване само на съвместими драйвери“, за да получите по-голям списък. Рестартирайте компютъра си след прилагане на промените и проверете дали проблемът е решен.
Ако дори сега компютърът ви не разпознава Kindle, опитайте да свържете таблета с друг компютър и проверете дали връзката е успешна. Също така можете да прехвърляте файлове чрез Wi-Fi, ако връзката не се установява.

Решение 4: Деактивиране на USB Selective Suspend
Много потребители съобщават, че деактивирането на функцията за селективно спиране на USB също е решило проблема им незабавно. Функцията за селективно спиране на USB позволява на драйвера на концентратора да спре отделен порт, без да засяга други портове на концентратора. По подразбиране е активиран в преносими компютри, за да спести енергия и да поддържа дълъг живот на батерията. Това може да предизвика проблеми, ако Kindle не е свързан правилно или Windows не го разпознава.
- Натиснете Windows + R, за да стартирате приложението Run на вашия компютър. Въведете „ контролен панел “ в диалоговия прозорец и натиснете Enter.
- Изберете „ Хардуер и звук “ от списъка с категории.
- Сега кликнете върху „ Опции за захранване “. Ще се появи нов прозорец, състоящ се от всички планове за захранване, които компютърът ви има. Изберете този, който използвате и кликнете върху „ Промяна на настройките на плана “.

- Сега, за да отидете до разширените настройки, щракнете върху „ Промяна на разширените настройки на захранването “.
- Потърсете USB настройки от списъка с опции и кликнете върху него, за да разширите. Ще получите друго заглавие, наречено „ USB селективни настройки за спиране “. Щракнете върху него отново, за да разгънете и изберете Disabled и в двата случая (на батерия и включен). Запазете промените и излезте.

- Сега включете и двете устройства и проверете дали това е решило проблема.
Решение 5: Преинсталирайте драйвера и приложението
В някои случаи драйверът и софтуерът, които използвате на компютъра за разпознаване на устройството за запалване, свързано с компютъра ви, може действително да са повредени или неправилно инсталирани. Следователно в тази стъпка първо ще деинсталираме софтуера и след това драйверите, след което ще ги преинсталираме напълно от страницата за изтегляне на Amazon. За това:
- Натиснете „Windows“ + „R“, за да отворите подканата за изпълнение и въведете „appwiz.cpl“.

- Натиснете Enter, за да стартирате прозореца за управление на приложението и превъртете, докато не намерите софтуера “Kindle” в списъка.
- Щракнете с десния бутон върху приложението и изберете „Деинсталиране“, за да го премахнете от вашия компютър.

- Следвайте инструкциите на екрана, за да премахнете програмата напълно.
- Превъртете списъка и повторете този процес за всеки друг софтуер или приложение, свързан с Kindle.
- Не забравяйте да изчистите и директориите за инсталиране на софтуер, ако има нещо останало вътре в тях.
- Също така ще трябва да деинсталираме драйвера на устройството за Kindle, което използвате, преди да можем да продължим към преинсталирането им.
- Натиснете „Windows“ + „R“, за да стартирате подканата за стартиране и въведете „devmgmt.msc“, за да стартирате диспечера на устройствата.

- Разширете категорията, в която е инсталиран вашият Kindle Device Driver, и щракнете с десния бутон върху драйвера.
- Изберете „Деинсталиране на устройство“ от списъка, за да премахнете и драйвера.

- Отидете до тази страница и кликнете върху бутона за изтегляне за компютър, за да изтеглите софтуера Kindle за вашия компютър.
- Преинсталирайте драйвера и за вашия конкретен Kindle и се уверете, че ADB е настроен правилно.
- Проверете дали това е отстранило проблема с Kindle.
Метод 6: Преинсталиране на драйвери за USB контролер
Възможно е драйверите на USB контролера, които са отговорни за свързването, разпознаването и поддържането на всички USB връзки, идващи към вашите компютри, да са повредени или да не функционират правилно. Следователно, в тази стъпка ще преинсталираме тези драйвери и след това ще проверим дали по този начин се решава този проблем. За да направите това:
- Натиснете “Windows” + “R”, за да отворите подканата за изпълнение.
- Въведете „Devmgmt.msc“ и натиснете „Enter“, за да отворите диспечера на устройствата.

- Вътре в диспечера на устройствата разширете списъка с USB контролери.
- Щракнете с десния бутон върху драйверите за USB контролер един по един и изберете опцията „Деинсталиране на устройство“ .

- Следвайте инструкциите на екрана, за да премахнете напълно тези драйвери от компютъра си.
- След като премахнете тези драйвери, просто рестартирайте компютъра и те трябва да бъдат преинсталирани автоматично от операционната система.
- Проверете дали преинсталирането е отстранило проблема с Kindle, който не е разпознат на вашия компютър.
Метод 7: Присвояване на буквата на устройството
В някои случаи компютърът може действително да разпознава Kindle като устройство за съхранение вместо като мултимедийно устройство. Поради това може да бъде объркано между природата на Kindle и ако имате нужда само от достъп до файловете на Kindle, можете просто да му присвоите буквата на устройството от прозореца за управление на диска и тя да започне да работи нормално. За да направите това:
- Натиснете „Windows ' + „ R “, за да отворите подканата за изпълнение.
- Въведете „Diskmgmt.msc“ и натиснете „Enter“, за да отворите прозореца за управление на дискове.
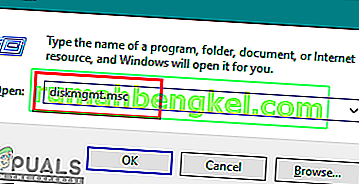
- В управлението на дискове щракнете с десния бутон върху устройството Kindle и изберете опцията „Промяна на буквата и пътищата на драйвера“ .
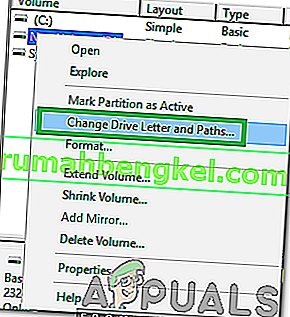
- Кликнете върху „Добавяне“ и след това му задайте писмо по ваш избор.
- След това запазете промените си и излезте от прозореца.
- Върнете се в File Explorer и проверете дали Kindle вече е достъпен.