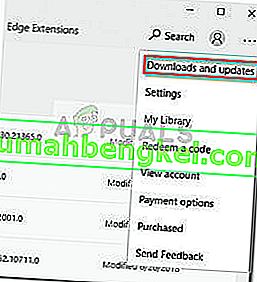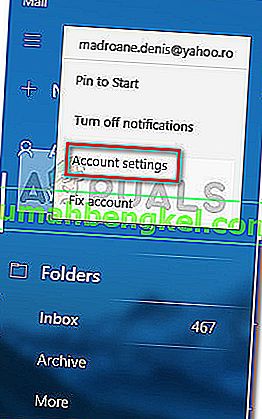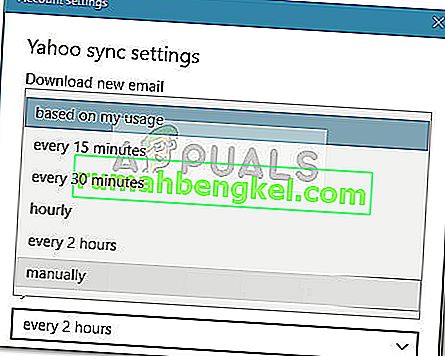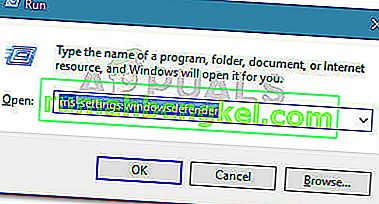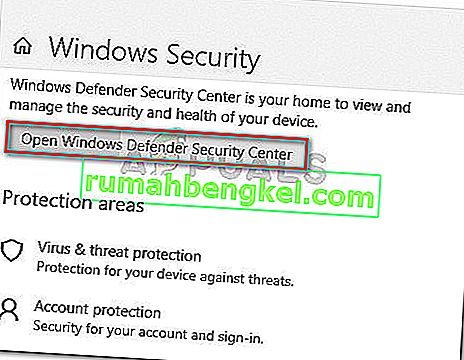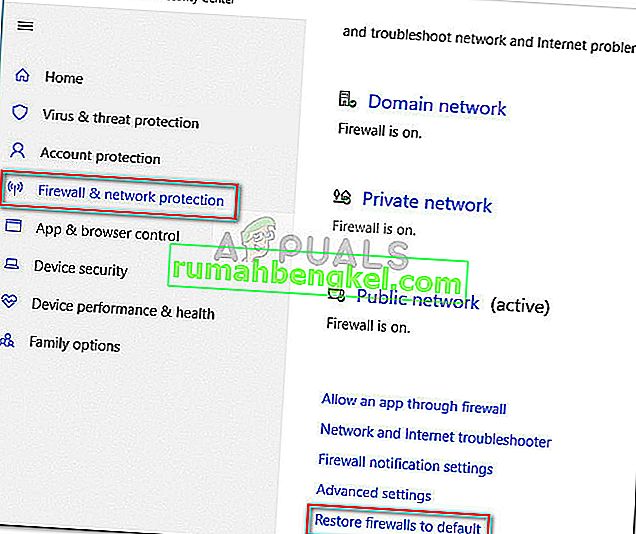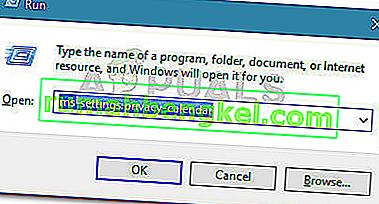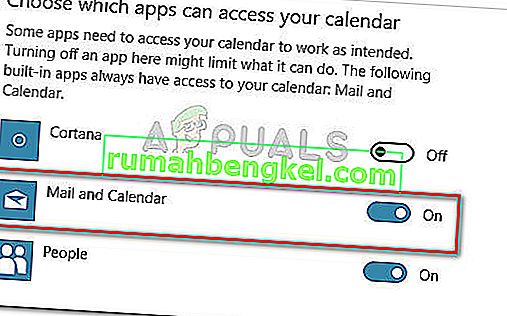Някои потребители съобщават, че клиентът на Windows 10 Mail по подразбиране не се синхронизира автоматично. Колкото и да е странно, изглежда, че проблемът не е специфичен за определени доставчици на електронна поща и е известно, че се среща с Gmail, Yahoo, AOL и дори с имейли на фирми.
Дори ако потребителите настроят клиента да извлича нови съобщения при пристигането им и да изтегля съобщения от всички времена , Windows Mail изглежда не извлича автоматично нови имейли - дори ако ръчната синхронизация работи добре. Някои потребители обаче съобщават също, че ръчната синхронизация също е разрушена. Други потребители съобщават, че са срещнали този проблем при определени доставчици на електронна поща.
Ако се борите със същия проблем, методите по-долу най-вероятно ще ви помогнат да коригирате автоматичната синхронизация на Windows Mail . По-долу имате колекция от методи, които други потребители са използвали за разрешаване на проблема. Моля, следвайте всяка възможна корекция, за да стигнете до метод, който разрешава проблема във вашата конкретна ситуация.
Метод 1: Актуализиране на приложението Windows Mail
Този конкретен проблем обикновено е свързан с остаряло приложение на Windows Mail. Повечето потребители, срещащи този проблем, са успели да поправят автоматичната синхронизация на имейли, като актуализират приложението Windows Mail от Microsoft Store.
Ето кратко ръководство за актуализиране на Windows Mail от Microsoft Store:
- Отворете Microsoft Store чрез иконата на лентата на задачите или като отворите менюто „Старт“ и потърсите „ store “.
- Щракнете върху иконата на менюто (в горния десен ъгъл) и след това изберете Изтегляния и актуализации .
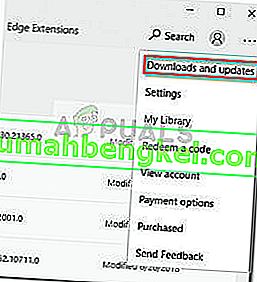
- В секцията Изтегляния и актуализации щракнете върху n Поща и календар и изчакайте актуализацията да завърши.
Забележка: Освен това можете да кликнете върху Получаване на актуализации и да изчакате да се актуализира целият ви набор от приложения.
- След като изтеглянето приключи, натиснете бутона Get, ако инсталацията не започне автоматично.

- След като приложението Windows Mail се актуализира, затворете Store и рестартирайте компютъра си. При следващото стартиране вижте дали проблемът е разрешен и новите имейли, получени в Windows Mail, се синхронизират автоматично.
Ако все още се борите със същия проблем, преминете към Метод 2 .
Метод 2: Промяна на честотата на синхронизиране на имейл на приложението Windows Mail
Както някои потребители отбелязват, този проблем може да не е причинен от грешка в приложението, а по-скоро от настройка, която може да попречи на програмата да синхронизира нови имейли.
Колкото и да е странно, много потребители съобщиха, че поведението за синхронизиране по подразбиране ( въз основа на употребата ) е виновникът, който не позволява на новите имейли да преминат. Ето кратко ръководство за промяна на настройките за синхронизиране, свързани с вашия имейл акаунт, за да се премахне тази възможност:
- Отворете приложението Windows Mail чрез лентата на задачите или чрез менюто "Старт".
- В приложението Windows Mail отидете на Акаунти в левия прозорец, щракнете с десния бутон върху имейла, който отказва да се синхронизира и изберете Настройки на акаунта .
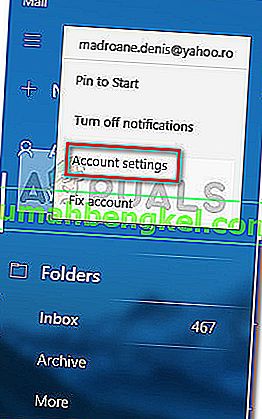
- В Настройки на акаунта кликнете върху Промяна на настройките за синхронизиране на пощенска кутия и се уверете, че падащото меню под Изтегляне на нова поща е настроено на Всеки 15 минути . Можете да намалите честотата, но не я задавайте на Ръчно или Въз основа на моето използване . След това променете падащото меню, свързано с Изтегляне на имейл от, по всяко време .
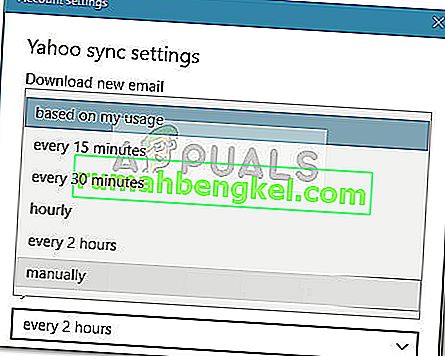
- След това превъртете надолу до опциите за синхронизиране и се уверете, че превключвателят, свързан с имейл, е активиран и кликнете върху Готово.
- Затворете Windows Mail и рестартирайте компютъра. При следващото стартиране отворете Windows Mail отново и вижте дали проблемът е разрешен.
Ако все още се борите със същия проблем, продължете със следващия метод по-долу.
Метод 3: Нулиране на настройките за защитна стена и мрежа
Някои потребители са успели да идентифицират вградената защитна стена като виновника, който е причинил проблема. Както се оказва, една от актуализациите на Windows, инсталирана чрез WU (Windows Update), може да промени настройката на защитната стена, която пречи на приложението Mail по подразбиране да работи правилно с имейл акаунтите на Microsoft.
Някои потребители са успели да разрешат проблема, като нулират настройките на защитната стена и защитата на мрежата. Ето кратко ръководство за това как да направите това:
- Отворете Run кутия, като натиснете Windows + R ключ . След това въведете “ ms-settings: windowsdefender ” и натиснете Enter, за да отворите раздела Windows Security в менюто Settings .
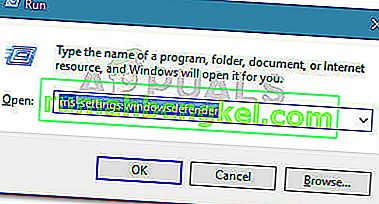
- В раздела Windows Security щракнете върху Open Windows Defender Security Center .
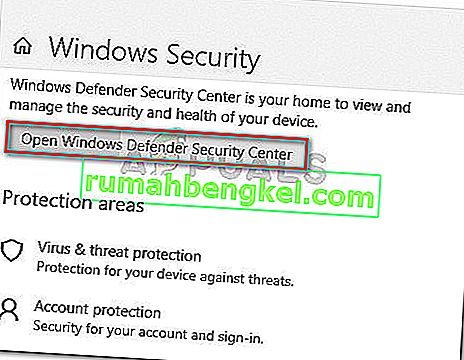
- В центъра за защита на Windows Defender щракнете върху Защитна стена и защита на мрежата .
- В раздела Защитна стена и защита на мрежата превъртете надолу и кликнете върху Възстановяване на защитните стени по подразбиране .
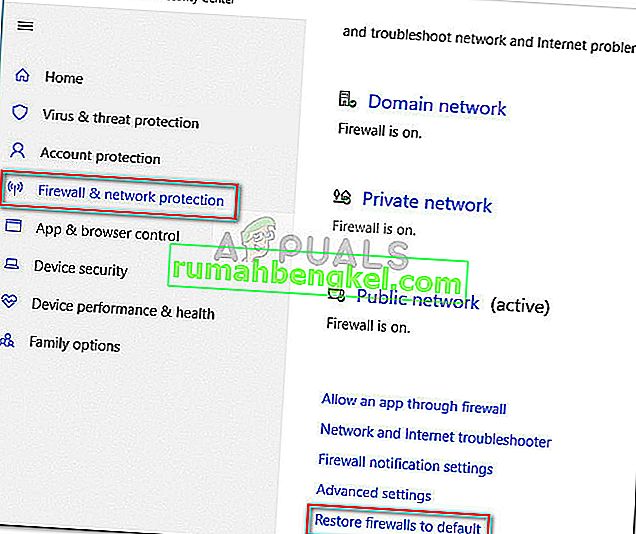
- Щракнете върху бутона Restore Defaults, за да потвърдите действието.
- Рестартирайте компютъра си и вижте дали Windows Mail може да се синхронизира автоматично при следващото стартиране.
Ако Windows Mail все още не може да синхронизира имейлите ви автоматично, продължете със следващия метод по-долу.
Метод 4: Разрешаване на достъпа на приложението Mail до Календар
Някои потребители са успели да разрешат проблема със синхронизирането на пощата, след като са открили, че на приложението Windows Mail е отказан достъп до календара . Очевидно тази настройка може да бъде променена от актуализация на защитата на Windows и в крайна сметка ще възпрепятства функцията за автоматично синхронизиране на Windows Mail.
Ето кратко ръководство как да се уверите, че приложението Windows Mail има достъп до календара:
- Натиснете клавиша Windows + R, за да отворите полето за изпълнение. След това въведете „ ms-settings: privacy-calendar “ и натиснете Enter, за да отворите раздела „ Календар“ в менюто „ Настройки “.
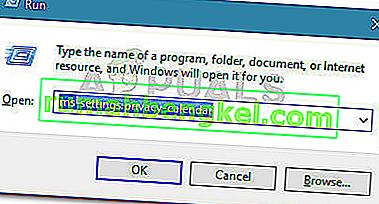
- В Календар менюто, уверете се, че превключвателя, свързани с поща и календар е включен.
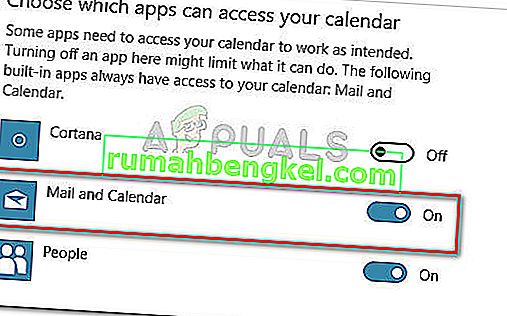
- Рестартирайте компютъра си и вижте дали проблемът е разрешен при следващото стартиране.