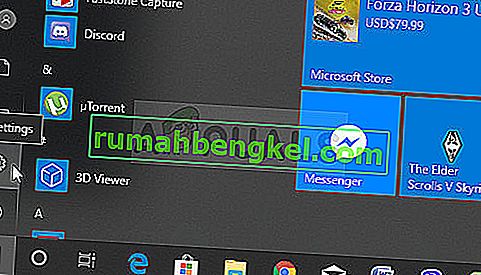Това е проблем, свързан с графиката, който възниква при хора с AMD Radeon карти, инсталирани в техните компютри. Има няколко различни сценария, в които проблемът се появява, но обикновено това е след срив на драйвер, задействан в играта. Съобщението понякога се появява веднага след срива на играта или след рестартиране.

Проблемът е сравнително нов, но хората вече са измислили полезни методи, които могат да се използват за разрешаването му. Събрахме методите, които помогнаха на други хора, и ги събрахме в статия. Успех в разрешаването на проблема ви!
Какво причинява грешката „По подразбиране настройките на Radeon WattMan са възстановени поради неочаквана системна повреда“ в Windows?
Този проблем е странен. Това засегна много потребители по света през последните няколко години, но те не успяха да измислят много различни причини за проблема. Да се отървем от тази грешка е доста трудно, но има някои причини, които могат да бъдат точно определени. Вижте ги по-долу:
- Бързо стартиране - Бързото стартиране е опция в Power Options, която може да позволи на потребителите да стартират по-бързо, но да пропуснат зареждането на някои компоненти по време на зареждане. Възможно е компонентите, които не се зареждат по време на зареждане, да причиняват грешки като тази в тази статия.
- Стар графичен драйвер - Съобщението за грешка е свързано със срива на драйвера на AMD Radeon и е добра идея да проверите дали е налична по-нова версия за справяне с този проблем.
- Проблеми с овърклок - Някои потребители съобщават, че проблемът е спрял да се появява, след като са спрели да овърклокват своите графични процесори. Освен това те съобщиха, че трябва напълно да деинсталират всички инструменти за овърклок, с изключение на Radeon WattMan, тъй като очевидно са причинили нестабилност.
Решение 1: Деактивирайте бързото стартиране
Опциите за захранване на вашия компютър са валидно място за търсене на причината за грешката, тъй като във вашите опции за захранване има опция за бързо стартиране, която зарежда компютъра ви по-бързо. Напълно възможно е тази опция да попречи на драйвера на вашата графична карта да се зареди правилно на вашия компютър. Следвайте стъпките по-долу, за да деактивирате бързото стартиране!
- Отворете контролния панел, като потърсите помощната програма в бутона „Старт“ или като щракнете върху бутона „Търсене“ (Cortana) в лявата част на лентата на задачите (долната лява част на екрана).
- Можете също да използвате комбинацията от клавиши Windows + R, където трябва да въведете „ control“. exe ”и щракнете върху Run, което също ще отвори директно контролния панел.

- Превключете опцията Преглед по в контролния панел на Малки икони и намерете опциите за захранване
- Отворете го и погледнете в горната част на прозореца, където трябва да се намира опцията „ Промяна на настройките, които в момента не са налични “. Кликнете върху него и отидете в долната част на прозореца, където се намират настройките за изключване .

- Премахнете отметката от квадратчето до опцията „ Включване на бързо стартиране (препоръчително) “. Щракнете върху бутона Save Changes в долната дясна част на прозореца и проверете дали все още се появява същото съобщение за грешка от Radeon Wattman.

Решение 2: Инсталирайте най-новите драйвери
Както е случаят с много различни проблеми, свързани с графиката, инсталирането на най-новите драйвери може да сложи край на драмата за вас и да върне стабилността на вашата настройка. Проблемите с нестабилността също са често срещани, ако се опитвате да играете някои от новоиздадените игри с остарели драйвери. Следвайте инструкциите по-долу, за да инсталирате най-новите драйвери на AMD Radeon на вашия компютър!
- Щракнете върху бутона "Старт", въведете " Диспечер на устройства " на клавиатурата си и го изберете от списъка с налични резултати, като щракнете върху първия запис в списъка. Можете също да докоснете комбинацията от клавиши Windows + R, за да изведете полето за изпълнение. Въведете „ devmgmt. msc ”в полето и щракнете върху OK, за да го стартирате.

- Тъй като това е графичният драйвер, който искате да актуализирате на компютъра си, разширете раздела Адаптери на дисплея , щракнете с десния бутон върху вашата AMD Radeon карта и изберете Деинсталиране на устройство.

- Потвърдете всички диалози или подкани, които може да ви помолят да потвърдите изтриването на текущия драйвер на AMD Radeon и изчакайте деинсталирането да завърши.
- Потърсете драйвера на вашата графична карта на уебсайта на AMD. Въведете необходимата информация за картата и вашата операционна система и кликнете върху Изпращане .

- Трябва да се появи списък с всички налични драйвери. Уверете се, че превъртате надолу, докато стигнете до необходимия запис, след това кликнете върху името му и бутона за изтегляне . Запазете го на вашия компютър, отворете го и следвайте инструкциите на екрана, за да го инсталирате. Проверете дали съобщението за грешка „Настройките по подразбиране на Radeon WattMan са възстановени поради неочаквана системна повреда“ все още се появява!
Решение 3: Спрете да овърклоквате вашия GPU
Грешката често се появява, когато потребителите овърклокват своите графични процесори. Овърклокът е нещо, при което потребителите променят максималната честота на графиките на централния процесор до стойност, която е над препоръчаната от производителя на вашия графичен процесор. Това може да даде на вашия компютър значително предимство в производителността и скоростта при игра на видео игри и да го подобри по всички начини.
Връщането на честотата на процесора в първоначалното му състояние зависи от това кой софтуер сте използвали за овърклок на първо място. Спрете да овърклоквате GPU и проверете дали проблемът продължава.
Решение 4: Деинсталирайте всички програми за овърклок от вашия компютър
Тъй като Radeon WattMan е инструмент за овърклок, наред с други неща, той не си сътрудничи добре с други инструменти за овърклок и потребителите съобщават, че деинсталирането на други инструменти, като същевременно поддържа Radeon WattMan, успява да разреши проблема. Уверете се, че сте спазили съветите в Решение 3 и сте спрели овърклокването на GPU, преди да продължите с този метод!
- На първо място, уверете се, че сте влезли с администраторски акаунт, тъй като няма да можете да деинсталирате програми, използвайки други права на акаунт.
- Може да се наложи да изоставите всички промени, които сте направили във вашия графичен процесор, използвайки някоя от програмите, които предстои да деинсталирате.
- Щракнете върху менюто "Старт" и отворете контролния панел, като го потърсите. Като алтернатива можете да щракнете върху иконата на зъбчатка, за да отворите Настройки, ако използвате Windows 10.
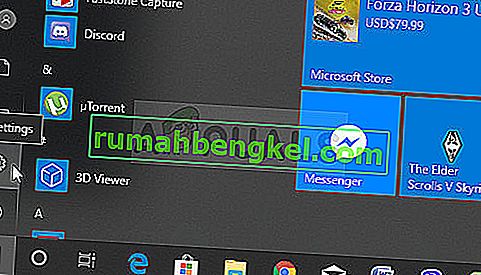
- В контролния панел изберете Преглед като: Категория в горния десен ъгъл и кликнете върху Деинсталиране на програма под раздела Програми.

- Ако използвате приложението Настройки , щракването върху Приложения трябва незабавно да отвори списък с всички инсталирани програми на вашия компютър.
- Намерете всички инструменти за овърклок, които сте инсталирали в списъка, и повторете същия процес за всички тях. Щракнете върху всеки, щракнете върху бутона Деинсталиране над списъка и потвърдете всички диалогови прозорци, които могат да се появят. Следвайте инструкциите на екрана, за да деинсталирате всички и да рестартирате компютъра си след това.