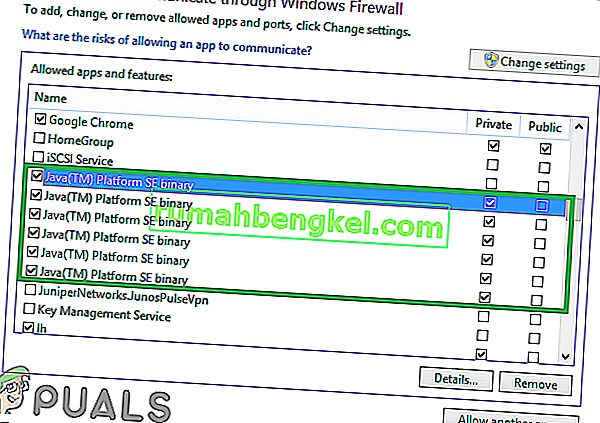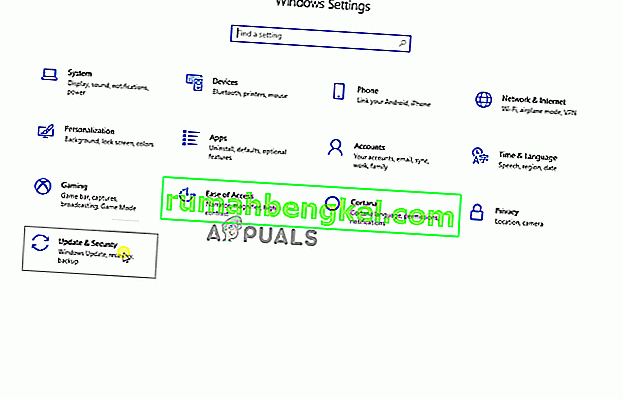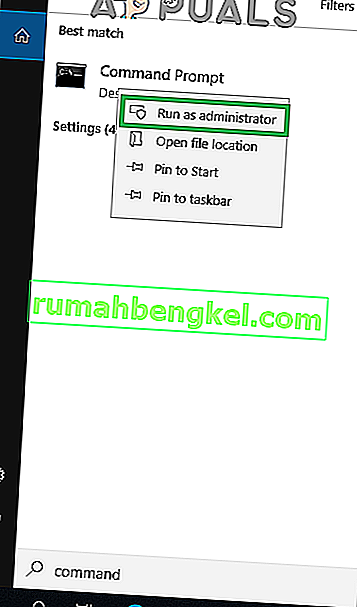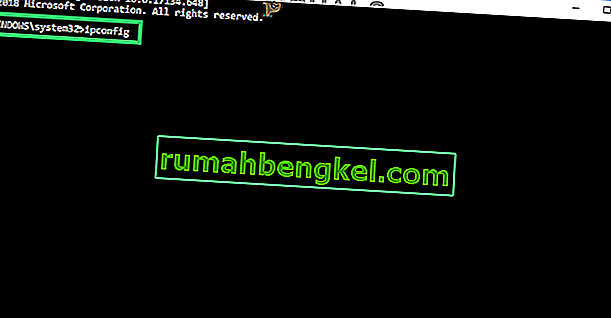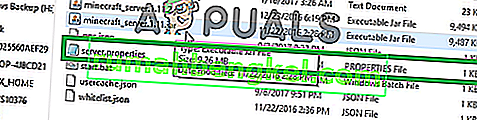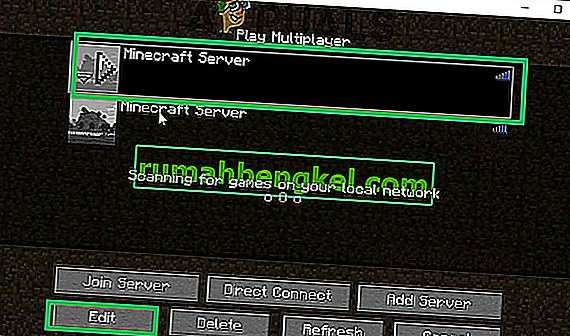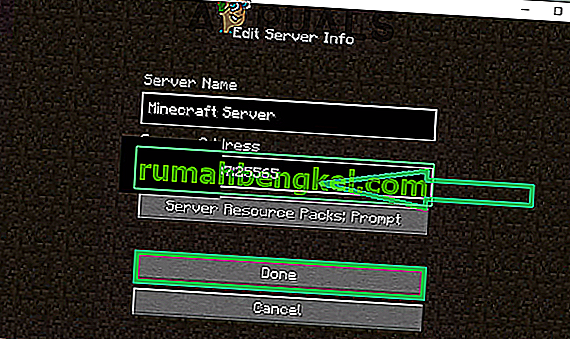Minecraft е игра с пясък, разработена и публикувана от Mojang. Играта беше пусната през 2011 г. и незабавно стана популярна в общността за онлайн игри. Той има един от най-големите играчи с гигантски брой от 91 милиона играчи, които влизат месечно. Съвсем наскоро обаче се появиха много отчети за потребители, срещащи грешката „ io.netty.channel.AbstractChannel $ AnnotatedConnectException: Отказана връзка: няма допълнителна информация “ при опит за свързване със сървър. Тази грешка не се ограничава до един сървър и продължава да съществува при всички тях.

Какво причинява грешка при отказана връзка?
След като получихме множество доклади от множество потребители, ние разследвахме проблема и измислихме набор от решения, които разрешиха проблема за повечето потребители. Също така разгледахме причините, поради които се задейства грешката, и ги изброихме по-долу. За това:
- Проблем с IP: В някои случаи проблемът е причинен поради грешен IP адрес или изброения порт, докато се опитвате да се свържете със сървър. IP адресът заедно с правилния порт се използва за препращане на връзката ви към сървъра и връзката се установява, след като сървърът одобри. Освен ако не използвате статичен IP адрес, това е доста рядко, IP адресът, присвоен от ISP, се променя от време на време и на множество потребители може да бъде присвоен един и същ IP адрес. Следователно, IP адресът трябва да се редактира от време на време.
- Защитна стена: Също така е възможно защитната стена на Windows, която използвате, да блокира връзката ви със сървъра. Както файловете на Java, така и директорията на играта трябва да бъдат добавени към списъка за изключване на защитната стена на Windows, за да може играта да се свърже правилно със сървъра.
- Остаряла Java: Minecraft изисква софтуерът Java да бъде актуализиран до последната версия, за да работи правилно. Ако Java е остаряла на вашето устройство и стартера е актуализиран до най-новата версия, това може да причини конфликти с определени елементи на играта и да попречи на правилната връзка със сървъра.
- Несъвместим софтуер: Има списък със софтуер, който не е съвместим с Minecraft и причинява проблеми, ако са инсталирани на компютъра, на който се опитвате да се свържете със сървъра. Minecraft има официален списък със софтуер, който не е съвместим с играта и причинява конфликти.
Сега, след като сте разбрали основно естеството на проблема, ще преминем към решенията. Препоръчително е да изпробвате тези решения в конкретния ред, в който са предоставени, за да се гарантира, че няма да възникнат конфликти.
Решение 1: Нулиране на Интернет
Винаги, когато интернет маршрутизаторът се нулира, IP адресът, предоставен от ISP, се променя, освен ако не използвате статичен IP адрес. Следователно, в тази стъпка ще реинициализираме настройките за интернет и DNS кеша, като напълно задействаме цикъл на интернет рутера. За това:
- Изключете по силата на интернет рутера.

- Изчакайте за 5 минути и включете отново захранването.
- Когато се предостави достъп до интернет, опитайте да се свържете със сървъра и проверете дали проблемът продължава.
Решение 2: Добавяне на изключение в защитната стена
Възможно е защитната стена на Windows, която използвате, да блокира връзката ви със сървъра. Следователно, в тази стъпка ще добавим изключение в защитната стена за някои изпълними файлове в папката Minecraft, които се нуждаят от достъп до интернет. За това:
- Щракнете върху менюто " Старт " и изберете иконата Настройки .
- В настройките щракнете върху опцията „ Актуализации и сигурност “.
- Изберете „ Windows Security “ от левия прозорец и изберете опцията „ Firewall & Network Protection “.
- Превъртете надолу и изберете опцията „ Разрешаване на приложение чрез защитна стена “.
- Щракнете върху „ Промяна на настройките “ и изберете „ Да “ в предупредителния ред.
- Изберете „ Разрешаване на друго приложение “ от опциите и кликнете върху „ Преглед “
- Придвижете се до директорията за инсталиране на играта и изберете играта и изпълнимия файл на стартера .
- Сега повторете горния процес отново и този път отидете до директорията, където имате инсталирани сървърите на Minecraft .
- Отворете папката „ Maxwell “ и след това папката „ MinecraftServer “.
- Сега позволете двата изпълними файла на Java, разположени вътре в папката, по същия начин.
- Сега повторете процеса отново и вместо да щракнете върху „ Разрешаване на друго приложение “, след като изберете опцията „ промяна “, просто превъртете надолу списъка с налични приложения и разрешете всички опции „ Java Platform SE Binary “ чрез „ Private “ и „ Public “ мрежи.
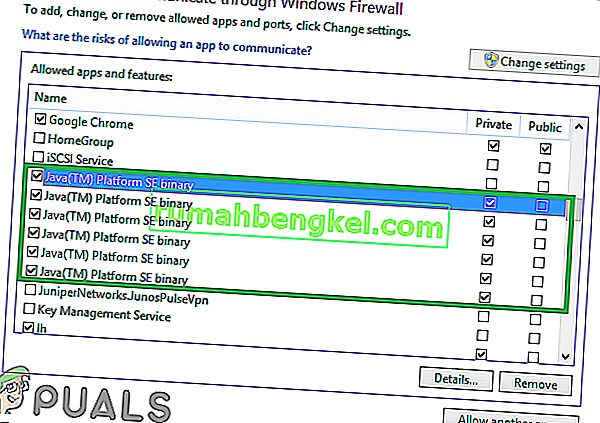
- Отворете стартера на Minecraft, опитайте да се свържете със сървъра и проверете дали проблемът продължава.
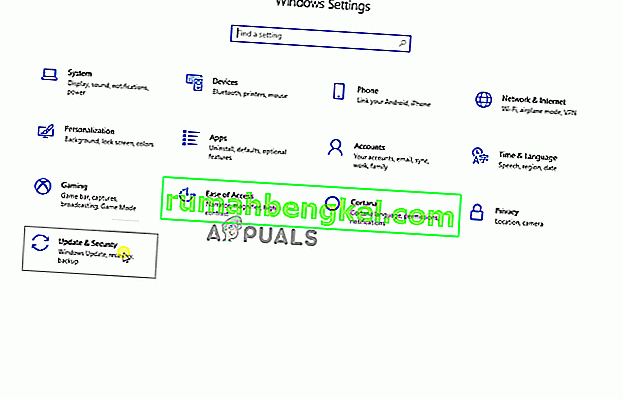
Решение 3: Добавяне на IP адрес и порт
Ако IP адресът, който използвате, не е статичен, той ще се променя на всеки няколко дни или всеки път, когато връзката с Интернет бъде нулирана. Следователно, в тази стъпка ще проверим IP адреса и правилния порт за играта и ще го добавим към Minecraft Launcher. За това:
- Кликнете върху лентата за търсене в лентата с инструменти на Windows и въведете „ Command Prompt “.
- Право - кликнете върху иконата и изберете " Run като администратор ".
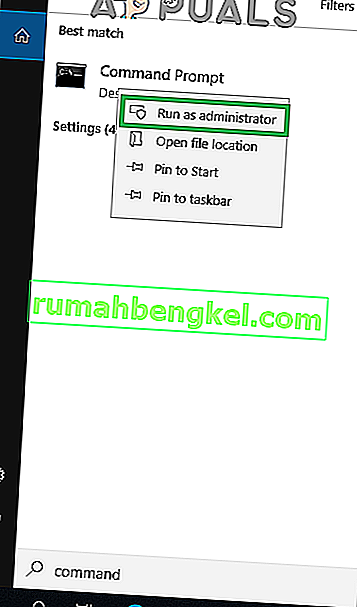
- Въведете „ ipconfig “ и си запишете „ IPV4 Address “.
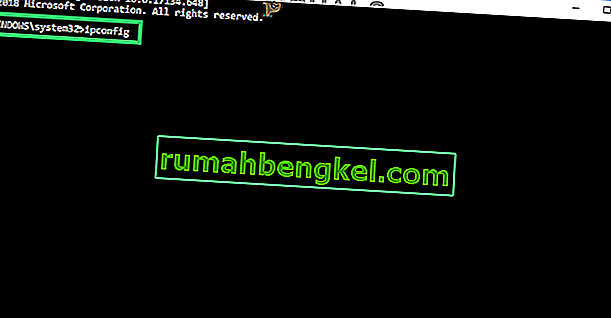
- Също така, Придвижване на " Minecraft сървъри папка> Максуел (някои случайни числа)> MinecraftServer " и отворете " Сървърни имоти " текстови документ.
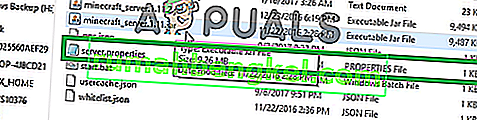
- Запишете изброения там „ Порт на сървъра “. В нашия случай беше „ 25565 “, в повечето случаи би трябвало да е подобно, но в някои не.
- Сега отворете Minecraft и отидете до опцията „ Играйте мултиплейър “.
- Изберете сървъра, към който искате да се присъедините, като щракнете върху него и изберете „ Редактиране “ от опциите по-долу.
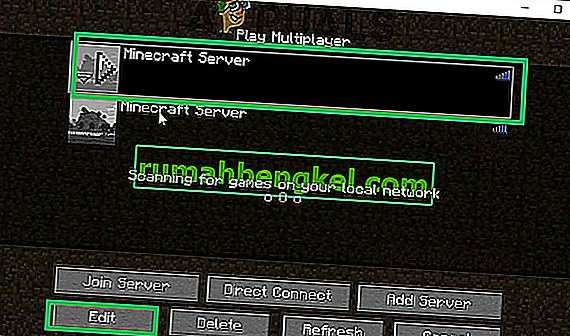
- Името на сървъра може да бъде според вашите предпочитания, но „Адресът“ трябва да бъде IPV4 адресът, който сме отбелязали, и номерът на порта, например „ XXX.XXX.XX: 25565 “, „ 25565 “ е номерът на порта и може да варира .
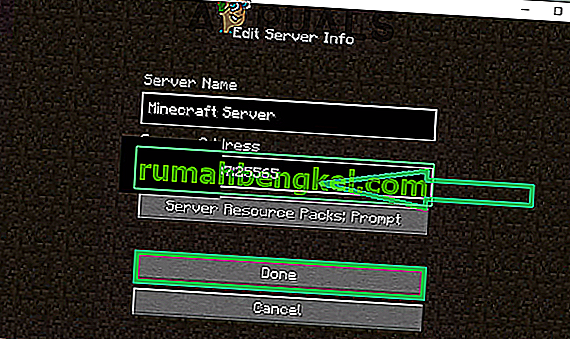
- Кликнете върху „ Готово “, кликнете върху „ Обновяване “ и проверете дали проблемът продължава.
Забележка: Има някои приложения, които обикновено са несъвместими с определени елементи на Minecraft и причиняват проблеми с него. Списъкът с приложенията е достъпен тук. Ако те са инсталирани на компютъра, на който сървърът работи от или на вашия компютър, ще продължите да се сблъсквате с проблеми с играта.
Решение 4: Проверка за филтриране на портове
Попаднахме на множество случаи, при които потребителите случайно филтрираха портове. Въпреки че пренасочването на портове работи добре, филтрирането автоматично го анулира и няма да можете да се свържете със сървъри на Minecraft.
Тук това, което можете да направите, е да проверите мрежовите конфигурации на вашия рутер и вашата локална машина и да се уверите, че филтрирането на портове не е включено и ако е, правилните портове се филтрират.
Решение 5: Проверка на мрежовия достъп на ISP
Ако никой от горните методи не работи, трябва да проверите мрежовия достъп на вашия ISP. Понякога интернет доставчиците блокират мрежовия достъп до определени домейни и не ви позволяват да преминете. Свържете се с вашия доставчик на интернет услуги и проверете дали достъпът до интернет наистина не е блокиран.
Освен това можете също да промените връзката си с интернет на 3G на вашия смартфон и да видите как ще се получи това за вас. Ако го направи, това вероятно означава, че вашият доставчик на интернет ви блокира и трябва да промените мрежата си.