Потребителите изпитват аудиото в своята „пукнатина“ на Windows 10, когато играят предимно поради вътрешни системни настройки. В редки случаи виновникът е звуковият хардуер на компютъра. Според докладите за употреба аудио изходът е бил много изкривен и е имал специфичен звук „пукане или пукане“, когато се използва. Вашите аудио драйвери може да не се актуализират или състоянието на процесора ви трябва да се промени. Ще ви водим стъпка по стъпка как да отстраните всички тези проблеми и да активирате аудиото си за нула време.
Решение 1: Промяна на минималното състояние на процесора
Този проблем може да е причината за минималното ви състояние на процесора. Windows 10 има интегриран протокол за пестене на енергия, който свежда до минимум използването на вашия процесор, за да спести енергия и да удължи живота на батерията. Въпреки че това може да бъде плюс за повечето хора, това може да повлияе директно на качеството на звука. Когато използването на процесора намалее, аудио изходът не е същият и може да изпитате изкривяване и лош звук. Ще се опитаме да зададем минималното състояние на процесора на 100% и да проверим дали това решава проблема.
- Натиснете бутона Windows + S, за да изведете лентата за търсене на менюто "Старт". Въведете “ Power and Sleep ” в диалоговия прозорец и отворете първия резултат.

- Веднъж в настройките за захранване и заспиване, изберете опцията „ Разширени настройки на захранването “, която се намира от дясната страна на екрана.
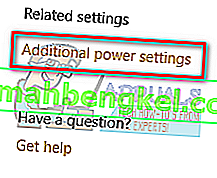
- Ще видите различни планове за захранване, които компютърът ви има. Изберете този, който използвате и щракнете върху „ промяна на настройките на плана “.
- Ще се появи нов прозорец, състоящ се от подробности като кога да изключите дисплея и т.н. Игнорирайте всичко това и кликнете върху „ Промяна на разширените настройки на захранването “, намиращо се в най-долната част на раздела.
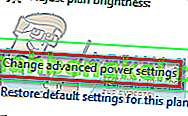
- Сега ще се появи малък прозорец, състоящ се от различни разширени опции, които можете да промените. Придвижете се през тях и намерете „ Управление на захранването на процесора “. От подзаглавията изберете „ Минимално състояние на процесора “.
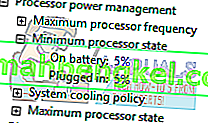
- Променете стойността от 5% на 100% и в двата случая (на батерията и в контакта).

- Запазете промените и излезте . Рестартирайте компютъра си и не променяйте плана за захранване на компютъра. Дръжте го там, където направихме промените. Сега проверете дали аудиото ви се е подобрило или не.
Решение 2: Промяна на звуковия формат
Windows има опция за промяна на качеството на звука според високоговорителите. Можете да зададете качество на CD, качество на DVD или качество на Studio. Честотите варират съответно във всички тези опции. Максималната е 192000 Hz с най-ниската 44100 Hz. Ако нямате висококачествени високоговорители или високоговорителите не са конфигурирани правилно, задаването на високо качество на звука може да доведе до пукащ звук във вашия звук. Можем да опитаме да променим качеството на звука ви и да проверим дали проблемът е решен.
- Натиснете бутона Windows + R, за да стартирате своя Run В диалоговия прозорец въведете „ Control Panel “, за да стартирате приложението.
- След като влезете в контролния панел, въведете „ звук “ в лентата за търсене в горната дясна част на екрана. Отворете опциите за звуково връщане в резултата от търсенето.
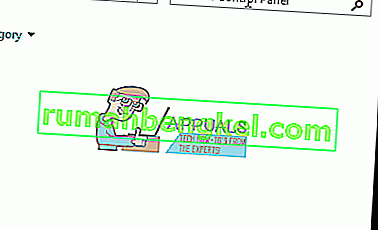
- След като се отворят опциите за звук, щракнете върху аудио устройството, свързано към вашия компютър. Щракнете с десния бутон и изберете Properties .
- Изберете раздела Разширени в горната част на екрана. Тук ще видите раздел „ Формат по подразбиране “. Щракнете върху него и ще се появи падащо меню.
- Изберете качество на CD (първата налична опция) и запазете промените.
- Може да искате да рестартирате компютъра си, въпреки че ефектите са незабавни. Проверете дали проблемът ви е отстранен.
Забележка: Винаги можете да опитате да промените звуковите формати на различни стойности и да продължите да проверявате дали това е решило проблема ви.
Решение 3: Деинсталиране на драйвери
Може също да възникне проблем с това, че звуковите драйвери не са инсталирани правилно или са остарели. Драйверите са в основата на вашето качество на звука. Те предават информация на високоговорителите ви и на практика работят с високоговорителите и произвеждат звук. Можем да опитаме да ги актуализираме чрез преинсталация и да проверим дали проблемът е решен.
- Натиснете бутона Windows + R, за да изведете приложението Run на вашия компютър. В диалоговия прозорец напишете „ devmgmt.msc “. Това ще стартира диспечера на устройствата на вашия компютър.
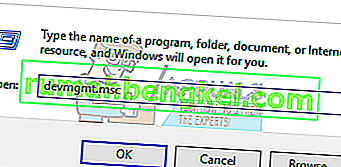
- Всички свързани към вашия компютър устройства ще бъдат изброени тук според категорията. Кликнете върху категорията „ Аудио входове и изходи “
- Щракнете с десния бутон върху Високоговорители и изберете Properties .
- Щракнете върху раздела Драйвер в горната част на екрана. Тук ще видите опция за деинсталиране на звуковия драйвер. Щракнете върху него.
- Сега Windows ще потвърди вашето действие. След потвърждаване драйверът ще бъде деинсталиран от вашата система.
- Рестартирайте компютъра След рестартирането Windows ще инсталира драйверите по подразбиране за високоговорителите.
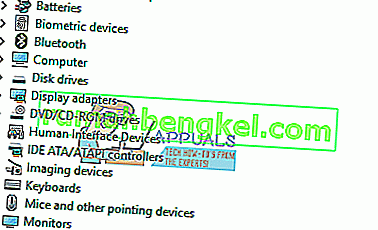
- Преминете към опциите за звук, точно както направихме ние. Щракнете с десния бутон върху Високоговорители и отворете свойствата му .
- Сега кликнете върху опцията „ Актуализиране на драйвера “. Windows ще ви подкани да инсталирате драйверите ръчно или автоматично. Изберете автоматично и оставете Windows да търси и инсталира драйверите.
- Проверете дали качеството на звука ви се е подобрило.
Решение 4: Редактиране на системния регистър
Можем да променим настройките на системния регистър на вашия компютър и да проверим дали това води до подобрение на качеството на звука. Вашият звуков чипсет се изключва след определено време на неактивност, за да спести енергия и да спести енергия. Това може да е вероятната причина за пукащия звук и високия тон. Можете лесно да конфигурирате това, като редактирате настройките на системния регистър.
- Натиснете Windows + R, за да изведете приложението Run. В диалоговия прозорец въведете „ regedit “. Това ще стартира системния регистър на вашия компютър, за да можете да го редактирате съответно.
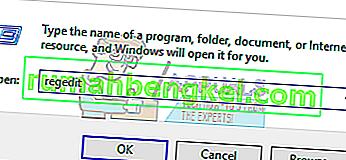
- Отидете до:
HKEY_CURRENT_USER \ Software \ Realtek \ RAVCpI64 \ Powermgnt
- Настройките са както следва:
Време за забавяне : Времето в секунди, което задейства изключването на чипсета. Стойността по подразбиране е 10.
Enabled : Тази опция позволява управление на захранването. Стойността по подразбиране е 0. Трябва да го зададете на 1, за да деактивирате и предотвратите изскачащите звуци.
Само батерия : Ако управлението на захранването ви е активирано, трябва да зададете тази настройка на 1, за да деактивирате управлението на захранването, само когато лаптопът е включен. Все още ще можете да чувате пукащите звуци, ако лаптопът ви е на батерия.
Решение 5: Деактивиране на аудио подобрения и изключителен режим
Някои звукови драйвери използват подобрения в опит да подобрят качеството на звука ви. Ако тези свойства не са съвместими или ако процесорът ви е претоварен много, това може да доведе до някои големи проблеми. Можем да опитаме да деактивираме подобренията на звука и да проверим качеството на звука се подобрява. Не всички звукови драйвери изпълняват тази функция. Те могат да имат раздела Enhancements, преименуван като звуков бластер. В този случай можем да опитаме да деактивираме всички ефекти на аудиото.
Някои звукови драйвери също имат проблем с опцията „Изключителен режим“, която позволява на други приложения да поемат пълен контрол върху вашата звукова карта. Това не би трябвало да е проблем, но си струва да опитаме да видим дали това е решило проблема ни.
- Натиснете бутона Windows + R, за да стартирате своя Run В диалоговия прозорец въведете „ Control Panel “, за да стартирате приложението.
- След като влезете в контролния панел, въведете „ звук “ в лентата за търсене в горната дясна част на екрана. Отворете опциите за звуково връщане в резултата от търсенето.
- След като се отворят опциите за звук, щракнете върху аудио устройството, свързано към вашия компютър. Щракнете с десния бутон и изберете Properties .
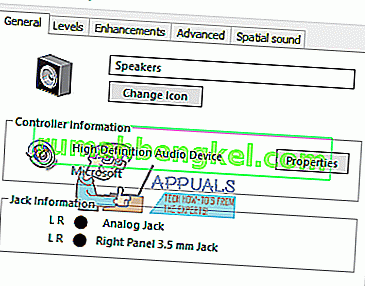
- Сега преминете към раздела „Подобрения“ и премахнете отметката от всички активирани подобрения (можете също да поставите отметка в квадратчето „Деактивиране на всички подобрения“).
- Сега изберете раздела Разширени и премахнете отметката от изключителния режим, в който приложенията имат право да заменят настройките. Запазете промените и излезте.
Забележка: Ако това не доведе до промяна, винаги можете да включите всички тези опции отново.
Решение 6: Закупуване на USB към 3,5 мм адаптер
Ако изпитвате пукащи звуци на външните високоговорители, възможно е аудио жакът ви да е повреден или да не работи според очакванията. Можете да закупите USB към 3,5 мм жак. Включвате единия край на кабела в USB слота на вашия компютър и краят ще бъде свързан към вашето аудио устройство. По този начин Windows автоматично ще открие, че е свързан външен високоговорител и ние можем да заобиколим аудио жака по този начин.









