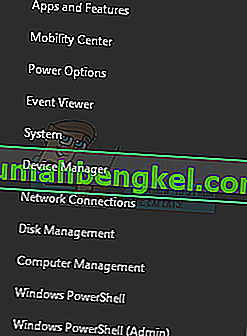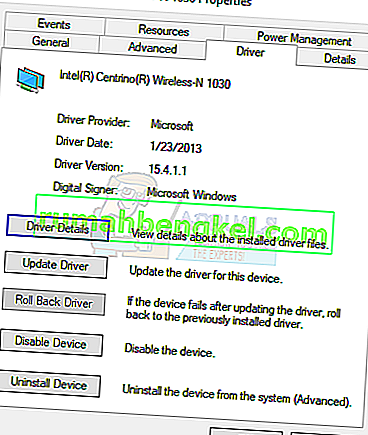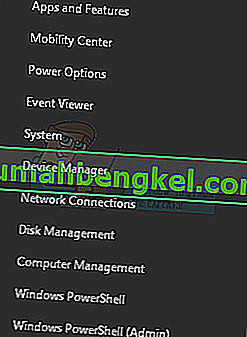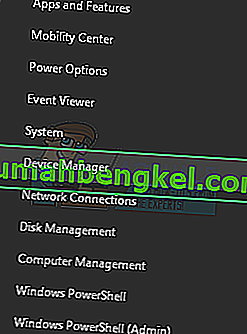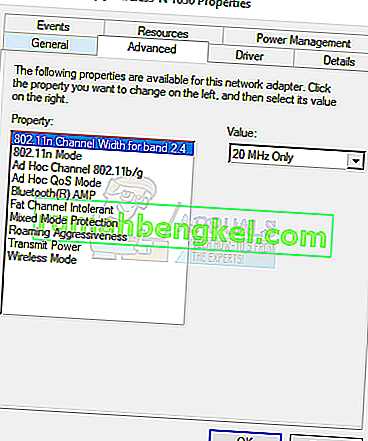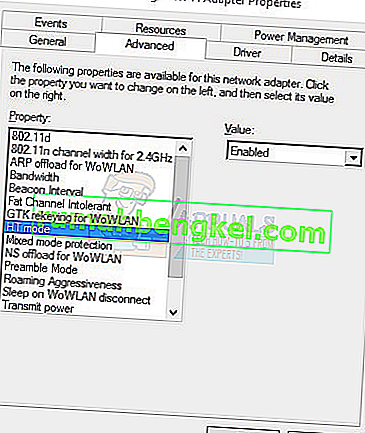Някои потребители, които са надстроили от до предишни версии на Windows до Windows 10, имат проблеми при настройването на WiFi hotspot. След настройване на мрежата чрез командния ред, както е описано в статията за хостваните мрежови проблеми, се появяват следните грешки:
Хостваната мрежа не може да бъде стартирана.
Групата или ресурсът не са в правилното състояние за извършване на заявената операция.
Тази грешка предполага, че Microsoft Hosted Network Virtual Adapter не е активиран, но всъщност липсва в диспечера на устройства с Windows. Този проблем е широко причинен от дефектен или несъвместим WiFi драйвер.

За да разрешите този проблем, трябва да върнете драйвера на вашата WiFi карта до предишна версия или да инсталирате най-новата версия от доставчика или да промените конкретна WiFi настройка.
Метод 1: Връщане на драйвер към предишната му версия
- Натиснете Windows + X и изберете Device Manager . Можете също така да натиснете CTRL + R, за да отворите командния ред, въведете „devmgmt.msc“ и щракнете върху OK . Ако бъдете подканени за администраторски права за това действие, предоставете го.
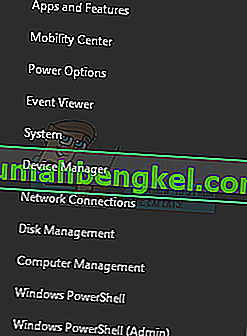
- Разгънете категорията Мрежови адаптери и след това щракнете двукратно върху WiFi адаптера.

- Изберете раздела Driver и след това щракнете върху Roll Back Driver . Преминете през съветника, за да завършите връщането.
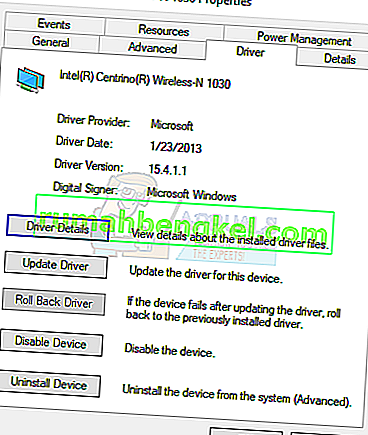
- Рестартирайте и опитайте да настроите горещата точка отново.
Метод 2: Актуализиране на WiFi драйвери
Ако вашият драйвер за връщане назад е бил сив, това очевидно означава, че не можете да върнете драйвера си. Този метод ви показва как да получите действителните драйвери от доставчика, а не от Microsoft.
- Натиснете Windows + X и изберете Device Manager . Можете също така да натиснете CTRL + R, за да отворите командния ред, въведете „devmgmt.msc“ и щракнете върху OK . Ако бъдете подканени за администраторски права за това действие, предоставете го.
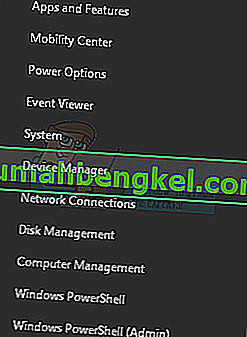
- Разгънете категорията Мрежови адаптери и след това отбележете името на безжичната карта.

- Направете търсене в Google на името на WiFi картата + Драйвер и използвайте предоставената връзка за достъп до драйвера от доставчика. Например, ако това е устройство на Intel, напишете „Intel wifi драйвер“. Посетете уебсайта и след това изтеглете драйверите от тук. Като алтернатива можете да посетите уебсайта за поддръжка на доставчика на вашия лаптоп и да потърсите безжичния драйвер от там.
- Инсталирайте безжичния драйвер на вашия компютър и след това направете рестартиране. След като компютърът се върне, опитайте да създадете вашата hotspot отново или проверете дали виртуалният адаптер на хостваната мрежа на Microsoft е отново в диспечера на устройствата.
Метод 3: Промяна на настройките на Wi-Fi картата
- Натиснете Windows + X и изберете Device Manager . Можете също така да натиснете CTRL + R, за да отворите командния ред, въведете „devmgmt.msc“ и щракнете върху OK . Ако бъдете подканени за администраторски права за това действие, предоставете го.
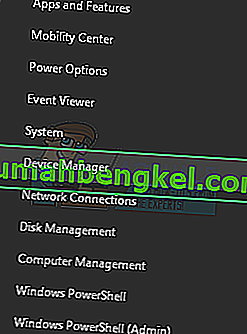
- Разгънете категорията Мрежови адаптери и след това щракнете двукратно върху WiFi адаптера.

- В прозорците на свойствата щракнете върху Разширени .
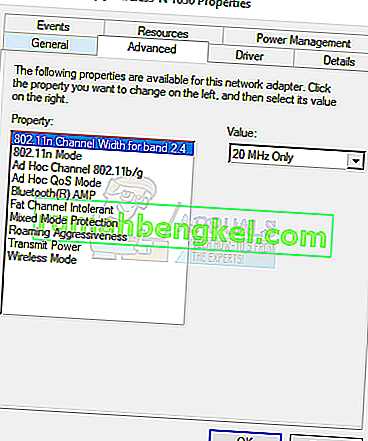
- В списъка с имоти изберете режим HT и след това задайте Стойността на Enabled .
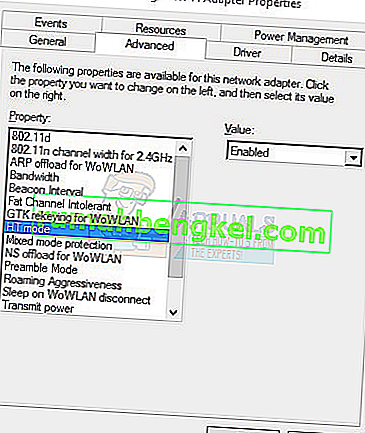
- Щракнете върху бутона OK и след това проверете хоствания работен режим, като въведете командата netsh wlan show drivers в командния ред. Ако хостваната мрежа се поддържа = „да“, значи проблемът ви е решен.