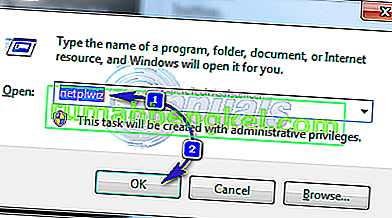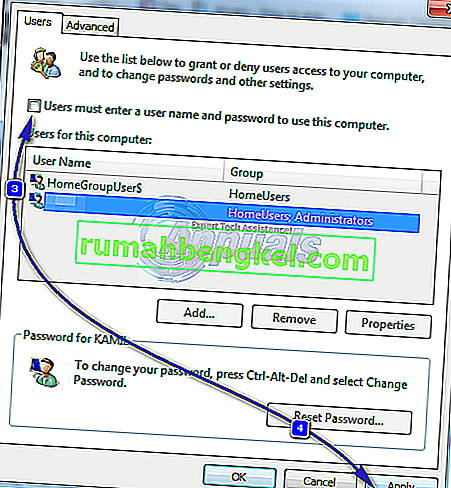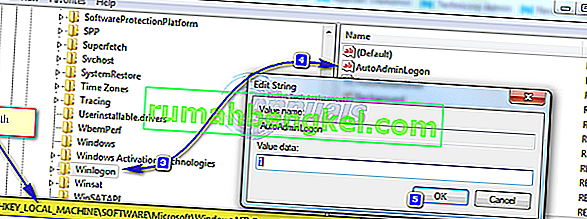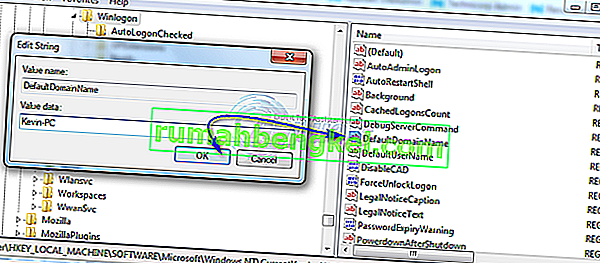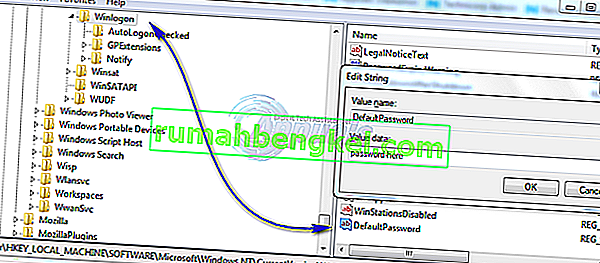Паролите са там, за да се предотврати неразрешено използване на вашия компютър. Само тези, които знаят паролата, имат достъп до компютъра. Ако обаче клиентът е винаги на ваше разположение, без никой друг да има физически достъп до него, можете да настроите Windows 7 да влиза автоматично, без да иска парола. За компютри, работещи в домашна среда, можете лесно да промените настройката чрез съветника за потребителски акаунти. За компютри, свързани към домейн, ще трябва да се промени настройката на системния регистър, вижте втория метод за редактиране на системния регистър по-долу.
През прозореца за разширени потребителски акаунти
Този метод се отнася за всички компютри, които не са част от домейн мрежа, като например домашни компютри с Windows 7.
- Дръжте Windows ключ и натиснете R . Въведете netplwiz в диалоговия прозорец Изпълнение и щракнете върху OK .
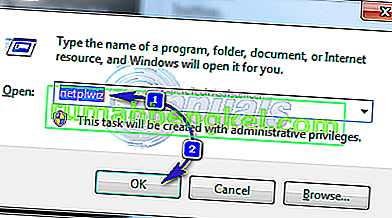
- Ще се отвори диалоговият прозорец Потребителски акаунти. Под Потребители за този компютър маркирайте потребителя, за когото искате да конфигурирате автоматично влизане, и премахнете отметката от квадратчето до „ потребителите трябва да въведат потребителско име и парола, за да използват този компютър “ и щракнете върху Приложи .
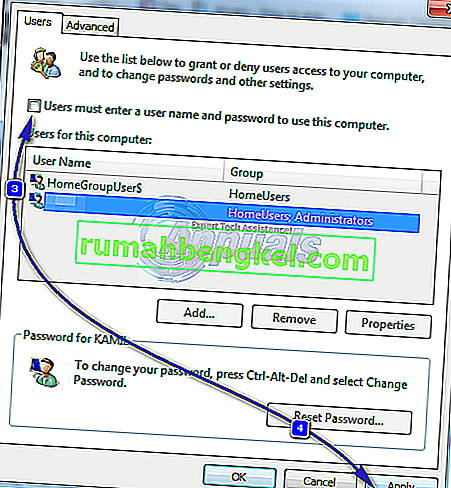
- Ще се появи диалогов прозорец за автоматично влизане . Въведете паролата за акаунта и щракнете върху OK. Ако няма настройка на парола, оставете я както е и щракнете върху OK .

За компютри, свързани към домейн
Ако сте в домейн мрежа, тогава горният метод няма да се отнася за вас. Това е така, защото потребителските имена и пароли се присвояват от Active Directory, поради което за влизане без въвеждане на парола в среда на домейн ще трябва да модифицирате системния регистър. За да направите това, следвайте стъпките по-долу:
Предупреждение : Продължете на свой риск, тъй като редактирането на системния регистър се нуждае от техническа експертиза и ако не бъде направено правилно, можете да повредите системата си без поправка.
- Задръжте Windows и натиснете клавиша R . Въведете regedit в диалоговия прозорец Изпълнение и щракнете върху OK . Ще се отвори прозорецът на редактора на системния регистър.

- Прегледайте следния път.
HKEY_LOCAL_MACHINE \ Software \ Microsoft \ Windows NT \ CurrentVersion \ Winlogon
- С откроен Winlogon в левия прозорец, намерете ключа AutoAdminLogon в десния прозорец. Щракнете с десния бутон върху AutoAdminLogon и щракнете върху Промяна и променете стойността на 1 .
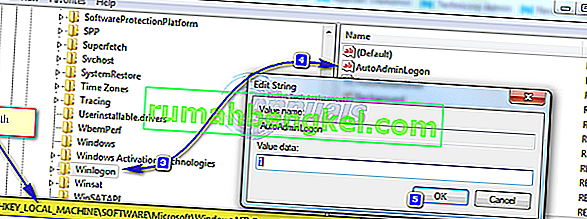
- Сега рестартирайте компютъра и следвайте метода на съветника за потребителски акаунт по-горе. Ако това все още не работи, върнете се в редактора на системния регистър и отворете
HKEY_LOCAL_MACHINE \ Software \ Microsoft \ Windows NT \ CurrentVersion \ Winlogon.
- Когато Winlogon е избран в левия прозорец, щракнете с десния бутон върху място в десния прозорец и потърсете стойност, наречена DefaultDomainName, ако не съществува, след това щракнете върху New > String Value и го наименувайте DefaultDomainName.
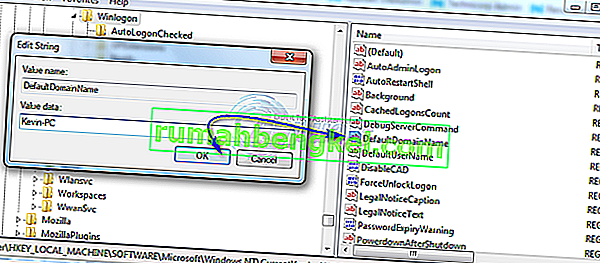
- Щракнете с десния бутон върху DefaultDomainName и щракнете върху Modify . Под Value Data Type въведете името на вашия домейн и щракнете върху OK. По същия начин създайте стойност на низа DefaultUserName с вашето потребителско име като Value data и стойност на низ на DefaultPassword с текущата си парола като Value data.
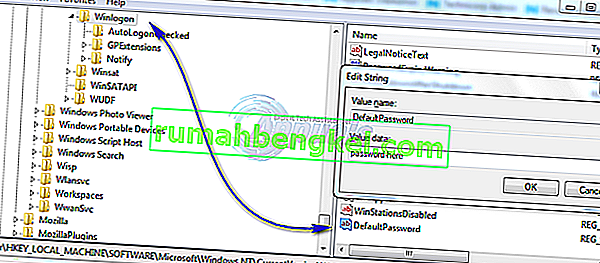
- Сега проверете отново дали стойността на данните на AutoAdminLogon е 1. Ако не е така, променете го на 1. Сега рестартирайте системата си и бихте могли да влезете автоматично.
Натиснете и задръжте клавиша Shift след като излезете или когато Windows стартира, ако искате да заобиколите процеса AutoAdminLogon и искате да влезете като друг потребител,