Това е поредната грешка в Steam, която се появява след стартиране на игра, но е забелязана, че грешката се появява почти изключително след стартирането на Counter Strike Global Offensive или подобни игри на Valve като CS 1.6, Team Fortress 2 или Half Life.

Грешката не позволява на потребителите да стартират играта и тя беше доста скандална за известно време, преди да започнат да се появяват различни поправки. Все пак няма нито една корекция, която да определите, която определено ще реши проблема и ще трябва да ги изпробвате, преди да се съгласите с една.
Какво причинява ФАТАЛНА ГРЕШКА: Неуспешно свързване с локален Steam клиентски процес?
Причините за този проблем са толкова разнообразни и обикновено са свързани със стандартните проблеми на Steam като липсваща или повредена игра и Steam файлове, които обикновено могат да бъдат решени чрез проверка на файловете на играта, изтриване на определени кеш папки или чрез преинсталиране на играта или пълен клиент на Steam.
В някои случаи неприсъствието в програмата Steam Beta е причинило проблема, което обикновено означава, че Steam възнамерява да отстрани проблема при следващата актуализация.
Решение 1: Проверете целостта на игровите файлове
Причината, поради която това решение има своето място в горната част на статията, е преди всичко защото е лесно да го направите на компютъра си и може да разреши грешката по възможно най-простия начин. Някои играчи потвърдиха, че след като грешката започна да се появява, проверката на целостта на игровите файлове успя да намери няколко файла, които липсват или са повредени и презареждането им помогна да се реши проблемната игра завинаги.
- Отворете вашия Steam PC клиент, като щракнете двукратно върху неговия пряк път на работния плот или като го потърсите в менюто "Старт", просто като напишете "Steam", след като щракнете върху бутона "Старт" или бутона Търсене (Cortana).

- След като клиентът на Steam се отвори, отворете раздела „Библиотека“ в прозореца на Steam в менюто, разположено в горната част на прозореца, и намерете записа на проблемната игра в списъка.
- Щракнете с десния бутон на мишката върху иконата на играта в библиотеката и изберете опцията Свойства от контекстното меню, което ще се отвори и се уверете, че сте отишли до раздела Локални файлове в прозореца Свойства.

- Щракнете върху бутона Проверка на целостта на игровите файлове в долната част на прозореца и изчакайте процесът да приключи с проверката за вашите игрови файлове. Помощната програма трябва да изтегли всички липсващи файлове и след това трябва да отворите отново проблемната игра, за да видите дали „FATAL ERROR: Failed to connect with local Steam Client process“ все още се появява.
Решение 2: Рестартирайте Steam напълно
Тази грешка може да се случи и понякога, ако случайно сте отворили два или повече екземпляра на Steam, които са причинили стартиране на множество процеси на Steam.exe на вашия компютър. Също така различни други услуги, свързани със Steam, могат да доведат до появата на проблема и играчите са успели да го разрешат, като рестартират Steam напълно.
- Уверете се, че сте излезли изцяло от Steam клиента на вашия компютър, като щракнете върху Steam >> Изход от горното меню с отворен Steam клиент.
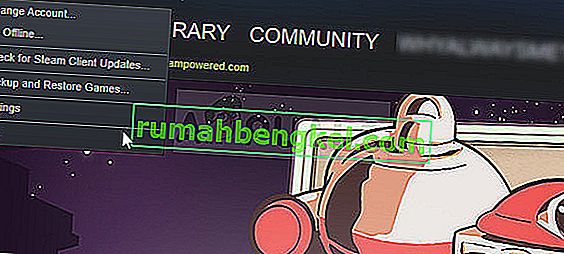
- Алтернативно решение, ако имате затворен прозорец Steam, е да намерите иконата Steam в системната област (долната лява част на екрана). Имайте предвид, че може да се наложи да щракнете стрелката нагоре, за да видите още приложения.
- Щракнете с десния бутон върху иконата Steam и изберете Exit от контекстното меню, което ще се появи. Сега ще трябва да затворите всички процеси, свързани със Steam, в диспечера на задачите. Използвайте комбинацията от клавиши Ctrl + Shift + Esc, като докоснете клавишите едновременно, за да отворите инструмента Task Manager.
- Като алтернатива можете да използвате комбинацията от клавиши Ctrl + Alt + Del и да изберете Диспечер на задачите от синия екран, който ще се появи с няколко опции. Можете също да го търсите в менюто "Старт".
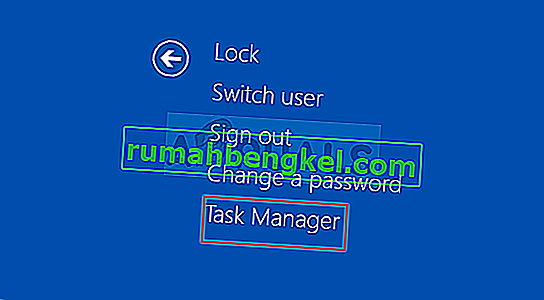
- Щракнете върху Още подробности в долната лява част на прозореца, за да разширите диспечера на задачите и да потърсите всякакви процеси, свързани със Steam, като Steam.exe или GameOverlayUI.exe. Те трябва да бъдат разположени точно под фоновите процеси. Изберете ги един по един и изберете опцията Край на задачата от долната дясна част на прозореца.
- Щракнете върху Да, за да се покаже съобщението, което трябва да предупреждава за убиване на различни процеси и как това може да повлияе на компютъра ви, така че не забравяйте да продължите с него.
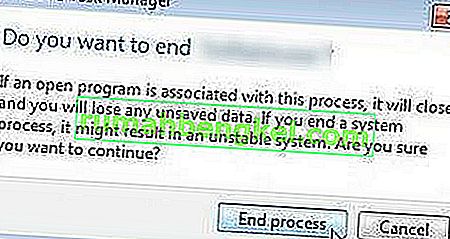
- Сега трябва да отворите отново Steam клиента, като го потърсите в менюто „Старт“ или като щракнете двукратно върху иконата му на работния плот. Проверете дали грешката все още се появява след стартиране на играта.
Забележка : Някои потребители съобщават, че проблемът може да бъде решен просто чрез отваряне на Steam като администратор след затварянето му. След като сте затворили напълно Steam и сте убили процеси, свързани със Steam, опитайте да изпълните стъпките по-долу, за да стартирате Steam като администратор.
- Намерете изпълнимия файл на Steam и го променете, като щракнете с десния бутон върху неговия запис или на работния плот, или в менюто "Старт" или в прозореца с резултати от търсенето и изберете Properties от контекстното меню.
- Придвижете се до раздела Съвместимост в прозореца Свойства и поставете отметка в квадратчето до Изпълни тази програма като запис на администратор, преди да приложите промените.
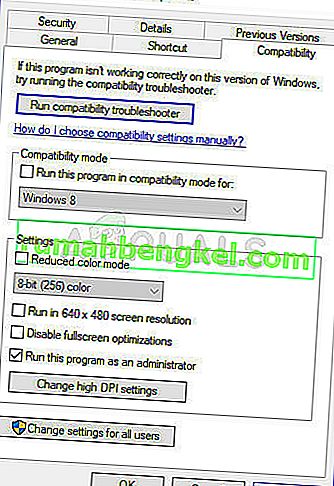
- Уверете се, че сте потвърдили всички диалогови прозорци, които могат да се появят, което трябва да ви подкани да потвърдите избора с администраторски права и Steam да стартира с администраторски права отсега нататък. Отворете Steam, като щракнете двукратно върху иконата му и опитайте да рестартирате играта, за да видите дали „FATAL ERROR: Failed to Connect with Local Steam Client Process“ все още се появява.
Решение 3: Влезте и излезте от Steam Client
Този метод е подобен на горния, с изключение на това, че е по-бърз и включва само излизане от клиента на Steam и връщане назад. Повторното стартиране на Steam е по-добре, но понякога проблемът е свързан с вашия акаунт в Steam и това може да бъде решено само чрез излизане.
- Уверете се, че сте излезли от Steam акаунта, с който в момента сте влезли на компютъра си, като щракнете върху Steam >> Промяна на акаунти от горното меню с отворен клиент Steam.
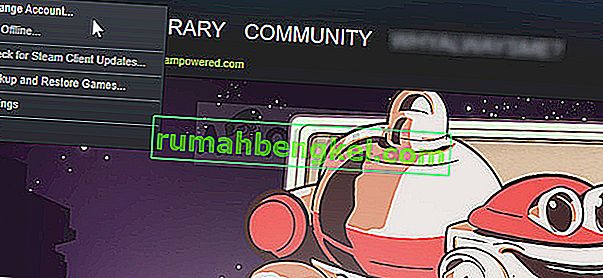
- Потвърдете диалоговия прозорец, който ще се покаже, подканвайки да потвърдите избора си, тъй като ще трябва да въведете отново идентификационните си данни за акаунтите.
- От екрана за вход, който ще се появи, въведете правилното си потребителско име или имейл и парола и изчакайте клиентът на Steam да се зареди. Опитайте да рестартирате проблемната игра и проверете дали проблемът все още се появява.
Решение 4: Деинсталирайте играта от вашия компютър
Преинсталирането на играта на вашия компютър може да реши проблема, както при определени потребители, и трябва да благодарим на Steam, че процесът изглежда доста по-лесен, отколкото при деинсталиране и инсталиране на игри извън Steam. По този начин можете просто да презаредите файлове с игри и Steam трябва да се погрижи за всичко след няколко кликвания.
- Отворете вашия Steam PC клиент, като щракнете двукратно върху неговия пряк път на работния плот или като го потърсите в менюто "Старт", просто като напишете "Steam", след като щракнете върху бутона "Старт" или бутона Търсене (Cortana).

- След като клиентът на Steam се отвори, отворете раздела „Библиотека“ в прозореца на Steam в менюто, разположено в горната част на прозореца, и намерете записа на проблемната игра в списъка.
- Щракнете с десния бутон върху иконата на играта в библиотеката и изберете опцията Деинсталиране, която ще се появи в долната част на контекстното меню. Потвърдете диалоговия прозорец с молба да потвърдите избора си и изчакайте известно време Steam да изтрие файловете на играта.

- След като играта се деинсталира, останете в раздела Библиотека в клиента Steam, щракнете с десния бутон на мишката върху записа на същата игра и изберете опцията Инсталиране на игра. Изберете папка в библиотеката, за да инсталирате играта и изчакайте да се инсталира отново. Проверете дали проблемът е решен.
Решение 5: Изтрийте папката Appcache в Steam Root
Изтриването на тази папка ще нулира кеша на приложенията за клиента Steam и определено може по-бързо от преинсталирането на целия клиент Steam, тъй като това включва архивиране на файлове с игри. Това не е полезно за всички, но е работило за някои хора и са спестили време, тъй като не е трябвало да деинсталират напълно Steam клиента.
- Придвижете се до основната папка на Steam във File Explorer, до която можете да получите достъп, като отворите папка и щракнете върху Този компютър или Моят компютър в левия страничен прозорец. Уверете се, че клиентът на Steam е напълно затворен.
- Ако не сте направили промени по време на инсталацията на Steam клиента по отношение на необходимата инсталационна папка, това трябва да бъде Local Disk >> Program Files или Program Files (x86) в зависимост от вашата операционна система.
- Освен това, ако имате пряк път на клиента на Steam на работния плот, можете просто да щракнете с десния бутон върху него и да изберете опцията Отваряне на местоположението на файла от контекстното меню, което ще се появи.
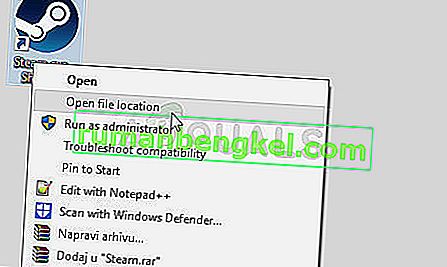
- Папката appcache трябва да е налична в тази папка, така че не забравяйте да щракнете с десния бутон върху нея и да изберете опцията Изтриване от контекстното меню. Потвърдете всички диалогови прозорци и отворете отново Steam, за да видите дали същата грешка все още се появява
Решение 6: Включете Steam Beta Client
Клиентите на Steam beta обикновено съдържат най-новите актуализации, които тепърва ще бъдат пуснати за широката публика. Като активирате бета акаунта в Steam в настройките на Steam, можете лесно да получите най-новите актуализации след рестартиране на Steam и да разрешите проблема по-рано от всички останали, просто като следвате стъпките по-долу.
- Отворете приложението си за Steam PC, като щракнете двукратно върху прекия път на работния плот, ако имате такъв, или като го потърсите в менюто "Старт" и щракнете върху първия резултат на Steam.
- Кликнете върху бутона Steam в менюто в горната част на екрана на клиента и изберете Настройки от падащото меню. В прозореца Настройки останете в раздела Акаунт и щракнете върху бутона Промяна под раздела Бета участие.
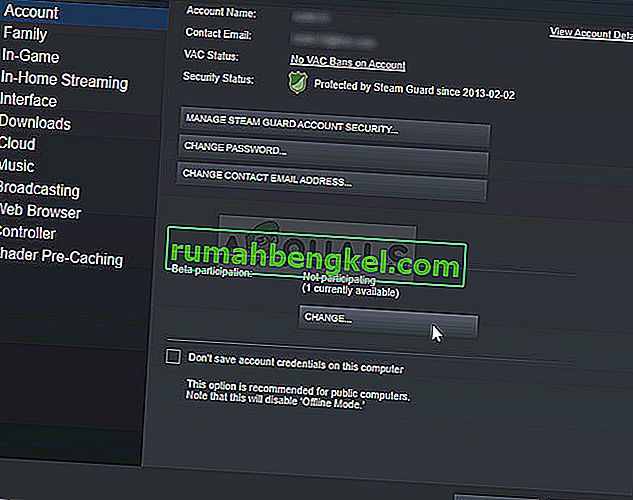
- Трябва да се отвори нов прозорец, така че проверете отново в раздела „Бета участие“ и кликнете, за да отворите падащото меню. Изберете опцията „Steam Beta Update“ и приложете направените промени. Рестартирайте вашия Steam клиент и опитайте да отворите играта отново и проверете за грешка „FATAL ERROR: Failed to connect with local Steam Client process“.
Решение 7: Преинсталирайте Steam
Крайната мярка и методът, който потребителите често не са толкова нетърпеливи да изпълнят, е преинсталирането на Steam клиента изцяло. Причината, поради която хората изобщо не искат да изпълняват този метод, е, че деинсталирането на Steam изтрива всички инсталирани игри по подразбиране и потребителите с много игри може да отнеме цяла вечност, за да ги презаредят. Ето защо ви препоръчваме да следвате нашите инструкции, където няма да се налага да презареждате нито една игра и проблемът също трябва да бъде решен!
- Отворете вашия Steam PC клиент, като щракнете двукратно върху неговия пряк път на работния плот или като го потърсите в менюто "Старт", просто като напишете "Steam", след като щракнете върху бутона "Старт" или бутона Търсене (Cortana).
- След като клиентът на Steam се отвори, щракнете върху бутона Steam в горната дясна част на прозореца и изберете Настройки. Придвижете се до раздела „Изтегляния“ в прозореца „Настройки“ и щракнете върху папките Steam Library.
- Тук трябва да видите списък с всички библиотеки, които използвате в момента, и папките, които трябва да търсите при архивиране. Тъй като папката по подразбиране е C >> Program Files (x86) >> Steam >> steamapps, нека видим как да я архивираме.

- Придвижете се до горното местоположение, като щракнете, за да отворите която и да е папка или File Explorer и щракнете върху Този компютър или Моят компютър в десния прозорец. След това намерете местоположението по-горе и намерете папката “steamapps”.
- Щракнете с десния бутон върху папката и изберете опцията Копиране от контекстното меню, което ще се появи. Придвижете се до местоположение извън папката Steam на вашия компютър и поставете папката, като щракнете с десния бутон и изберете Поставяне. Най-доброто място би било работният плот.

- Повторете същия процес за всички папки на библиотеката. След деинсталирането на Steam ще трябва да добавите папките отново като папките на библиотеката Steam, както направихте за първи път.
След като направите резервно копие на инсталациите си за игри, следващата стъпка е да деинсталирате Steam от компютъра си. Това може да стане лесно с помощта на приложението Настройки или контролния панел.
- На първо място, уверете се, че сте влезли с администраторски акаунт, тъй като няма да можете да деинсталирате програми, използвайки други права на акаунт.
- Уверете се, че сте изпълнили горните стъпки за всяка папка на библиотеката, която имате на компютъра си, и вземете под внимание техните местоположения, за да можете да ги добавите обратно, след като Steam бъде преинсталиран.
- Щракнете върху менюто "Старт" и отворете контролния панел, като го потърсите. Като алтернатива можете да щракнете върху иконата на зъбно колело, за да отворите настройките, ако използвате Windows 10.
- В контролния панел изберете Преглед като: Категория в горния десен ъгъл и кликнете върху Деинсталиране на програма под раздела Програми.
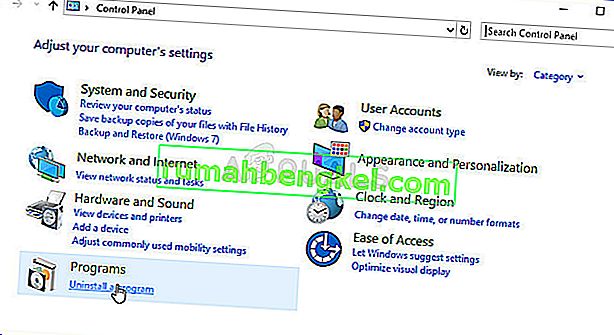
- Ако използвате приложението Настройки, щракването върху Приложения трябва незабавно да отвори списък с всички инсталирани програми на вашия компютър.
- Намерете записа Steam в списъка и кликнете върху него веднъж. Щракнете върху бутона Деинсталиране над списъка и потвърдете всички диалогови прозорци, които могат да се появят. Следвайте инструкциите на екрана, за да деинсталирате Steam и рестартирайте компютъра си след това.










