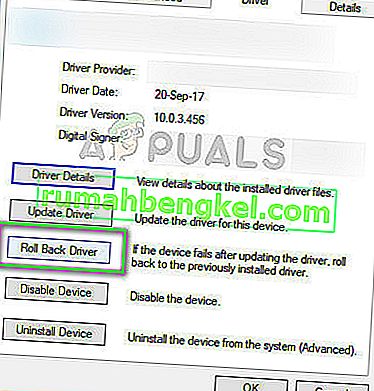Интелигентният жест на ASUS е интелигентен драйвер за тъчпад, който може да идентифицира контакта на пръста и дланта от потребителя. Различните жестове, направени върху подложката на мишката, водят до различни действия на компютъра чрез нея. Някои от жестовете се плъзгат с два пръста за преместване на страници или плъзгат с три пръста, за да превключите програмата. По този начин можете лесно да използвате вашия лаптоп с по-усещане за „тетрадка“, без да се налага да използвате мишката.
Както всеки друг софтуер за жестове, ASUS интелигентният жест също е известен с проблеми с хоста. Понякога или жестовете не се регистрират, или софтуерът изобщо не работи. Това е известен проблем в повечето лаптопи на ASUS. Изброихме всички статии, свързани с този проблем. Погледни.
Решение 1: Проверка дали тъчпадът е заключен или ASUS е деактивиран
Преди да започнем с обширното отстраняване на неизправности, трябва да проверите дали самата функция е деактивирана на вашия компютър. Предимно лаптопите ASUS имат клавиша F9, който деактивира или активира клавиатурата на тъчпада. В някои случаи това е Fn + F9 . Уверете се, че тъчпадът работи и не е заключен.
Също така беше забелязано, че след актуализация на Windows 10 операционната система автоматично деактивира тази функция. Можем да опитаме да активираме това и да видим дали това решава проблема.
- Натиснете Windows + S, въведете „ настройки “ в диалоговия прозорец и отворете приложението.
- Веднъж в Настройки щракнете върху Устройства .

- Изберете раздела Мишка, като използвате левия навигационен прозорец и щракнете върху Допълнителни опции на мишката .

- Сега се насочете към входното устройство ELAN и активирайте устройството от там.
Сега рестартирайте компютъра си и проверете дали интелигентният жест работи.
Решение 2: Поправяне на ASUS Smart Gesture
Преди да търсим нови инсталационни копия на софтуера, струва си да се опитаме да го поправим. Когато ремонтирате какъвто и да е софтуер, Windows проверява всички инсталационни файлове за наличие на несъответствия или поправя регистъра, който е зададен със софтуера. Освен това груповите политики също се проверяват и грешките се коригират (ако има такива).
- Натиснете Windows + R, напишете „ appwiz. cpl ”в диалоговия прозорец и натиснете Enter.
- Тук ще бъдат изброени всички програми, инсталирани на вашия компютър. Придвижвайте се през тях, докато намерите „ ASUS Smart Gesture “. Щракнете с десния бутон върху него и изберете „ Repair “.

- За да завърши процесът, тъй като може да отнеме известно време. Рестартирайте компютъра след ремонта и проверете дали модулът работи както се очаква.
Решение 3: Отмяна на драйвера
Понякога, когато излезе по-нова версия на Windows, тя не е съвместима с всички налични в момента драйвери или софтуер на вашия компютър. Ако не са, производителите пускат нова актуализация или ви съветват да се върнете към предишна версия.
Ако изпитвате ситуация, при която след актуализиране на Windows / драйвер, модулът не работи; можете да опитате да върнете обратно драйвера. Имайте предвид, че може да имате нужда от административни привилегии, за да извършите това.
- Натиснете Windows + R, напишете „ dvmgmt. msc ”в диалоговия прозорец и натиснете Enter.
- След като влезете в диспечера на устройствата, разгънете „ Мишка и други посочващи устройства “. Намерете „ ASUS тъчпад “, щракнете с десния бутон върху него и изберете Properties .

- Придвижете се до раздела Driver и щракнете върху Roll Back Driver .
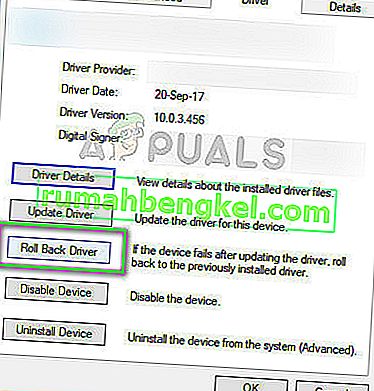
- Сега Windows ще върне вашия драйвер до предишна версия. Рестартирайте компютъра си и проверете дали това решава проблема.
Решение 4: Възстановяване на настройката по подразбиране
Ако всички горепосочени методи не се окажат полезни, можем да опитаме да възстановим всички настройки обратно по подразбиране. Също така има вероятност, когато променяте настройките или персонализирате модула според вашите изисквания, може да сте задали неправилно настройките. Имайте предвид, че възстановяването на настройките обратно към настройките по подразбиране ще премахне всички ваши предпочитания и ще трябва да ги зададете отново от нулата.
- Натиснете Windows + R, въведете „ control “ в диалоговия прозорец и натиснете Enter.
- В контролния панел изберете Големи икони и щракнете двукратно върху ASUS Smart Gesture.
- След като се отворят настройките на ASUS Smart Gesture, кликнете върху бутона „ Задаване на всички по подразбиране “.

- Рестартирайте компютъра си напълно и проверете дали това е решило проблема.
Решение 5: Изтегляне на модули
ASUS Smart Gesture също зависи от няколко други модула, за да работи правилно и да не възникват грешки. Тези модули или вече са инсталирани на вашия компютър, или са включени в пакета за актуализация от Windows. Независимо от това, ние ще инсталираме тези модули ръчно един по един и ще видим дали те имат някакво значение за съществуващата ви ситуация.
Модулите, които трябва да изтеглите, са:
Intel Serial IO 30.100.1643.1
Пакет ATK 1.0.0051 (64-битов)
Интелигентен жест 4.0.17 (64-битов)
Има няколко уебсайта, чрез които можете да получите всички изтегляния наведнъж. За информация на потребителя можете да проверите за тези изтегляния от тук.
Решение 6: Преинсталиране на ASUS Smart Gesture
Ако всички горепосочени методи не работят, нямаме друг избор, освен да преинсталираме сензорния модул, след като го изтеглим от уебсайта. Имайте предвид, че може да ви е необходим административен достъп, за да изпълните това решение.
- Натиснете Windows + R, напишете „ appwiz. cpl ”в диалоговия прозорец и натиснете Enter.
- Тук всички приложения ще бъдат изброени пред вас. Щракнете с десния бутон върху ASUS Smart Gesture и щракнете върху Деинсталиране .
- Отидете до официалния уебсайт на ASUS и изтеглете софтуера на вашия компютър.

- Стартирайте инсталационния файл и проверете дали модулът се инсталира успешно.
В допълнение към тези решения можете да:
- Придвижете се до директорията „C: \ Program Files (x86) \ ASUS \ ASUS Smart Gesture”, щракнете с десния бутон на мишката върху „ bat ” и щракнете върху Run as administrator .
- Деинсталирайте текущия си пакет ATK и рестартирайте компютъра. Сега инсталирайте най-новия пакет ATK и рестартирайте компютъра си отново. След като пакетът ATK е инсталиран, опитайте да инсталирате ASUS Smart Gesture. Рестартирайте компютъра си отново и проверете дали това работи.
- Уверете се, че нямате други програми, противоречащи на този софтуер.