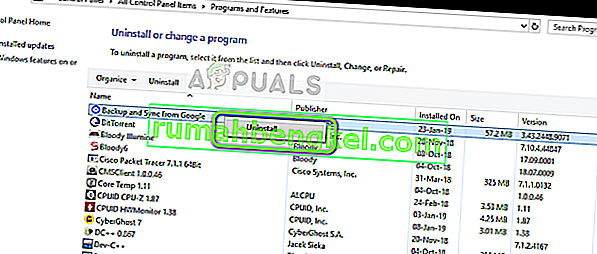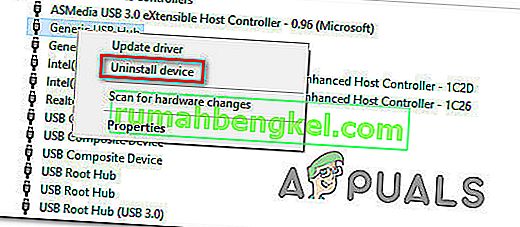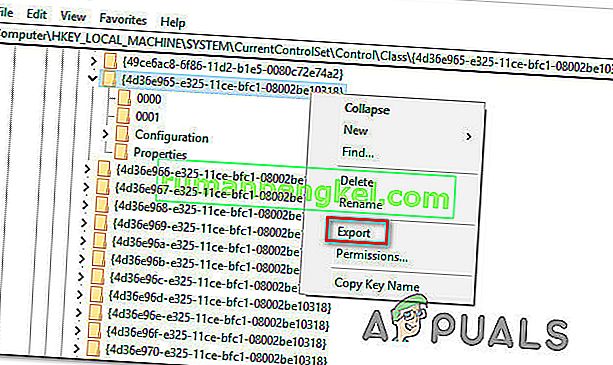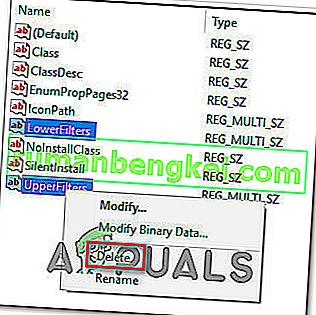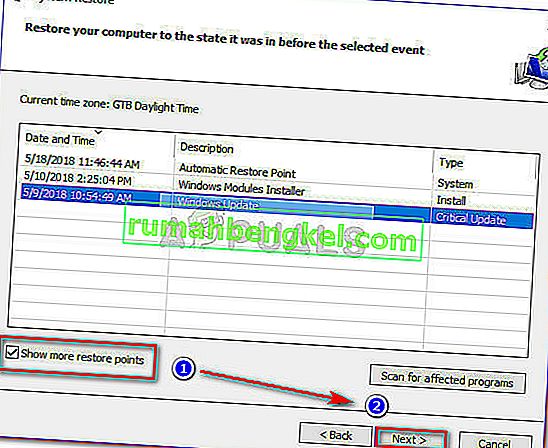Много потребители на Windows съобщават за проблем при копиране на файлове от или на външно устройство за съхранение. Кодът за грешка, който се появява, е 0x800703EE. Съобщението за грешка, свързано с този код за грешка, е „Обемът за файл е променен външно, така че отвореният файл вече не е валиден“ . Проблемът не е специфичен за определена версия на Windows, тъй като е потвърдено, че се появява в Windows 7, Windows 8.1 и Windows 10.

Какво причинява грешката 0x800703EE с външни хранилища?
Анализирахме този проблем, като разгледахме различни потребителски отчети и най-често срещаните стратегии за поправка, които обикновено се използват за отстраняване на този проблем. Както се оказва, има няколко различни потенциални виновници, които могат да причинят този проблем на компютрите с Windows:
- Антивирусен конфликт на трета страна - Както се оказва, този проблем много добре може да бъде причинен от свръхзащитен пакет от трети страни, който заключва файла, докато Windows се опитва да го премести или копира. Ако този сценарий е приложим, трябва да можете да разрешите проблема или като деактивирате защитата в реално време, или като деинсталирате решението за сигурност изобщо.
- Програмата Back заключва файла - Ако използвате програма за архивиране като Ease US, FBackup, Acronis True Image или подобно решение, има вероятност услуга, принадлежаща към нея, да е причина за грешката. Известно е, че Windows се държи хаотично, когато трябва да изпълнява операция, докато друго приложение на трета страна също използва файла.
- Различен конфликт на трета страна - Възможно е също така да имате различна програма на трета страна или това да е причина за програмата, която не е била докладвана от други потребители в подобен сценарий. В този случай най-добрият начин на действие би бил да използвате съветника за възстановяване на системата, за да възстановите машината си до състояние, в което грешката не е възникнала.
- Повредени или повредени USB контролери - Неправилно инсталираните USB серийни контролери или повредени USB контролери също могат да бъдат отговорни за този проблем. В този случай единственият начин да разрешите този проблем е да деинсталирате всички USB контролери и да разчитате на Windows да ги преинсталира или да ги инсталира ръчно с помощта на драйверите на дънната ви платка.
- Windows Backup и Volume Shadow Copy са деактивирани - Тези две услуги несъмнено ще задействат 0x800703EE в ситуации, когато едната или двете услуги са деактивирани. Windows разчита на тези услуги за завършване на операции за копиране и преместване на файлове, така че не забравяйте да ги активирате, в случай че не са.
- Конфликт на драйвери за филтър за горелка / iTunes - Ако срещнете проблема при копиране от устройства с писалки, SD карти или харесвания, много вероятно е да имате някакъв конфликт, причинен от софтуер за запис или от iTunes. Ако този сценарий е приложим, трябва да можете да разрешите проблема, като изтриете драйверите за филтриране с помощта на редактора на системния регистър.
- Основна повреда на системния файл - Възможно е също кодът на грешката да е резултат от основната повреда на системния файл, която пречи на Windows да изпълнява основни задължения като копиране и преместване на файлове. В този случай трябва да можете да разрешите проблема, като поправите повредени системни файлове с вградени помощни програми като SFC и DISM.
В случай, че се мъчите да разрешите същото съобщение за грешка, тази статия ще ви предостави няколко различни ръководства за отстраняване на неизправности, които ще ви помогнат да определите и отстраните проблема, който задейства грешката 0x800703EE. Долу ще намерите колекция от методи, за които е потвърдено, че работят от поне един засегнат потребител.
Ако искате да бъдете възможно най-ефективни, съветваме ви да следвате методите по-долу в реда, в който са представени. В крайна сметка трябва да се натъкнете на поправка, която разрешава проблема, независимо от виновника, който го е причинил.
Нека да започнем!
Метод 1: Деактивиране на антивирусна програма на трета страна
Както се оказва, свръхзащитният антивирусен пакет също може да бъде отговорен за появата на грешката 0x800703EE при копиране на файлове във или от външно хранилище. В повечето случаи. това ще се случи, защото пакетът за защита ефективно заключва файла, докато се извършва проверката за сигурност. Ако процедурата отнеме повече време от очакваното, Windows може да изведе това съобщение за грешка в резултат.
Няколко засегнати потребители съобщиха, че са успели да заобиколят проблема, като деактивират защитата в реално време на AV пакета, докато операцията работи. Ако процедурата завърши без проблеми, можете безопасно да активирате защитата в реално време отново.

Ако сте прекалено раздразнени от тази грешка, тъй като често извършвате операции, които в крайна сметка задействат този проблем, единственият начин да се отървете от тях завинаги е да освободите вашия AV пакет и да мигрирате към друго решение на трета страна или към вградено решение (Windows Defender).
В случай, че решите да пуснете вашия пакет за сигурност, следвайте тази статия (тук), за да деинсталирате програмата си за сигурност, без да оставяте остатъчни файлове.
Ако този метод не е приложим за вашия конкретен сценарий или този метод не е решил проблема вместо вас, преминете надолу към следващото потенциално коригиране по-долу.
Метод 2: Деинсталиране на EaseUS (или друга програма за архивиране)
Както съобщават няколко различни потребители, този конкретен проблем може да възникне и ако в момента имате инсталирана програма за архивиране, която предотвратява копирането във или от външното хранилище. Ease Us, FBackup и Acronis True Image са на върха в списъка на виновниците в този случай, но те могат да бъдат и други.
Windows не обича особено да позволява на помощна програма на трета страна да използва същия файл, докато се извършва операция за копиране, така че вместо това извежда грешката 0x800703EE .
Няколко засегнати потребители съобщиха, че са успели да разрешат проблема в този случай, като деинсталират програмата за архивиране и рестартират компютъра си. При следващата стартираща последователност повечето засегнати потребители съобщиха, че проблемът е спрял да се появява за тях.
Ето кратко ръководство за деинсталиране на EaseU или друга програма за архивиране, която може косвено да причинява грешката 0x800703EE :
- Натиснете клавиша Windows + R, за да отворите диалоговия прозорец Изпълнение . След това въведете “appwiz.cpl” в текстовото поле и натиснете Enter, за да отворите помощната програма Programs and Features .

- След като влезете в прозореца Програми и функции , превъртете надолу през списъка с приложения и намерете софтуера за архивиране, за който подозирате, че може да задейства проблема.
- Щракнете с десния бутон върху него и щракнете върху Деинсталиране от контекстното меню, за да започнете деинсталирането. В прозореца за деинсталиране следвайте подканите на екрана, за да завършите процеса.
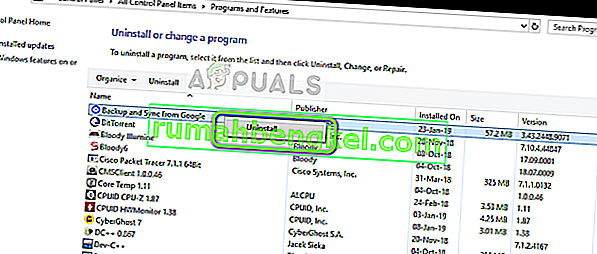
- Когато софтуерът за архивиране е деинсталиран, рестартирайте компютъра.
- След като приключи следващата стартираща последователност, повторете действието, което преди това е задействало грешката 0x800703EE, и вижте дали проблемът е разрешен.
Ако същата грешка все още се появява, преминете към следващия метод по-долу.
Метод 3: Преинсталиране на USB контролери
Въз основа на различни потребителски отчети се оказва, че грешката 0x800703EE може също да възникне, ако контролерът за USB серийна шина, използван от външното устройство, не е инсталиран правилно или е замърсен от повреда на файла.
Ако този сценарий е приложим, трябва да можете да разрешите проблема, като използвате Диспечер на устройства, за да премахнете и преинсталирате всички USB контролери, които могат да допринесат за появата на този проблем. Правейки това и рестартирайки компютъра си, ще принудите Windows да преинсталира автоматично драйверите на USB контролера, което в крайна сметка трябва да реши проблема.
Ето кратко ръководство за деинсталиране и преинсталиране на USB контролерите чрез Device Manager:
- Натиснете клавиша Windows + R, за да отворите диалоговия прозорец Изпълнение . След това въведете 'devmgmt.msc' и натиснете Enter, за да отворите Device Manager . Ако бъдете подканени от UAC (Контрол на потребителски акаунти), щракнете върху Да, за да предоставите администраторски права.

- След като влезете в Device Manager, превъртете надолу през списъка с налични устройства и разширете падащото меню, свързано с контролерите на Universal Serial Bus . Когато стигнете там, щракнете с десния бутон върху всеки контролер на хоста под контролера Universal Serial Bus и изберете Деинсталиране на устройство от контекстното меню. След това щракнете върху Да при подкана за потвърждение, за да деинсталирате устройството.
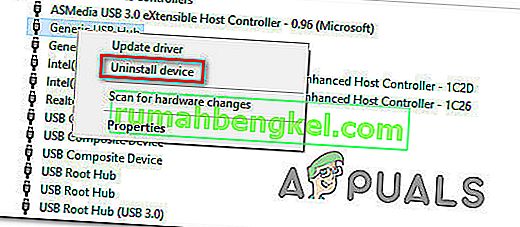
- Правете това последователно, докато всеки USB хостов контролер не бъде деинсталиран, след това затворете Device Manager и рестартирайте компютъра си.
- При следващата стартираща последователност Windows трябва автоматично да разпознае, че липсват някои USB драйвери и да инсталира липсващите хост контролери.
Забележка: Ако имате по-стара версия на Windows, WU може да не е толкова ефективен при инсталирането на липсващите драйвери. в този случай трябва да инсталирате липсващите драйвери за USB контролер от уебсайта на производителя (за предпочитане) или от инсталационния носител, който сте получили с дънната платка.
- След като драйверите на USB хост контролера са деинсталирани, повторете действието, което преди това е задействало грешката, и вижте дали тя вече е разрешена.
Ако все още срещате грешка 0x800703EE , преминете надолу към следващия метод по-долу.
Метод 4: Активиране на архивиране на Windows и копиране на сянка на тома
Друга потенциална причина, поради която да срещнете грешката 0x800703EE, е фактът, че една или двете услуги на Windows са деактивирани:
- Архивиране на Windows
- Volume Shadow Copy
Известно е, че това се случва в случаи, когато и двете услуги са деактивирани - или чрез ръчна намеса на потребителя, или от различен софтуер на трета страна (най-вероятно приложение за оптимизиране на RAM). В този случай ще можете да разрешите проблема, като използвате екрана Услуги, за да промените състоянието на двете услуги на Автоматично.
Ето кратко ръководство за активиране на двете услуги (Windows Backup & Volume Shadow Copy), за да разрешите грешката 0x800703EE :
- Натиснете клавиша Windows + R, за да отворите диалоговия прозорец Изпълнение . След това въведете “ services.msc ” в текстовото поле и натиснете Enter, за да отворите екрана за услуги.
Забележка: В зависимост от вашите предпочитания за сигурност може да бъдете подканени от UAC (Подкана за потребителски акаунт). Ако това се случи, щракнете върху Да, за да предоставите администраторски достъп.
- След като влезете в екрана Услуги, преминете към десния прозорец и превъртете надолу през списъка с услуги, докато намерите Копиране на сянка на тома . След като го видите, щракнете с десния бутон върху него и изберете Properties от новопоявилото се контекстно меню.
- Вътре в прозореца Properties отидете в раздела General и променете раздела Startup на Automatic. След това щракнете върху Приложи, за да запазите промените.
- Когато се погрижите за първата услуга, потърсете услугата за архивиране на Windows и повторете стъпка 3 с нея, за да сте сигурни, че е настроена на Автоматично.
- След като и двете услуги са активирани, повторете операцията за копиране отново и вижте дали проблемът вече е разрешен.

Ако все още срещате същата грешка 0x800703EE , преминете надолу към следващия метод по-долу.
Метод 5: Изтриване на драйверите за филтри
Ако срещнете този проблем, докато се опитвате да прехвърляте или копирате файлове от устройства за писалки, SD карти или други подобни устройства (включително iPod или IPads), много вероятно е да имате проблем с някакъв вид конфликт между услуги, използвани по време на тази операция, и софтуера на вашата горелка.
Ако този сценарий е приложим, ще можете да разрешите проблема, като изтриете драйверите за филтриране с помощта на редактора на системния регистър. Но имайте предвид, че след като направите това, може да видите някои „грешки при запис на диска“ с вашия записващ софтуер или на Itunes, докато не ги преинсталирате.
В случай, че описанието по-горе е приложимо за текущата ви ситуация, ето кратко ръководство за изтриване на драйверите на филтъра с помощта на редактора на системния регистър:
- Натиснете клавиша Windows + R, за да отворите диалоговия прозорец Изпълнение. След това въведете „regedit“ в текстовото поле и натиснете Enter, за да отворите редактора на системния регистър. Когато бъдете подканени от UAC (Контрол на потребителски акаунти) , щракнете върху Да, за да предоставите административни права.

- След като влезете в редактора на системния регистър, използвайте левия прозорец, за да се придвижите до следното място:
HKEY_LOCAL_MACHINE \ SYSTEM \ CurrentControlSet \ Control \ Class \ {4D36E965-E325-11CE-BFC1-08002BE10318}Забележка: Можете също така да стигнете незабавно, като поставите местоположението в навигационната лента в горната част.
- След като стигнете до правилното местоположение, нека започнем нещата, като създадем резервно копие, само в случай че срещнете неочаквани проблеми по линията. За целта щракнете с десния бутон върху записа {4D36E965-E325-11CE-BFC1-08002BE10318} и изберете Експортиране. След това изберете подходящо място, за да запишете архивния файл и го наименувайте съответно, така че да запомните защо сте го създали на първо място. Накрая натиснете Save, за да създадете архивния файл.
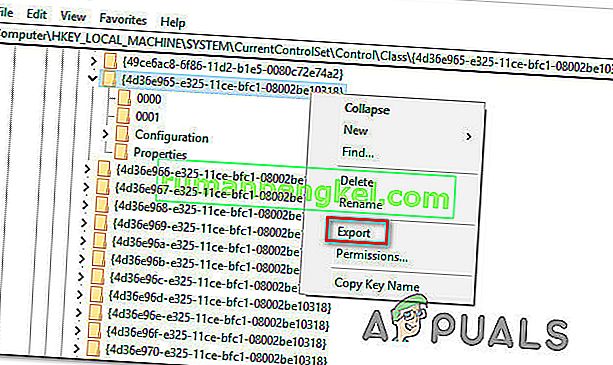
- След като архивирането е на мястото си, изберете бутона {4D36E965-E325-11CE-BFC1-08002BE10318} , след което преминете към десния прозорец. След като стигнете там, изберете и горния, и долния филтър, като задържите клавиша Ctrl, след това щракнете с десния бутон върху един от тях и изберете Изтрий от контекстното меню, за да се отървете от тях.
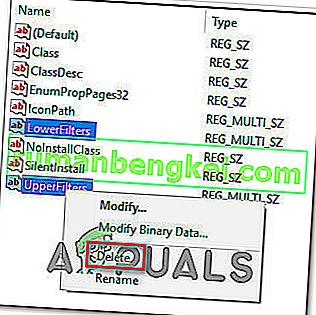
- Когато и двата филтъра са премахнати, рестартирайте компютъра си и повторете действието, което е причинило грешката, след като следващата стартираща последователност приключи, за да видите дали проблемът е разрешен.
Забележка: В случай че имате други проблеми след изпълнението на горната процедура и искате да го отмените, просто посетете Computer \ HKEY_LOCAL_MACHINE \ SYSTEM \ CurrentControlSet \ Control \ Class \ с помощта на редактора на системния регистър и отидете на File> Import . След това изберете архивния файл, който преди това сте създали, и трябва да сте готови.
Ако същата грешка 0x800703EE все още се появява, преминете надолу към следващия метод по-долу.
Метод 6: Извършване на SFC и DISM сканиране
Самият код за грешка сочи към проблем с корупцията. И въпреки че проблемът всъщност не е причинен от повредени файлове, в някои случаи грешката 0x800703EE възниква просто защото Windows се занимава с един или няколко системни файла, които са повредени и пречат на операцията да завърши.
Няколко засегнати потребители съобщиха, че са успели да разрешат проблема чрез поправяне на повредени файлове с помощни програми като System File Checker (SFC) или Deployment Image Servicing Management (DISM) .
И двете помощни програми в крайна сметка ще поправят повредата на системните файлове, но го правят по различен начин. SFC използва локално кеширан архив, за да замени повредените системни файлове със здрави копия, докато DISM разчита на Windows Update, за да изтегли новите копия, необходими за замяна на лошите.
Но тъй като двете помощни програми работят най-добре заедно, настоятелно ви препоръчваме да използвате и двете, за да сте сигурни, че сте коригирали всеки възможен случай на корупция, който може да причинява този проблем.
Ето кратко ръководство за стартиране на SFC и DISM сканиране от повишен команден ред:
- Натиснете клавиша Windows + R, за да отворите диалоговия прозорец Изпълнение. След това въведете 'cmd' в текстовото поле и натиснете Ctrl + Shift + Enter, за да отворите повишен команден ред. Когато бъдете подканени от UAC (Контрол на потребителски акаунти) , щракнете върху Да, за да предоставите административни права.

- След като влезете в повишения команден ред, въведете следната команда и натиснете Enter, за да стартирате SFC сканирането:
sfc / scannow
Забележка : Не препоръчваме да спирате SFC сканирането по всяко време, докато процедурата приключи. Това ще изложи вашата система на още повече проблеми с корупцията на системните файлове.
- Когато сканирането приключи, рестартирайте компютъра, за да завършите процеса. След като следващата стартираща последователност приключи, следвайте стъпка 1 отново, за да отворите друг повишен CMD ред и въведете следната команда, за да стартирате DISM сканиране:
DISM / Online / Cleanup-Image / RestoreHealth
Забележка: Преди да започнете това сканиране, уверете се, че работите със стабилна интернет връзка. DISM се нуждае от достъп до интернет, за да изтегли чисти системни файлове, които да използва за замяна.
- След като приключи DISM сканирането, рестартирайте компютъра си отново и тествайте дали проблемът е разрешен, след като следващата стартираща последователност приключи.
Ако все още срещате грешка 0x800703EE, когато се опитвате да копирате към или от външно устройство за съхранение, преминете към следващия метод по-долу.
Метод 7: Извършване на възстановяване на системата
Ако сте стигнали дотук без резултат, става ясно, че проблемът възниква по една от двете причини - това е или проблем с повреда на системния файл, който е останал неоткрит от извършените по-горе сканирания, или някакъв софтуерен конфликт.
За щастие, ако проблемът започна да се появява наскоро, бихте могли да разрешите проблема лесно, само като използвате точка за възстановяване на системата, за да върнете компютъра си във времето до здравословно състояние. Ако имате достатъчно късмет да имате точка за възстановяване на системата, датирана непосредствено преди появата на този проблем, процедурата по-долу трябва да ви помогне да разрешите проблема.
Но имайте предвид, че този метод ще изтрие всички промени, които сте направили след създаването на точката за възстановяване на системата. Всички приложения, които сте инсталирали, системните предпочитания, които сте настроили, и всичко останало ще бъдат загубени.
Ако сте решили да извършите възстановяване на системата, ето какво трябва да направите:
- Натиснете клавиша Windows + R, за да отворите диалоговия прозорец Изпълнение . В текстовото поле на полето за изпълнение въведете „rstrui“ и натиснете Enter, за да отворите съветника за възстановяване на системата. Ако бъдете подканени от подкана за потребителски акаунт , щракнете върху Да, за да предоставите администраторски достъп.

- На първия екран на съветника за възстановяване на системата щракнете върху Напред, за да преминете към следващото меню.

- На следващия екран щракнете първо върху квадратчето, свързано с Показване на повече точки за възстановяване . След това изберете подходящата точка за възстановяване (тази, която е датирана преди появата на проблема) и щракнете отново върху Напред .
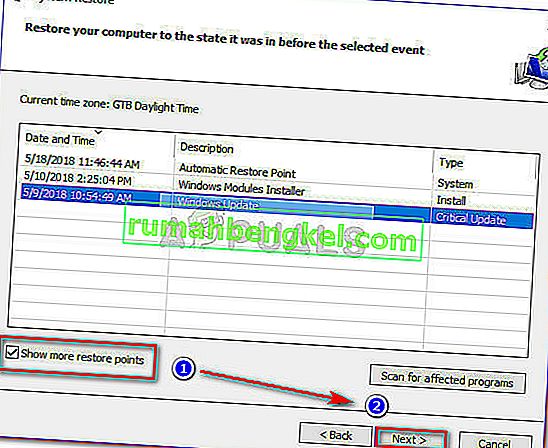
- Щракнете върху Finish, за да започнете процеса на запис. Скоро след като направите това, вашият компютър ще се рестартира и старото състояние ще се приложи и компютърът ви ще се върне в състоянието, в което е бил, когато е създадена моментната снимка за възстановяване.
- След като процесът приключи, вижте дали грешката 0x800703EE все още се появява, като повторите действието, което преди това я е причинило.