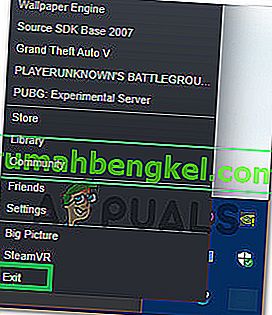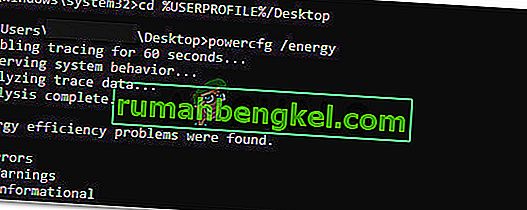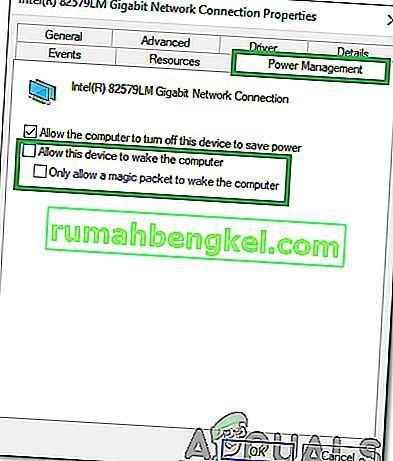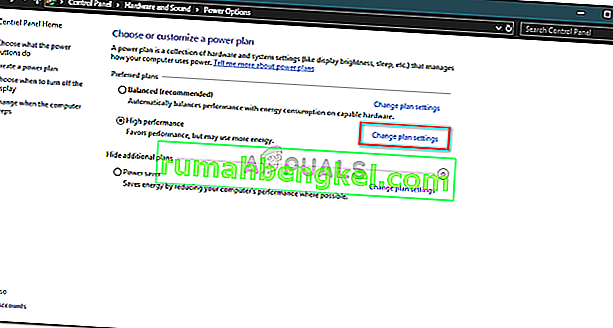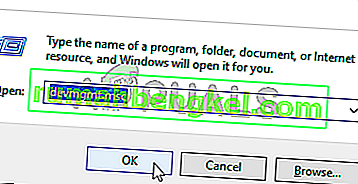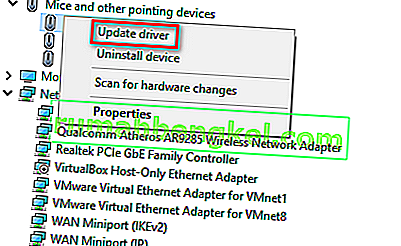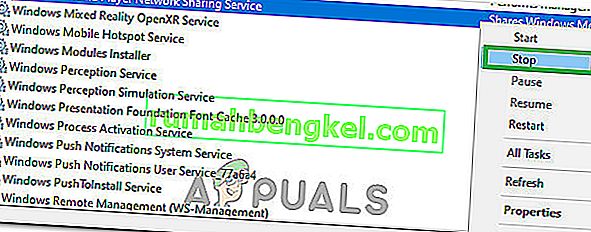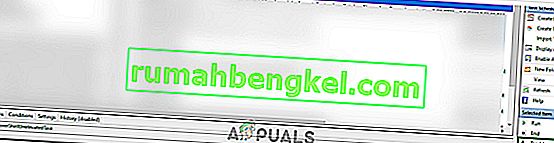Режимът на заспиване е режим с ниска мощност в компютрите, където този режим спестява много електрическа консумация. След възобновяване устройството зарежда последната сесия, за да избегнете неприятностите при отваряне на приложения или започване на работа отново. Състоянието на машината се съхранява в RAM; при издаване на команда за заспиване компютърът изключва ненужните процеси и настройва RAM в състояние на минимална мощност.
Поради енергоспестяващото състояние, можете също да настроите таймери, за да накарате лаптопа ви автоматично да премине в режим на заспиване. Много потребители обаче съобщиха, че след надстройката до Windows 10 компютърът им няма да заспива автоматично както преди. Този проблем може да бъде проследен по много причини, като например контролер, който нарушава таймера за заспиване на вашия компютър или приложение на трета страна, което поддържа компютъра буден. Следвайте решенията отгоре и продължете надолу.
Как да проверите дали режимът на заспиване всъщност е активиран?
Преди да продължим с отстраняването на неизправности, ще проверим дали режимът на заспиване всъщност е активиран на вашия компютър. В системата има определен таймер. Ако компютърът остане неизползван за този период от време, той автоматично преминава в режим на заспиване.
- Щракнете с десния бутон върху иконата на батерията в долния десен ъгъл на екрана и щракнете върху “ Power Options ”.

Ако притежавате компютър и не виждате тази опция, натиснете Windows + S и напишете „ изберете план за захранване “. Кликнете върху най-подходящия резултат.

- В прозореца ще има много планове. Щракнете върху „ Промяна на настройките на плана “ пред плана за захранване, който в момента е активен на вашия компютър.

- В този прозорец ще видите опция „ Поставете компютъра да спи “. Уверете се, че срокът е този, който очаквате. Променете го на по-ниска стойност, ако е твърде висока. Щракнете върху „ Запазване на промените “ и излезте.

Решение 1: Нулиране на вашия компютър
Можем да опитаме напълно да рестартираме компютъра ви, като изключим източника на захранване след изключване или изваждане на батерията. Възможно е вашият кеш или RAM да запазват някои данни дори след процеса на изключване / рестартиране. Изключете компютъра си нормално и след няколко минути извадете щепсела / извадете батерията. Сега изчакайте няколко минути, преди да го включите отново. Това може да реши проблема, но е по-скоро сляп удар. Ако не стане, продължете с другите решения.
Решение 2: Проверка на вашия браузър
Браузърите са склонни да обменят данни с уебсайтове, дори когато не ги използвате. Уебсайт като web.whatsapp или Skype и т.н. обикновено използва push известия, които поддържат браузъра ви буден, а от своя страна компютърът ви е буден. Трябва да опитате да затворите правилно всичките си браузъри с помощта на диспечера на задачите и след това да изчакате дали компютърът преминава в режим на заспиване. Ако го направи, можете лесно да диагностицирате кой уебсайт причинява проблема. Започнете с интерактивни уебсайтове (WhatsApp, yahoo, на живо, Skype) и т.н. и след като бъдете диагностицирани, се въздържайте да държите раздела отворен.
Решение 3: Проверка на свързани устройства
Няколко свързани устройства изискват постоянна кореспонденция с вашия компютър. Възможно е към компютъра ви да е свързано устройство, което нарушава таймера за заспиване, поради което деактивира компютъра ви да заспи. Тези устройства включват безжична мишка / клавиатура, конзола или устройства на Xbox, интерактивни високоговорители или някои други външни устройства (дори USB или твърд диск!).
Изключете тези устройства от компютъра и изчакайте таймерът да превключи компютъра в режим на заспиване. Ако проблемът продължава, не се колебайте да включите отново тези устройства и да продължите с допълнителни решения.
Решение 4: Инсталиране на най-новите актуализации на Windows
Windows пуска важни актуализации, насочени към поправките на грешки в операционната система. Ако се сдържате и не инсталирате актуализацията на Windows, настоятелно ви препоръчваме да го направите. Windows 10 е най-новата операционна система Windows и новите операционни системи отнемат много време, за да станат перфектни във всяко отношение.
Има много проблеми, които все още се очакват с операционната система и Microsoft пуска чести актуализации, за да насочи тези проблеми.
- Натиснете бутона Windows + S, за да стартирате лентата за търсене на менюто "Старт". В диалоговия прозорец въведете „ Актуализация на Windows “. Щракнете върху първия резултат от търсенето, който се появи.

- Веднъж в настройките за актуализация, щракнете върху бутона, който казва „ Проверете за актуализации “. Сега Windows автоматично ще проверява за налични актуализации и ще ги инсталира. Може дори да ви подкани за рестартиране.
- След актуализирането рестартирайте компютъра си и проверете дали проблемът ви е отстранен.
Решение 5: Изключване на Cortana
Cortana е нова функция в Windows 10. Това е виртуален асистент, който следи използването на вашия компютър и има за цел да ви помогне, като дава предложения. Той също така реагира на гласови команди и има способността да изпълнява малки задачи като уговаряне на среща или възпроизвеждане на музика.
Известно е, че гласовата команда „Hey Cortana“ причинява проблеми със съня в Windows. Оказва се, че поради някакъв технически проблем или грешка, компютърът винаги остава буден, за да слуша командата „Hey Cortana“, направена от потребителя. Можем да опитаме да деактивираме Cortana и да проверим дали това решава проблема. Ако не стане, не се колебайте да я обърнете отново.
- Натиснете Windows + S, за да стартирате лентата за търсене в менюто "Старт" и напишете " Cortana " в диалоговия прозорец. Отворете резултата, който казва „ Cortana и настройки за търсене “.

- Премахнете отметката от всички опции в менюто с настройки. Това ще изключи Cortana от вашия компютър.

- Рестартирайте компютъра си и проверете дали проблемът продължава да съществува.
Решение 6: Изключване на хибриден сън
Хибридният сън е комбинация от режим на заспиване и хибернация. Съдържанието на RAM се копира в енергонезависима памет (точно както при обикновен хибернация), но след това, вместо да се изключи, компютърът влиза в режим на заспиване. Този подход има за цел да комбинира предимствата на режима на сън и хибернацията. Машината може да се възстанови моментално, като същевременно се изключва, за да спести енергия.
Много потребители съобщават, че поради хибридния сън компютърът им изобщо няма да заспи. След като деактивира хибридния сън, компютърът изглежда нормално заспи след определеното време. Можем да опитаме да деактивираме хибридния сън от настройките на захранването и да проверим дали работи.
- Щракнете с десния бутон върху иконата на батерията в долния десен ъгъл на екрана и щракнете върху “ Power Options ”.

Ако притежавате компютър и не виждате тази опция, натиснете Windows + S и напишете „ изберете план за захранване “. Кликнете върху най-подходящия резултат.
- В прозореца ще има много планове. Щракнете върху „ Промяна на настройките на плана “ пред плана за захранване, който в момента е активен на вашия компютър.
- Сега кликнете върху „ Промяна на разширените настройки на захранването “, разположена в близката средна част на екрана.

- Сега разширете категорията Sleep и отворете Hybrid Sleep . Задайте и двете опции (на батерия и включени) в изключено чрез падащото меню. Натиснете Приложи, за да запазите промените и да излезете. Рестартирайте компютъра си и проверете дали това има някакво значение.

Решение 7: Проверка на настройките за събуждане на устройството за събуждане
Много устройства имат способността да поддържат компютъра ви буден. Тези устройства могат да включват мишка, клавиатура, високоговорители и др. Трябва да деактивирате тази настройка за всички устройства с изключение на Ethernet и да проверите дали все още се сблъсквате с проблема. В повечето случаи леко движение на мишката или комуникация с външно устройство с компютъра нарушава таймера за заспиване. Демонстрираме как да деактивираме настройката за мишка. Уверете се, че ги прилагате и за всички други устройства (с изключение на Ethernet).
- Натиснете Windows + R, за да стартирате приложението Run, напишете „ devmgmt. msc ”и натиснете Enter.
- Веднъж в диспечера на устройствата, разширете категорията „ Мишки и други посочващи устройства “. Щракнете с десния бутон върху „ HID-съвместима мишка “ и изберете Properties .

- Придвижете се до раздела за управление на захранването и премахнете отметката от опцията, която казва „ Разрешаване на това устройство да събуди компютъра “.

- Натиснете Приложи, за да запазите промените и да излезете. Рестартирайте компютъра си и проверете дали проблемът е решен.
Решение 8: Промяна на UpdateOrchestrator
Планираната задача на Windows 10 UpdateOrchestrator съдържа задача, наречена Рестартиране. Тази задача ще принуди компютъра ви да се събуди и да инсталира актуализации дали някоя от тях е налична или не. Тази настройка може да задържи компютъра ви да премине в режим на заспиване. Не можем да разчитаме на просто премахване на разрешенията. Трябва да сменим собствеността, така че Windows да не може да променя настройките по-късно.
- Натиснете Windows + R, за да стартирате приложението Run. В диалоговия прозорец въведете „ контролен панел “. Това ще стартира контролния панел на вашия компютър пред вас.
- Потърсете „ Административни инструменти “ в лентата за търсене в горната дясна част на екрана и отворете първия резултат, който излиза.

- Сега ще бъдете навигирани до папка, в която ще присъстват всички административни инструменти. Придвижете се през тях и отворете Планировчик на задачи .

- Сега отидете до следното място:
Библиотека> Microsoft> Windows> UpdateOrchestrator

- Сега потърсете запис, наречен „ Рестартиране “. Щракнете с десния бутон върху него и изберете Properties .
- Сега ще се отвори нов прозорец. Придвижете се до лентата с условия и премахнете отметката от квадратчето, което казва „ Събудете компютъра, за да стартирате тази задача “. Натиснете Ok, запазете промените и излезте. Сега щракнете с десния бутон върху Рестартиране и изберете Деактивиране от опциите.

- Сега трябва да направим акаунта ви собственик на този файл. Отидете до
C: \ Windows \ System32 \ Tasks \ Microsoft \ Windows \ UpdateOrchestrator
Нарича се „ Рестартиране “ с разширение на файл. Щракнете с десния бутон върху него и изберете Properties от списъка с налични опции.

- Можете да направите себе си собственик на файла.
Рестартирайте компютъра си, за да влязат в сила промените, и проверете дали проблемът е решен
Решение 9: Понижаване на версията на Intel Management Engine Components Driver
Ще изтеглим драйвера на Intel Management Engine Interface Driver (версия 9 или 10) и ще използваме пакета за показване или скриване на актуализации, за да спрем системата да инсталира версия 11 отново. Ще трябва да поставим на пауза услугата за актуализация на вашия компютър, използвайки менюто за услуги, за да гарантираме, че Windows не инсталира автоматично самата версия 11.
- Въведете „ услуги. msc ”, за да стартирате прозореца на услугите, където са изброени всички услуги, налични във вашето устройство.
- Веднъж в услугите, отидете до най-долната част на екрана и намерете Windows Update . Щракнете с десния бутон върху него и изберете Properties .

- След спиране на процеса щракнете върху опцията Startup Type и изберете Manual от списъка с налични опции.

- Натиснете Ok, за да запазите промените и да излезете. Рестартирайте компютъра си, за да се извършат промените.
- Отидете до официалния сайт за изтегляне на официалния драйвер на HP и въведете модела на вашето устройство.
- След като сте избрали вашето устройство и сте пренасочени към страницата на драйверите, разширете опцията “ Driver-Chipset ” и изтеглете “ Driver на компонентите на Intel Management Engine ”.

- Сега инсталирайте изтегления софтуер.
- След като го инсталирате, изтеглете пакета Windows 10 Show or Hide актуализации от Microsoft.
- Сега стартирайте изтегления пакет. След като Windows сканира компютъра ви, ще получите две възможности. Изберете този, който казва „ Скриване на актуализациите “.

- В следващия прозорец изберете Intel Management Engine Components Driver и го скрийте. Това ще гарантира, че няма да актуализирате относно изданието 11.
- Въведете „ услуги. msc ”, за да стартирате прозореца на услугите, където са изброени всички услуги, налични във вашето устройство.
- Веднъж в услугите, отидете до най-долната част на екрана и намерете Windows Update . Щракнете с десния бутон върху него и изберете Properties .

- Щракнете върху опцията Тип на стартиране и изберете Автоматично от списъка с налични опции.

- Рестартирайте компютъра си и проверете дали компютърът заспива правилно.
Забележка: Не е необходимо да деинсталирате версия 11, преди да инсталирате версия 9 или 10. Наличието на някаква версия на драйвера е необходимо, за да го понижите.
- Щракнете с десния бутон върху иконата на батерията в долния десен ъгъл на екрана и щракнете върху „ Опции за захранването “.
Ако притежавате компютър и не виждате тази опция, натиснете Windows + S и напишете „ изберете план за захранване “. Кликнете върху най-подходящия резултат.
- Кликнете върху „ Изберете какво да прави бутонът за захранване “, разположен в лявата част на прозореца. Забележка : Следвайте същите стъпки за опцията „ Изберете какво да прави затварянето на капака “.

- Щракнете върху опциите „ Промяна на настройките, които понастоящем не са налични “, разположени в най-горната част на екрана. Това ще ви позволи да промените отметките в долната част на екрана.

- Премахнете отметката от опцията, която казва „ Включване на бързо стартиране (препоръчително) “. Натиснете Ok, за да приложите промени и да излезете.

- Сега отворете повишен команден ред (Windows + S, въведете “command prompt” в диалоговия прозорец, щракнете с десния бутон върху приложението и изберете “Run as administrator”).
- Въведете следната команда и натиснете Enter.
Powercfg –h изключен

- Рестартирайте компютъра си и проверете дали проблемът е решен. Също така при рестартиране актуализирайте BIOS и графичните драйвери.
Решение 10: Игнориране на всички заявки за захранване от драйвера на srvnet
Друго решение, за което потребителите съобщават, е, че са деактивирали всички заявки за захранване от драйвера на srvnet и проблемът автоматично е изчезнал за тях. Може да има много обяснения за това явление, но не трябва да има никакви предположения без подходящи изследвания. Ще изпълняваме командата в командния ред и ще проверяваме дали това ни поправя нещо.
- Натиснете Windows + S, за да стартирате лентата за търсене, въведете “ command prompt ” в диалоговия прозорец, щракнете с десния бутон върху резултата и изберете “ Run as administrator ”.
- След командния ред напишете следната команда, последвана от клавиша Enter.
powercfg -requestsoverride DRIVER srvnet система

Можете също да обърнете промените, ако решението не работи за вас, като изпълните тази команда:
powercfg -requestsoverride DRIVER srvnet
- Рестартирайте компютъра си и проверете дали проблемът е решен.
Решение 11: Деактивиране на настройките за споделяне на мултимедия
Windows има функция за споделяне на мултимедия с други клиенти от вашия компютър през мрежата. Тази функция може да има трафик на вашия компютър и може да наруши таймера за заспиване. Можем да опитаме да го деактивираме чрез разширени опции за захранване и да проверим дали това решава проблема.
- Щракнете с десния бутон върху иконата на батерията в долния десен ъгъл на екрана и щракнете върху „ Опции за захранването “.
Ако притежавате компютър и не виждате тази опция, натиснете Windows + S и напишете „изберете план за захранване“. Кликнете върху най-подходящия резултат.
- В прозореца ще има много планове. Щракнете върху „ Промяна на настройките на плана “ пред плана за захранване, който в момента е активен на вашия компютър.
- Сега кликнете върху „ Промяна на разширените настройки на захранването “, разположена в близката средна част на екрана.

- Разширете категориите „ Мултимедийни настройки “ и „ Когато споделяте мултимедия “. Задайте и двете опции (на батерията и на контакта) на „ Оставете компютъра да заспи “. Натиснете Приложи, за да запазите промените и да излезете.

- Рестартирайте компютъра си и проверете дали проблемът е решен.
Решение 12: Стартиране на компютър в състояние на чисто зареждане
Ако всички горепосочени решения не работят, препоръчително е да рестартирате компютъра си. Ако това не донесе никакво подобрение, можем да опитаме Clean Booting. Това зареждане позволява на вашия компютър да се включи с минимален набор от драйвери и програми. Активирани са само основните, докато всички други услуги са деактивирани.
- Натиснете Windows + R, за да стартирате приложението Run. Въведете “ msconfig ” в диалоговия прозорец и натиснете Enter.

- Придвижете се до раздела Услуги в горната част на екрана. Проверете реда, който казва „ Скриване на всички услуги на Microsoft “. След като щракнете върху това, всички свързани с Microsoft услуги ще бъдат деактивирани, оставяйки след себе си всички услуги на трети страни.
- Сега щракнете върху бутона „ Деактивиране на всички “, намиращ се в близкото дъно в лявата страна на прозореца. Всички услуги на трети страни вече ще бъдат деактивирани.
- Щракнете върху Приложи, за да запазите промените и да излезете.

- Сега отидете до раздела „Стартиране“ и щракнете върху опцията „ Отваряне на диспечера на задачите “. Ще бъдете пренасочени към диспечера на задачите, където ще бъдат изброени всички приложения / услуги, които се изпълняват при стартиране на компютъра.

- Изберете всяка услуга една по една и кликнете върху „ Деактивиране “ в долната дясна част на прозореца.

- Сега рестартирайте компютъра си и проверете дали компютърът преминава успешно в режим на заспиване. Ако го направи, това означава, че е имало външна програма, която е причинила проблема. Потърсете в инсталираните програми и определете кое приложение създава проблеми. Следвайте следващото решение, за да определите дали системата регистрира процес, който нарушава цикъла на заспиване на вашия компютър.
Решение 13: Проверка кои процеси нарушават цикъла на заспиване
Windows има вградена команда, която ви позволява да идентифицирате кой процес / приложение води до спиране на процеса на заспиване на вашия компютър. След като сте идентифицирали правилно приложението / процеса, можете да ги спрете.
- Натиснете Windows + S , въведете „ команден ред “, щракнете с десния бутон върху приложението и изберете „ Стартиране като администратор “.
- След като влезете в повишения команден ред, въведете следната команда и натиснете Enter.
powercfg / заявки
- Сега всички процеси / приложения ще бъдат изброени пред вас, които не позволяват на компютъра да заспи.
Забележка: Този инструмент не е перфектен и не изброява всички необходими процеси / приложения. Опитайте да деактивирате антивирусните си, VPN услуги, да изключите USB и да наблюдавате приложения (като CC Cleaner).
За да деактивирате услуга, която е виновникът, натиснете Windows + R и напишете „services.msc“. Ще се появи нов прозорец, съдържащ всички услуги, работещи на вашия компютър. Щракнете двукратно върху причинителя на проблема, спрете услугата и изберете Startup Type to Disabled. Натиснете Ok, за да запазите промените и да излезете.
За да деинсталирате приложение , отворете контролния панел и изберете Деинсталиране на програма. Всички програми, инсталирани на вашия компютър, ще бъдат изброени тук. Щракнете с десния бутон върху този, който причинява вашите проблеми и изберете „Деинсталиране“.
Решение 14: Затваряне на ръба във фонов режим
В някои случаи Microsoft Edge работи във фонов режим, докато използвате компютъра си, и предотвратява заспиването му. Това поведение обикновено се прилага за предотвратяване на прекъсвания по време на сърфиране, но може да бъде забързана задача да изключите това в браузъра. Следователно ще трябва да изключите браузъра от диспечера на задачите, за да се отървете от него. За това:
- Натиснете “Windows” + “R”, за да отворите подканата за изпълнение.
- Въведете „taskmgr“ и натиснете „Enter“, за да стартирате диспечера на задачите.

- Щракнете върху раздела „Процеси“ и потърсете записа в Microsoft Edge в списъка.
- Щракнете върху Microsoft Edge Process, за да го изберете и след това върху „End Task“, за да затворите напълно браузъра.

- Проверете и вижте дали това е решило проблема и дали Windows сега преминава в режим на заспиване.
Решение 15: Генериране на отчет за диагностика на съня
В някои ситуации може да има множество фонови услуги или приложения, които пречат на компютъра ви да заспи. Някои услуги могат да работят във фонов режим и компютърът смята, че все още се изпълняват задачи, за които е необходимо екранът да е включен и той не преминава в режим на заспиване. Ще генерираме задълбочен отчет за заспиване и ще проверим кои програми се изпълняват в момента, които не позволяват на компютъра да заспи.
- Натиснете „Windows ' + „ R “, за да отворите подканата за изпълнение.
- Въведете „cmd“ и натиснете „Shift“ + „Ctrl“ + „Enter“, за да дадете администраторски разрешения.
- Въведете следната команда, за да генерирате задълбочен отчет за това кои програми не позволяват на компютъра ви да заспи.
powercfg / SYSTEMSLEEPDIAGNOSTICS
- Също така ще ви даде местоположението, където е запазен този отчет.

- Придвижете се до това място и отворете отчета с браузър по ваш избор.
- С помощта на този отчет вече можете да идентифицирате процесите, които не позволяват на компютъра ви да е в режим на заспиване.
Решение 16: Премахнете физическите препятствия
Това решение може да изглежда странно за повечето хора, но понякога, когато поставите мишката, подложката за мишка или повърхността, на която сте поставили мишката, може да вибрира, поради което мишката може леко да се плъзга. Това може да попречи на компютъра да заспи, тъй като мишката постоянно се движи и въпреки че курсорът може да изглежда неподвижен, той всъщност може да се движи леко. Така че това, което намерихме за полезно, беше да премахнем подложката на мишката или да се уверим, че мишката изобщо не се движи.
Решение 17: Закриване на Steam
Steam обикновено е заподозрян в ситуации като тези, защото понякога може да продължи да изпълнява някои процеси във фонов режим, които задействат компютъра да мисли, че трябва да включите екрана и това може да попречи на компютъра да премине в режим на заспиване. Затова е най-добре да затворите Steam поне временно, за да проверите.
- На вашия работен плот кликнете върху иконата със стрелка нагоре, за да отворите опцията за още елементи.
- Щракнете с десния бутон върху иконата “Steam” и след това изберете опцията “Exit” .
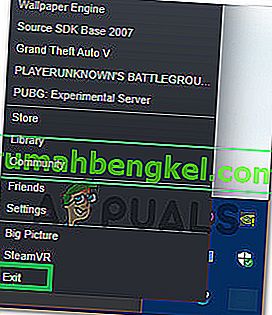
- След като Steam е излязъл, проверете и вижте дали компютърът може да заспи.
Забележка: Трябва също да опитате да преместите Steam от работния плот, ако там има преки пътища или файлове. Това изглежда решава проблема в някои случаи. Освен това, ако искате да го оставите включен във фонов режим, опитайте да преместите Steam в режим библиотека вместо началната страница. Това е свързано със софтуера, който обикновено зарежда някои видеоклипове или аудио, докато е на началната страница, което кара компютъра да мисли, че софтуерът все още се използва.
Решение 18: Изпълнение на следа
Това е форма на проследяване, която трябва да ви помогне да разберете процесите, които пречат на компютъра ви да премине в режим на заспиване. За да стартираме това, първо ще отворим административен команден ред и ще въведем някои команди, за да стартираме теста. За да направите това:
- Натиснете “Windows” + “R”, за да отворите подканата за изпълнение.
- Въведете „cmd“ и натиснете „Shift“ + „Ctrl“ + „Enter“, за да предоставите администраторски права.

- Въведете следната команда, за да инициирате трасирането.
cd% USERPROFILE% / Desktop
- След това въведете следната команда, за да започнете да проследявате дейностите.
powercfg / енергия
- Ще отнеме 60 секунди, за да завършите тази проследяване, след като стартира, и се опитайте да приведете компютъра си в режим на заспиване, докато се изпълнява проследяването.
- Той също така трябва да ви даде местоположението, където е запазил следата, която се изпълнява, когато завърши за шестдесет секунди.
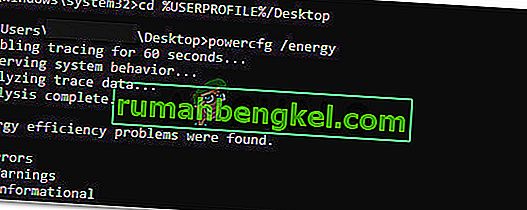
- Сега трябва да можете да определите файла, който ви пречи да преминете в режим на заспиване.
Решение 19: Позволяване само на вълшебен пакет да събужда компютъра
Понякога мрежовата карта, която използвате, може да събужда компютъра и може да се наложи да се преконфигурират някои от настройките на захранването му, за да може функцията за заспиване на компютъра ви да работи правилно. Следователно в тази стъпка ще преконфигурираме някои от настройките на захранването на мрежовата карта. За това:
- Натиснете “Windows” + “R”, за да стартирате подканата за изпълнение.
- Въведете „devmgmt.msc“ и натиснете „Enter“, за да стартирате прозореца на диспечера на устройствата.

- Разгънете драйверите на мрежовите адаптери и щракнете с десния бутон върху мрежовия драйвер, който използвате.
- Изберете “Properties” от списъка с опции и кликнете върху раздела “Power Management” .
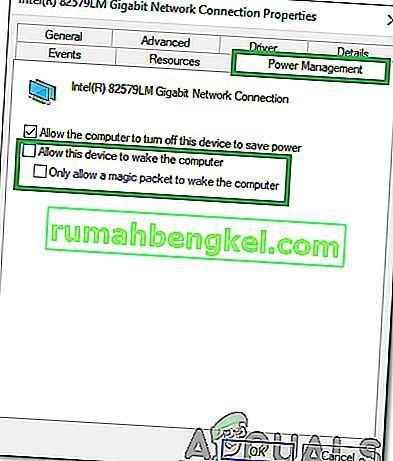
- В настройките на захранването поставете отметка в опцията „ Разреши само на магически пакет да събуди това устройство “ и щракнете върху „OK“, за да запазите промените си.
- Проверете и вижте дали това решава проблема.
Решение 20: Определяне на последното събуждане
Това решение е приложимо само ако компютърът ви внезапно се събуди от режим на заспиване. В това ще използваме подробностите за захранването cfg, за да определим какъв процес е накарал компютъра да се събуди от режим на заспиване, като стартира някои команди в командния ред.
- Натиснете “Windows” + “R”, за да отворите подканата за изпълнение.
- Въведете „cmd“ и натиснете „Shift“ + „Ctrl“ + „Enter“, за да предоставите администраторски права.

- Въведете следната команда, за да инициирате последното проследяване на събуждането.
powercfg / lastwake
- Сега трябва да показва източник на събуждане на вашия екран.
- Най-вероятно това ще бъде драйвер в диспечера на устройствата на вашия компютър и можете лесно да влезете в прозореца за управление на устройството и или да го деинсталирате, или да го замените с по-нова версия на драйвера.
Решение 21: Закриване на Utorrent
Възможно е Utorrent да работи във фонов режим, въпреки че сте го затворили от лентата на задачите. Програмата продължава да изтегля от торенти или да засява други торенти във фонов режим, дори ако затворите приложението. Следователно в тази стъпка ще го премахнем от тавата за приложения и диспечера на задачите. За това:
- Натиснете “Windows” + “R”, за да отворите подканата за изпълнение.
- Въведете „taskmgr“ и натиснете „Enter“.

- Кликнете върху раздела „Процеси“ и кликнете върху „Utorrent“ от списъка с процеси, за да го изберете.
- След като бъде избран, щракнете върху бутона „Край на задачата“, за да прекратите процеса.
- След това кликнете върху раздела „Стартиране“ и изберете „Utorrent“ в него също.

- Щракнете върху бутона „Деактивиране“ на диспечера на задачите, за да приключите процеса.
- Проверете и вижте дали проблемът продължава да съществува.
Решение 22: Задвижване с велосипед на вашия компютър
В някои случаи проблемът може да възникне, ако вашата RAM памет или файлът на страницата не се изчистят правилно и в крайна сметка може да попречи на компютъра да заспи. Следователно можете да опитате да включите напълно компютъра си и да се отървете от статичното електричество, съхранявано от компонентите, за да разрешите този проблем. За да направите това:
- Изключете напълно компютъра си и изчакайте да се изключи напълно.
- Извадете захранващия кабел както от процесора, така и от монитора.

- Натиснете и задръжте бутона за захранване както на процесора, така и на монитора за поне 10 секунди.
- Изчакайте още 2 минути и включете компютъра.
- Проверете и вижте дали това е решило проблема с вашия компютър.
Решение 23: Изключете контролера
Някои устройства, които в крайна сметка могат да причинят този проблем, са Xbox и PS4 контролери. Тези устройства не се показваха в нито един от тестовете за проследяване, които проведохме досега, и те пречеха на компютъра да заспи. Ето защо, ако сте свързали Xbox One, Xbox 360, PS4 или друг контролер към вашия компютър, най-добре е временно да го изключите и да проверите дали компютърът ви заспива.
Решение 24: Реинициализиране на настройките на захранването
Ако компютърът ви е заседнал между състоянието на настройките на захранването, които са настроени да бъдат винаги включени и изключени след известно време, проблемът може да се види. Това, което можем да направим, за да се отървем от този проблем, е да инициализираме тези настройки, като изберете едната и след това я промените на другата. За това:
- Натиснете “Windows” + “R”, за да отворите подканата за изпълнение.
- Въведете „control“ и след това натиснете опцията „Hardware and Sound“ .

- В настройките за хардуер и звук щракнете върху „Опции за захранване“ и след това изберете опцията „Промяна на настройките на плана“ пред плана за захранване, който използвате.
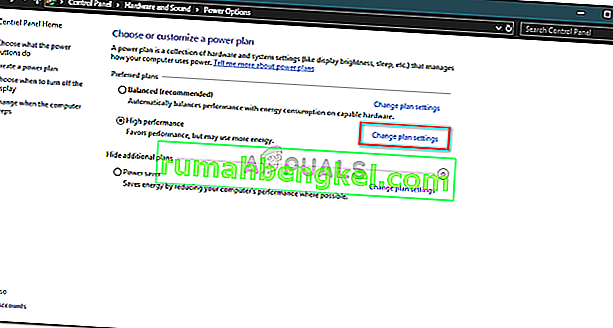
- Сега променете опциите „Изключване на дисплея“ и „Поставяне на компютъра в режим на заспиване“ на „Никога“.
- Кликнете върху опцията „Запазване на промените“, за да запазите промените.
- Изчакайте поне 5 минути и се върнете в опцията за настройки на плана за промяна.
- Сега променете настройките обратно на това, което искате да бъдат, и запазете промените си.
- Проверете дали проблемът е отстранен, като направите това.
Решение 25: Инсталиране на липсващи драйвери
Възможно е някои важни драйвери на вашия компютър да са изчезнали или да са повредени поради системна повреда. Следователно в тази стъпка ще проверяваме компютъра за липсващи драйвери от диспечера на устройствата и ще актуализираме или инсталираме липсващи. За това:
- Натиснете „Windows“ + „R“, за да отворите подканата за изпълнение.
- Въведете „devmgmt.msc“ и натиснете „Enter“, за да стартирате диспечера на устройствата.
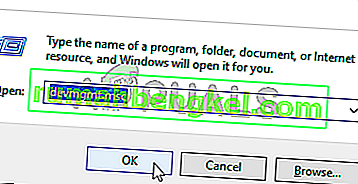
- В прозореца за управление на устройството разширете всяка опция една по една и потърсете драйвери с жълта икона.
- Тази икона показва, че следните драйвери липсват или са инсталирани неправилно.
- Щракнете с десния бутон върху устройството, което има тази икона и изберете опцията „Актуализиране на драйвера“ .
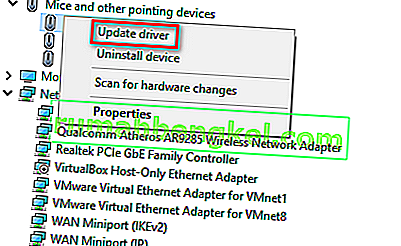
- Следвайте инструкциите на екрана, за да актуализирате драйвера си и той трябва автоматично да търси актуализацията на Windows за нови актуализации на драйвери и да ги инсталира вместо вас.
- Освен това можете да използвате Driver Easy, за да инсталирате липсващи драйвери.
- След като инсталирате всички липсващи драйвери, проверете дали проблемът продължава да съществува.
Решение 26: Спиране на услугата WMP
В определени ситуации услугата WMP, която най-вероятно е активирана на вашия компютър, може да му пречи да заспи, като работи във фонов режим. Услугата по подразбиране е активирана и разрешена да работи без смущения, така че ще я спрем в тази стъпка, за да проверим дали наистина е виновникът за този проблем.
- Натиснете „Windows ' + „ R “, за да отворите подканата за изпълнение.
- Въведете „services.msc“ и натиснете „Enter“, за да отворите прозореца за управление на услугата.

- В прозореца за управление на услугата превъртете надолу и потърсете „Услуга за споделяне на мрежа на Windows Media Player“.
- Щракнете двукратно върху него и след това щракнете върху бутона „Stop“ .
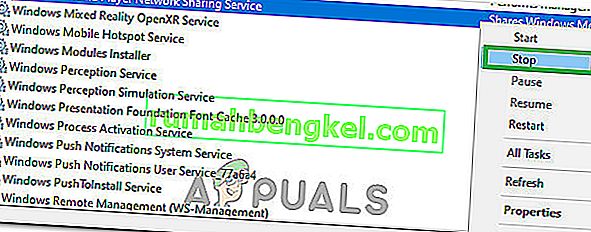
- Кликнете върху „Тип стартиране“ и изберете „Ръчно“ от списъка.
- Запазете промените си и излезте от прозореца на услугите.
- Проверете и вижте дали това е отстранило проблема със съня на компютъра ви.
Решение 27: Проверка и спиране на таймерите за събуждане
Windows може да бъде конфигуриран да се събужда в определени моменти за важни функции като Windows Update. Но понякога това може да е досадно, ако искате компютърът да остане в режим на заспиване. Следователно, в тази стъпка ще проверяваме дали на вашия компютър има зададени таймери за събуждане и след това ще ги деактивираме незабавно. За това:
- Натиснете “Windows” + “R”, за да отворите подканата за изпълнение.
- Въведете „cmd“ и след това натиснете „Shift“ + „Ctrl“ + „Enter“, за да отворите с администраторски права.

- Въведете следната команда, за да проверите за активни таймери за събуждане.
powercfg / waketimers
- След стартиране на командата, таймерите за събуждане, зададени на вашия компютър, ще се покажат на екрана.
- За да деактивирате изпълнението на тези задачи, натиснете „Windows ' + „ R “, за да стартирате подканата за изпълнение и въведете „ taskchd.msc “.

- Натиснете “Enter”, за да стартирате прозореца на планировчика на задачи.
- Вътре в Планировчика на задачи кликнете върху задачите, чийто статус е „Готови“ и намерете тази, която ни беше показана на 4-та стъпка.
- Щракнете върху опцията “Disable” отдясно, за да предотвратите изпълнението на задачата.
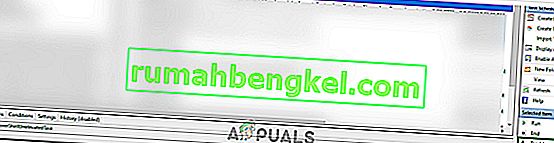
- Проверете и вижте дали това е решило проблема с компютъра ви, който няма да заспи.
Решение 28: Деактивирайте таймерите за събуждане
Възможно е да сте активирали таймерите за събуждане на вашия компютър, но не можете да деактивирате тези услуги да не събуждат компютъра ви. Следователно, в тази стъпка ще деактивираме таймерите за събуждане в плана за захранване на нашия компютър и това ще предотврати събуждането на компютъра ви от фонова услуга. За това:
- Натиснете “Windows” + “R”, за да отворите подканата за изпълнение.
- Въведете „control“ и след това натиснете „Enter“, за да стартирате контролния панел.

- В контролния панел кликнете върху опцията „Хардуер и звук“ и след това изберете бутона „Опции за захранването“ .
- Изберете бутона „Промяна на настройките на плана“ и след това щракнете върху бутона „Промяна на разширените настройки на захранването“ .

- Разгънете опцията “Sleep” и след това разширете опцията “Allow Wake Timers” .
- Кликнете върху опцията „Настройка:“ и от падащото меню изберете „Деактивиране“.
- Кликнете върху „Прилагане“ и след това изберете „OK“.
- Проверете дали това е отстранило проблема за вашия компютър.
Voice Meter е приложение, за което също е известно, че функционира неправилно с функцията за заспиване на Windows.
Забележка: Ако използвате остаряла версия на Bios, тази грешка може да се задейства поради някои липсващи функции / проблеми, които някои версии на Bios обикновено имат. Ето защо се препоръчва незабавно да приложите актуализация на Bios, ако вашата Bios е остаряла и сте изправени пред този проблем.