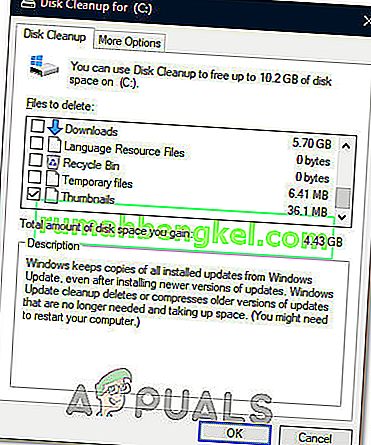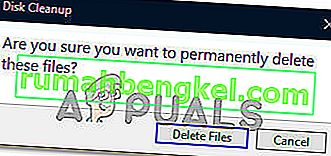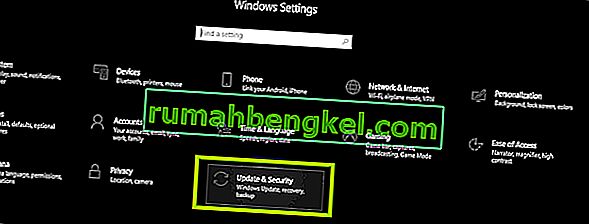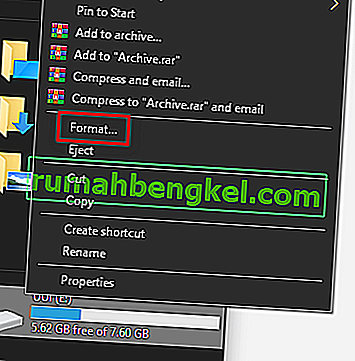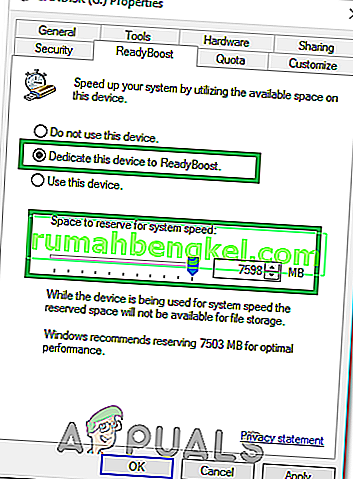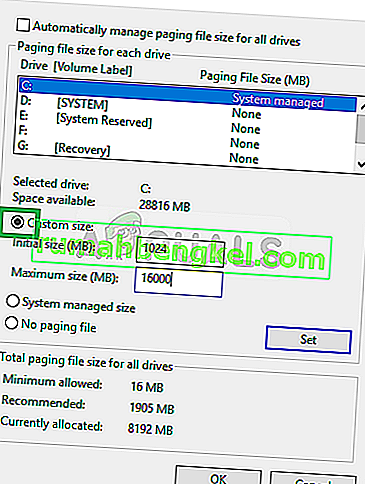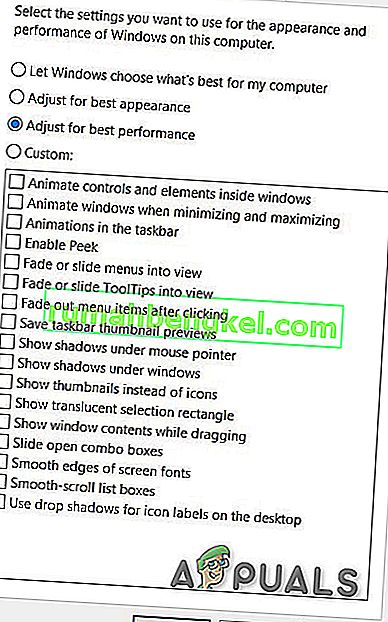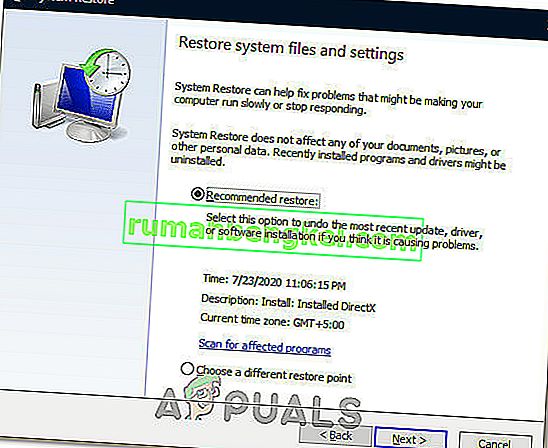Windows 10 е страхотен и няма съмнение, че Microsoft настоява за много актуализации, за да го направи още по-добър. Но много потребители редовно се оплакват от бавния и изоставащ Windows 10. Не може да се отрече, че много потребители на Windows 10 или дори потребители, които използват друга операционна система Windows, ще се сблъскат с проблема с бавния компютър. Ще забележите, че машината ви е била наистина бърза, когато сте инсталирали ново копие на Windows или когато е излязло от кутията. Но сега вашата машина е наистина бавна. Това изоставане в машината няма да причини големи проблеми, но ще направи цялостното ви изживяване на Windows доста досадно. Бавният и изостанал Windows определено ще загуби много от времето ви и може да ви струва пари, особено ако го използвате за бизнес цели.
Забавянето и бавността не винаги са причинени от операционната система, може да има много различни причини за бавността на вашия Windows. Проблемът със закъснението може да се дължи на ниската RAM памет или на вируса / зловредния софтуер, използващ ресурсите ви, или просто на тежката програма, работеща във фонов режим. Тъй като има много причини за това, има и много решения.
Метод 1: Изключете нежеланите програми
Първото, което трябва да се направи в сценарий, при който системата ви е наистина бавна, е да се отървете от нежеланите програми. Има много програми, които работят във фонов режим и използват част от вашите ресурси. Тези програми могат да причинят много изоставане във вашия Windows, особено ако има доста от тях.
Имайте предвид, че не говорим за вируси или други злонамерени програми, които работят във фонов режим. Говорим за редовни програми, които много потребители използват ежедневно като Adobe Creative Cloud или вашата антивирусна програма или OneDrive. Тези програми обикновено се предлагат с настройка по подразбиране за стартиране при стартиране на вашия компютър. Така че, те ще започнат да работят във фонов режим веднага щом влезете в компютъра си. Много от тях могат лесно да бъдат деактивирани, ако не ги използвате.
- Натиснете и задръжте клавишите CTRL , SHIFT и Esc едновременно ( CTRL + SHIFT + ESC ), за да отворите диспечера на задачите
- Щракнете върху раздела Стартиране
- Сега вижте програмите, споменати там. Трябва да има няколко от тях. Изберете този, който не използвате редовно, и кликнете върху Деактивиране . Повторете тази стъпка за всяка програма, която виждате в списъка.

Забележка: Ако искате, можете да отворите програмата, която виждате при стартиране, и да изключите опцията за автоматично стартиране при стартиране. Местоположението на опцията ще варира в зависимост от програма, но тези опции обикновено са в настройките и могат лесно да бъдат намерени. Просто премахнете отметката от тази опция и запазете настройките си, за да не се налага да деактивирате програмата при всяко стартиране. Правете това само за програми, които не искате да стартирате при стартиране на компютъра.
Проверете антивирусите: Също така трябва да опитате да деактивирате антивируса си за няколко минути и да видите дали това променя скоростта на вашата система. Повечето от тези антивируси заемат много ресурси. Антивирусните програми сканират файлове и уебсайтове, преди да ги отворят, така че непрекъснато се използват много ресурси. Почти всеки антивирус има опция да го деактивира за кратко време, например 10-15 минути. Просто щракнете с десния бутон върху вашата антивирусна икона от системната област (долния десен ъгъл на екрана на работния плот) и изберете Деактивиране. Вероятно ще видите опция за деактивиране на антивируса за 10 минути или докато компютърът се рестартира.
Забележка: Опцията Disable ще варира от антивирус до антивирус. Но някъде трябва да има опция във вашите антивирусни настройки.
Метод 2: Проверете драйверите
Този метод е за хора, които са изпитали изоставането след актуализация на Windows 10. Можете да следвате стъпките, дадени по-долу, дори ако проблемът не се е появил след актуализация на Windows 10, но шансовете за това ще бъдат големи за тези, които наскоро са инсталирали актуализацията на Windows 10.
По принцип Windows 10 предпочита много собствените си общи драйвери пред драйверите на трети страни. Така че има шанс Windows 10 да замени старите ви драйвери със собствен общ набор, когато инсталирате нова актуализация. Също така има шанс драйверите ви да са остарели и това е причината за забавянето.
Драйверите, които трябва да проверите, са драйверите на дисплея. Тези драйвери, ако са проблемни, могат да причинят забавяне и забавяне на вашия компютър.
Следвайте стъпките по-долу, за да проверите драйверите на вашия компютър.
- Задръжте клавиша Windows и натиснете R
- Въведете devmgmt.msc и натиснете Enter

- Сега проверете вашите важни драйвери, особено дисплейните драйвери . Щракнете двукратно върху адаптерите на дисплея и след това щракнете двукратно върху вашето дисплейно устройство

- Щракнете върху раздела Драйвер

Погледнете информацията, предоставена там. Ако доставчикът на драйвер е сменен, това означава, че бавното и забавяне е заради променения драйвер. Просто кликнете върху бутона Деинсталиране и следвайте инструкциите на екрана. След като драйверът бъде деинсталиран, можете да изтеглите и инсталирате драйверите на трети страни или да се върнете към предишните, ако са били инсталирани преди актуализацията
Ако проблемът не бъде решен чрез подмяна на драйвера или драйверът не е променен, можете да опитате да актуализирате и драйвера. Отидете на уебсайта на вашите производители и потърсете най-новите версии на драйверите. Ако намерите актуализиран драйвер, изтеглете файла на драйвера и следвайте стъпките, дадени по-долу
- Задръжте клавиша Windows и натиснете R
- Въведете devmgmt.msc и натиснете Enter

- Щракнете двукратно върху категорията на устройството, за което сте намерили най-новите драйвери. Например, ако сте намерили най-новите драйвери за вашето дисплейно устройство, щракнете двукратно върху адаптерите на дисплея .
- Щракнете с десния бутон на вашето устройство и щракнете върху Актуализиране на софтуера на драйвера ...

- Изберете Преглед на моя компютър за софтуер с драйвери

- Щракнете върху Преглед и отидете до мястото, където сте изтеглили драйвера, изберете драйвера и щракнете върху Отвори
- Щракнете върху Напред и следвайте допълнителните инструкции на екрана

Проблемът трябва да изчезне, след като приключите с актуализирането на драйверите.
Метод 3: Сканиране за вируси
Много пъти бавното и забавяне на вашия Windows се причинява от вирусите. Вирусите и зловредният софтуер обикновено инсталират програми на вашия компютър и тези програми работят във фонов режим. Тези програми използват ресурсите на вашия компютър, както и вашите интернет ресурси, особено ако изпращат важна информация обратно на нападателя. Ако и интернет ви е необичайно бавен, това е добър индикатор, че се нуждаете от правилно сканиране на машината.
Отворете вашата антивирусна програма и извършете задълбочено сканиране на вашата система. Не извършвайте бързо сканиране, тъй като това не е толкова ефективно, колкото дълбоко сканиране.
Ако на вашата машина няма инсталирана антивирусна програма, ние ще препоръчаме Malwarebytes. Това е много популярен и много добър анти-зловреден софтуер, на който мнозина се доверяват. Можете да го изтеглите, като кликнете тук и да изтеглите безплатна версия.
Метод 4: Фрагментация
Забележка: Ако имате SSD, пропуснете този метод. Няма смисъл да дефрагментирате SSD.
Това е друго много важно нещо, което се пренебрегва в повечето случаи. Фрагментацията се случва с течение на времето, което кара компютъра ви да се забави. Какво е фрагментация? По принцип файловете на вашето устройство се фрагментират на твърдия ви диск. Това означава, че части от вашите файлове се разпространяват далеч на твърдия ви диск. Друг начин да го разгледате е, че частите от файла ви не са на едно място на вашия твърд диск. Това забавя компютъра, защото компютърът трябва да събере частите от файла от целия твърд диск.
Фрагментацията се случва с течение на времето, защото колкото повече файл се чете, модифицира и презаписва, толкова по-фрагментиран ще получи. Ето защо компютърът ви може да е наистина бърз в началото, но да се забави след известно време. Това може да се дължи на фрагментацията, особено ако не дефрагментирате твърдия си диск редовно.
Windows се предлага със собствена програма за дефрагментация, която решава този проблем. Така че, можете да стартирате този инструмент и да разрешите този проблем. Следвайте стъпките, дадени по-долу, за да извършите дефрагментация на вашата система.
Забележка: Дефрагментирането отнема много време, така че се уверете, че не е нужно да правите нищо друго на компютъра.
- Задръжте клавиша Windows и натиснете R
- Въведете „ dfrgui“ и натиснете Enter

- Изберете устройството, което искате да дефрагментирате, и щракнете върху Анализиране . Това ще ви покаже състоянието на вашето устройство и колко фрагментирано е устройството. Основно правило е, че трябва да дефрагментирате, ако устройството е повече от 10% фрагментирано. Въпреки това няма трудности при дефрагментирането, дори ако устройството не е фрагментирано до 10%


- След като периодът на анализ приключи, трябва да можете да видите състоянието на фрагментация на вашите устройства. Ако избраното от вас устройство е силно фрагментирано, изберете вашето устройство и кликнете върху Оптимизиране . Това ще стартира процеса на дефрагментиране


Можете да си вземете почивка, докато Windows дефрагментира вашето устройство. След като приключи, ще можете да видите резултатите и състоянието на вашето устройство.
Метод 5: RAM
Понякога проблемът може просто да е в капацитета на вашия компютър. Очевидно системата ви ще бъде бавна, ако компютърът ви няма достатъчно RAM за работа. Дори ако компютърът ви не е бавен, препоръчително е да имате максимално количество RAM, което компютърът ви може да поддържа (или поне да разполага с прилично количество RAM). Това е главно защото наличието на достатъчно RAM се чуди за вашия компютър. Също така, RAM паметта е много евтина в наши дни, така че няколко долара струват скоростта, която ще получите за това.
Надстройването на вашата RAM ще реши проблема, ако е причинен от липсата на достатъчно ресурси. Програми като антивируси заемат много ресурси. Наличието на достатъчно RAM ще гарантира, че системата ви работи доста бързо, дори и с активиран антивирус.
Така че, отидете на уебсайта на производителя на вашия компютър и погледнете вашия модел. Проверете колко RAM имате и колко се поддържа. Ако имате място и пари, надстройте RAM паметта си. Защото не можете да направите нищо друго, ако проблемът се дължи на хардуерните ограничения.
Метод 6: Изчистване на временни файлове
Вашата операционна система Windows има специална папка за съхраняване на временни файлове от всички приложения, които редовно стартирате на вашия компютър. Тези файлове служеха като кеширани данни на определени конфигурации за стартиране, които приложението генерира при стартиране, но в случай че компютърът ги съхранява на твърдия диск, процесът на стартиране се ускорява.
Ако обаче тези файлове са били повредени с течение на времето или ако са заели огромна част от хранилището, те всъщност могат да попречат на компютъра да работи безпроблемно. Следователно в тази стъпка ще изчистим всички временни файлове, които компютърът може да съхранява, за да го ускори. За това:
- Натиснете „Windows“ + „R“, за да отворите подканата за изпълнение.
- Въведете „% temp%“ и натиснете „Enter“, за да стартирате папката с временни файлове.

- Натиснете „Ctrl“ + „A“, за да изберете всички файлове и след това натиснете „Shift“ + „Delete“, за да ги изчистите от компютъра си.
- Освен това стартирайте отново подканата за изпълнение и въведете „% appdata%” и натиснете „Enter”.

- Натиснете „Ctrl“ + „A“, за да изберете всички файлове в папката, и натиснете „Shift“ + „Delete“, за да ги премахнете от компютъра.
- След като изчистите тези файлове, проверете дали компютърът ви се е ускорил малко.
Метод 7: Извършване на почистване на диска
В някои ситуации основният дял може да бъде запълнен с ненужни файлове и това всъщност може да попречи на компютъра да работи с нормалната скорост. Тези файлове могат да включват остатъци от актуализации, по-стари резервни копия, кеширани данни от системни файлове или някои по-стари актуализации, които са останали, в случай че искате да понижите версията на Windows.
В тази стъпка обаче ще извършим почистване на диска, за да гарантираме, че има достатъчно място на нашия основен дял и че всички тези боклуци са почистени, за да осигурят по-оптимална среда за съхранение в основния дял. За това:
- Натиснете “Windows” + “E”, за да отворите File Explorer и кликнете върху опцията “This PC” от левия прозорец.
- Щракнете с десния бутон върху основния си дял и изберете “Properties”.
- Кликнете върху опцията “Disk Cleanup” и ще се появи нов прозорец.
- Кликнете върху бутона „Почистване на системните файлове“, за да осигурите по-разширено почистване.
- Придвижете се между наличните опции и проверете тези, които смятате, че може да са по-подходящи за вас.
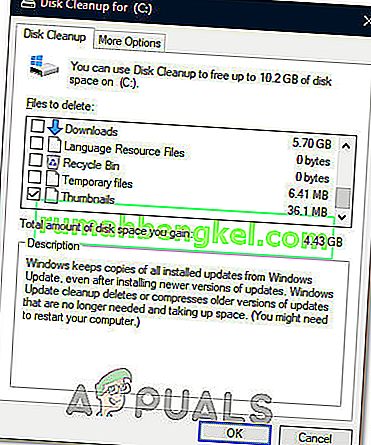
- Щракнете върху „OK“, за да стартирате процеса на почистване на диска.
- Изберете опцията „Изтриване на файлове“ в изскачащия прозорец.
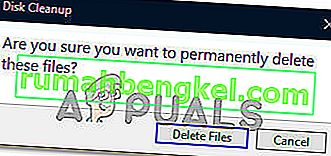
- Проверете дали има подобрение след стартиране на помощната програма за почистване на диска на вашия компютър.
Метод 8: Инсталирайте актуализации на Windows
Въпреки че актуализациите често се доставят на потребителите на Windows 10, те най-често не се инсталират от много потребители поради лошата репутация, която носят със себе си. Въпреки това, някои актуализации са много необходими, за да поддържате системата си работеща с оптимална производителност. Следователно, в тази стъпка ще приложим някои Windows Update на вашия компютър, за да се уверим, че работи с най-новата версия на Windows 10. За това:
- Натиснете „Windows ' + „ I “ на клавиатурата, за да стартирате настройките.
- В настройките щракнете върху опцията „Актуализиране и сигурност“ и след това изберете бутона „Актуализация на Windows“ от левия раздел.
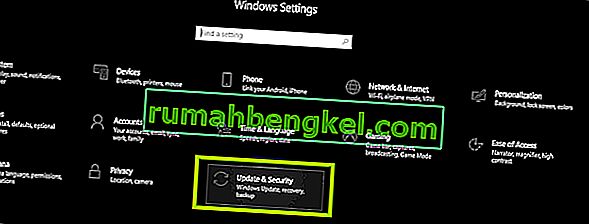
- Кликнете върху опцията „Проверка за актуализации“ и оставете Windows да изпълнява автоматична проверка за налични актуализации.

- Сега актуализациите ще се изтеглят автоматично на вашия компютър и вероятно ще бъдете помолени да рестартирате компютъра си, за да инсталирате тези актуализации.
- След като инсталирате актуализациите, проверете дали системата ви се е ускорила малко.
Метод 9: Използвайте ReadyBoost
Това е стъпка, която може да се извърши на много стари компютри, които вероятно работят бавно с Windows 10 поради техните хардуерни недостатъци. Поради тази неспособност на хардуера, можете да използвате допълнителен USB, който може да имате под ръка, за да увеличите малко производителността си, като използвате функцията ReadyBoost, която Windows предлага.
По принцип функцията използва този USB, като го присвоява само на компютъра, който прави способността му за съхранение отслабена, и след това използва USB като временна RAM за съхраняване на някои файлове, които иначе биха били заредени от нулата. За да използвате тази функция:
- Свържете USB към компютъра и не забравяйте да архивирате предварително всички допълнителни данни от него.
- Натиснете „Windows ' + „ E “ в Windows Explorer и кликнете върху опцията „ Този компютър “ от лявата страна.
- USB трябва да се появи в списъка на свързаните към компютъра устройства.
- Щракнете с десния бутон върху него и изберете опцията “Форматиране на устройство” .
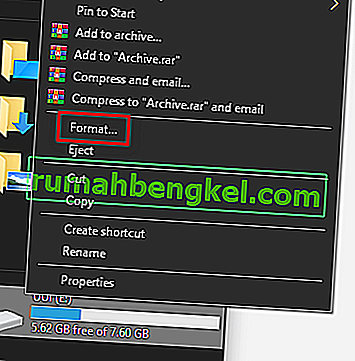
- Щракнете върху „Старт“, за да започнете процеса на форматиране на USB.
- Сега щракнете с десния бутон върху USB отново и щракнете върху раздела “ReadyBoost” в горната част.
- Проверете опцията „ Посвети това устройство на ReadyBoost “ и след това натиснете плъзгача до максимум.
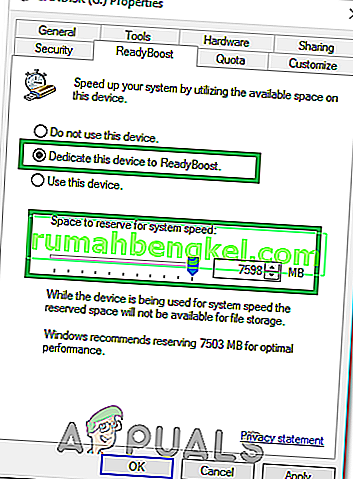
- Щракнете върху „Приложи“, за да запазите промените си и щракнете върху „ОК“, за да излезете от прозореца.
- Проверете дали прилагането на ReadyBoost е увеличило скоростта на вашия компютър.
Метод 10: Увеличете размера на файла на страницата
Докато изпълнява приложения или използва някакви системни услуги на компютъра, операционната система всъщност създава някои малки кеш файлове на диска временно, за да се увери, че не е необходимо да презарежда тези файлове отново и отново, което увеличава скоростта на системата и позволява за по-оптимално представяне.
В някои ситуации обаче компютърът ви може да изтече размера на файла на страницата, който му е бил разпределен. Възможно е да сте променили тази настройка, за да запазите системното хранилище на вашия компютър, или може да е била променена автоматично. Следователно, в тази стъпка ще го променим, като увеличим размера на файла на страницата. За това:
- Натиснете „Windows“ + „R“, за да стартирате подканата за стартиране.
- Въведете „Control Panel“ и натиснете „Enter, за да стартирате класическия интерфейс на контролния панел.
- Кликнете върху опцията „Система и сигурност“ и след това изберете „Система“ на следващия екран.

- В системните настройки щракнете върху опцията „Разширени системни настройки“ отляво.
- Кликнете върху опцията „Разширени“ и след това върху опцията „Настройки“ под заглавието „Производителност“ .

- Отново кликнете върху раздела „Разширени“ в новия прозорец и щракнете върху бутона „Промяна“ под заглавието на виртуалната памет.
- Премахнете отметката от опцията за автоматично управление на размера на файла за пейджинг за всички устройства и проверете опцията „Персонализиран размер“ .
- Оттук не забравяйте да въведете „4096 MB“ и „8192 MB“ в първоначалните и максималните размери, налични за устройството.
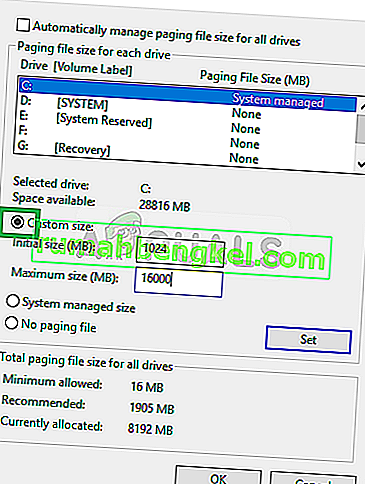
- Щракнете върху „OK“, за да запазите промените и да излезете от прозореца.
- След като увеличите размера на файла на страницата, проверете дали производителността на системата е подобрена на вашия компютър.
Метод 11: Настройка и обслужване на визуални ефекти на Windows 10
В някои случаи визуалните ефекти, които се използват от Windows 10 на вашия компютър, може да не са добри за използването на хардуера и използването на ресурси на вашия компютър. Windows 10 не е лека операционна система и по подразбиране се предлага с всички видове допълнителни функции, които не са наистина полезни при ежедневната употреба.
Следователно, в тази стъпка ще деактивираме тези функции и след това ще проверим дали производителността на системата се увеличава с това. Можете да настроите тези опции по ваш вкус и да имате активирани повече опции в зависимост от вашите лични предпочитания, но е силно препоръчително да ги деактивирате, ако сте на компютър с много нисък клас.
- Натиснете „Windows“ + „R“, за да стартирате подканата за стартиране.
- Въведете „Control Panel“ и натиснете „Enter, за да стартирате класическия интерфейс на контролния панел.
- Кликнете върху опцията „Система и сигурност“ и след това изберете „Система“ на следващия екран.

- В системните настройки щракнете върху опцията „Разширени системни настройки“ отляво.
- Кликнете върху опцията „Разширени“ и след това върху опцията „Настройки“ под заглавието „Производителност“ .

- Кликнете върху раздела „Визуални ефекти“ и след това върху опцията „Настройка за най-добра производителност“ .
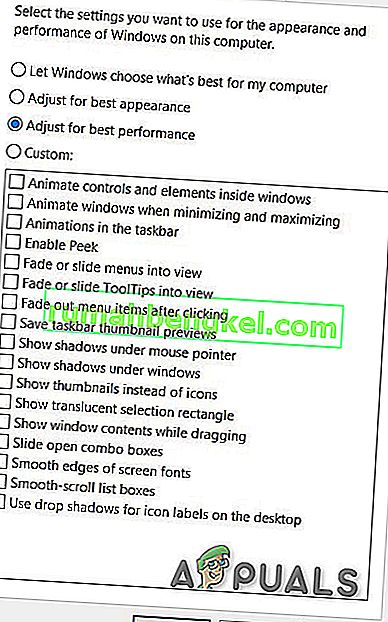
- Изберете „Прилагане“ и след това щракнете върху бутона „OK“, за да затворите прозореца.
- Проверете дали производителността на Windows се е подобрила, като деактивирате тези визуални ефекти. Можете също така да изберете да персонализирате тази настройка, като деактивирате отделни опции в раздела Визуални ефекти, като премахнете отметките от квадратчетата, но се препоръчва просто да коригирате за най-добра производителност, тъй като сте на компютър от нисък клас.
Метод 12: Спиране на OneDrive
Друга неприятност за операционната система Windows 10 в приложението OneDrive, която се активира по подразбиране, ако сте избрали опцията Microsoft Sign in и автоматично архивира определени файлове на вашия компютър. Въпреки че е полезен, понякога може в крайна сметка сериозно да попречи на работата на вашите компютри поради продължително използване на ресурси.
Следователно, в тази стъпка ще го деактивираме от стартиране при стартиране на компютъра и също така ще затворим, ако в момента работи във фонов режим. Това трябва да ви донесе някои подобрения в производителността, ако тя се синхронизира активно във фонов режим на вашия компютър. За да направите това:
- Натиснете „Windows ' + „ R “, за да стартирате подканата за изпълнение.
- Въведете „Taskmgr“ и натиснете „Enter“, за да стартирате диспечера на задачите на Windows.

- Кликнете върху раздела „Стартиране“ и изберете „OneDrive“, ако той е посочен там.

- Щракнете върху бутона „Деактивиране“, за да предотвратите стартирането на OneDrive при стартиране на компютъра.
- След това кликнете върху опцията „Още икони“ от долната дясна страна на лентата на задачите и щракнете с десния бутон върху иконата на OneDrive.
- Изберете „Quit OneDrive“, за да затворите Microsoft OneDrive на вашия компютър.
- Натиснете „Ctrl“ + „Alt“ + „Del“ и след това кликнете върху „Диспечер на задачите“, за да се върнете обратно в прозореца на диспечера на задачите.

- В раздела процеси щракнете върху процеса „OneDrive“ и щракнете върху бутона „Край на задачата“ .
- Това трябва да прекрати синхронизирането на приложението OneDrive във фонов режим на вашия компютър.
- Проверете дали производителността на компютъра се е подобрила чрез това.
Метод 13: Възстановяване на компютър
Ако досега не сте успели да забележите значителни подобрения в производителността на компютъра си, след като изпробвате всички опции по-горе, едно от нещата, които можем да опитаме, е да върнем нашата система на по-ранна дата, в която тя може да има работи по-добре. Това трябва да решите дали сте забелязали някаква скорошна загуба на производителност на вашия компютър. За да възстановите компютъра си:
- Натиснете бутоните „Windows“ + „R“ на клавиатурата, за да стартирате подканата за стартиране.
- Въведете „rstrui“ в подканата за изпълнение и натиснете „Enter“, за да стартирате прозореца за възстановяване на Windows.
- В прозореца за възстановяване на Windows той трябва да ви даде „ препоръчителна точка за възстановяване “, ако наскоро сте преминали през значителна промяна на вашия компютър.
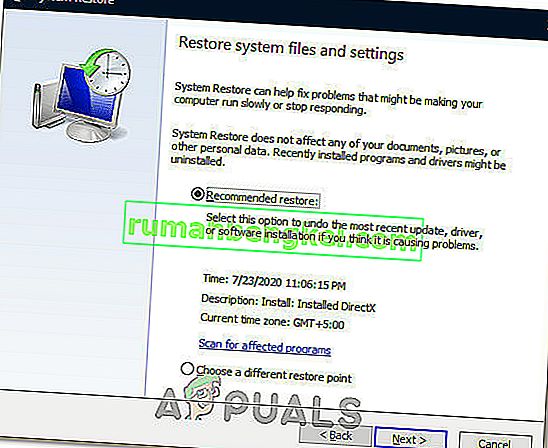
- В противен случай трябва да има и опция „ Изберете различна точка за възстановяване “.
- Изберете опцията, която смятате за по-добра за вашия компютър и кликнете върху „Напред“.
- Продължете с инструкциите на екрана, за да върнете успешно компютъра си към по-ранна точка за възстановяване и проверете дали това е отстранило проблема с компютъра, който работи бавно.
Метод 14: Промяна на плана за захранване
Ако използвате лаптоп, тези решения трябва да са най-ефективни за вас, но дори и на компютър, промяната на плана за захранване, който използва вашата операционна система, може да бъде основен фактор за определяне на скоростта на вашия компютър. По принцип, колкото повече енергия консумира вашият хардуер, толкова повече място има за подобряване на производителността. Ако на хардуера се дава по-малко енергия, отколкото е в действителност, това може да доведе до сериозни пречки пред производителността. Следователно в тази стъпка ще променим плана за захранване на компютъра. За това:
- Натиснете “Windows” + “R”, за да стартирате подканата за изпълнение.
- Въведете „Control“ и след това натиснете „Enter“, за да стартирате интерфейса на контролния панел.
- В контролния панел кликнете върху опцията „View By:“ и след това изберете опцията „Large Icons:“ .

- Изберете бутона „Power Options“ в контролния панел и след това щракнете върху бутона „High Performance“, за да позволите на операционната система да използва високопроизводителния профил.

- Изключване на този прозорец, за да влязат в сила промените.
- Проверете дали това подобрява производителността на компютъра с Windows 10.