Тази конкретна грешка се появява, когато потребител се опита да влезе в домейн. Това може да бъде доста проблематично, защото изглежда няма начин да се заобиколи това. Грешката се появи в различни версии на Windows OS, но най-често се появява в Windows 10.
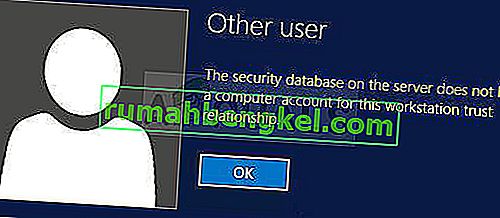
Разбрахме за някои успешни методи, използвани за разрешаване на проблема, и решихме да ги съберем в статия. Уверете се, че следвате решенията, които сме подготвили, за да разрешим успешно проблема!
Какво причинява грешка „Базата данни за сигурност на сървъра няма компютърен акаунт за доверието на тази работна станция“ в Windows?
Списъкът с възможните причини за този проблем не е толкова дълъг, но ще съдържа почти всичко, което трябва да знаете за възможните причини. Проверете го по-долу, за да опростите пътя към разрешаването на проблема:
- Настройките за час и дата са неправилно конфигурирани - Неправилно конфигурираните настройки за време и дата от страна на клиента ще доведат до проблеми и ще покажат грешката.
- Връзката между клиента и домейн контролера може да изтече - ако случаят е такъв, ще трябва да се свържете отново и да рестартирате връзката.
- Проблеми с DNS и Windows защитна стена - DNS адресите или политиките на защитната стена на Windows могат да причинят проблема.
Решение 1: Проверете настройките за час и дата на клиентския компютър
Неправилните час и дата на вашия компютър не се препоръчват и не е нещо, което някой трябва да прави нарочно. Някои потребители обаче рестартират своя BIOS или извършват някои промени, които променят времето и датата и те забравят да го настроят отново правилно. Само това е достатъчно, за да причини проблема, така че не забравяйте да проверите дали всичко е наред.
- Отворете настройките за дата и час на компютъра си, като отворите менюто „Старт“ и отворите приложението „ Настройки “, като щракнете върху иконата на зъбно колело над бутона „Старт“ и иконата за захранване, изберете опцията „ Час и език “ и отидете до „ Дата и час“.
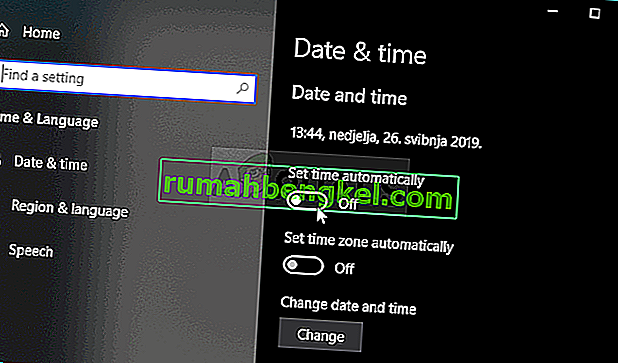
- В раздела „Дата и час“ се уверете, че настройките за дата и час на компютъра ви са подравнени с местоположението, в което се намирате в момента. Ако времето не е правилно, можете да опитате да включите или изключите опцията Задаване на час автоматично в зависимост от предишните настройки.
- Ако опцията „Задаване на час автоматично“ вече е изключена, изберете правилната часова зона от падащия списък, за да завършите процеса. След като приключите, рестартирайте компютъра си и опитайте отново да отворите свързване с домейна.
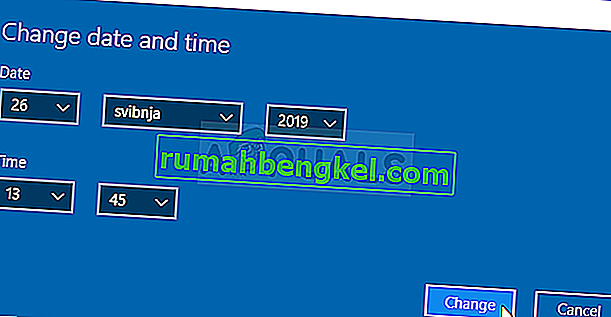
Алтернатива : Ако това не се получи за вас или ако използвате версия на Windows, по-стара от Windows 10, можете също да използвате контролния панел, за да синхронизирате с онлайн сървър за време, за да имате винаги правилни настройки.
- Отворете контролния панел, като го потърсите в менюто „Старт“ или като използвате комбинацията от клавиши Windows + R , като напишете „ control. exe “в полето Run и щракнете върху OK .
- В контролния панел изберете Преглед като: Категория в горния десен ъгъл и щракнете върху бутона Часовник и регион, за да отворите този раздел.
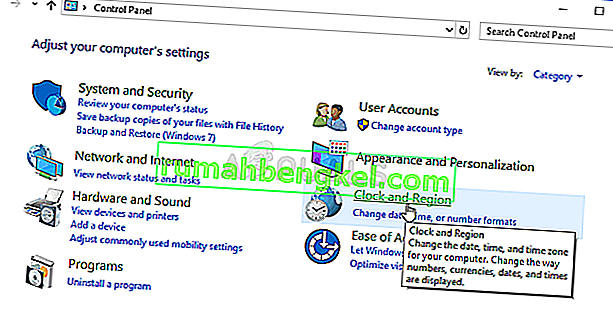
- Щракнете върху бутона Задаване на час и дата под Дата и час в раздела Часовник и регион и преминете незабавно към раздела Интернет време . Щракнете върху бутона Промяна на настройките.
- Поставете отметка в квадратчето до опцията „ Синхронизиране със сървър за време в Интернет “ и изберете „ час. windows.com ”сървър, преди да кликнете върху Актуализиране .
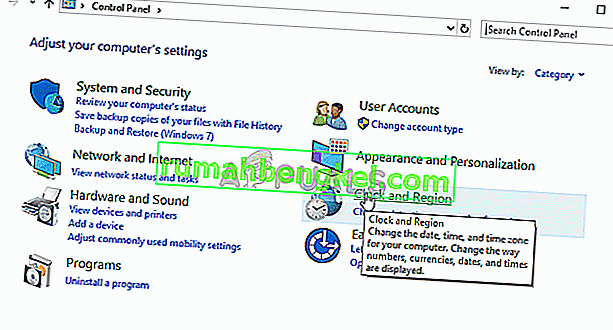
- Щракнете върху бутона OK, за да приложите промените и опитайте да се свържете с домейна, за да видите дали все още се появява грешка „Базата данни за сигурност на сървъра няма компютърна сметка за това доверие на работната станция“.
Решение 2: Проверка за проблеми с DNS и защитна стена
Ако има проблеми по отношение на действителната ви връзка със сървъра, може да се наложи да проверите за конфликти на DNS или Windows Firewall. Те често причиняват проблеми в мрежата и определено трябва да опитате да изпълните стъпките по-долу, за да зададете някои правила на защитната стена на Windows и да нулирате DNS адресите.
- Потърсете „ Command Prompt “, като го напишете точно в менюто „Старт“ или като натиснете бутона за търсене точно до него. Щракнете с десния бутон върху първия запис, който ще се появи като резултат от търсенето, и изберете опцията „ Изпълни като администратор “ от контекстното меню.
- Освен това можете също да използвате комбинацията от клавиши Windows + клавиш R, за да отворите диалоговия прозорец Изпълнение . Въведете " cmd " в диалоговия прозорец, който се появява, и използвайте комбинацията от клавиши Ctrl + Shift + Enter за административен команден ред.
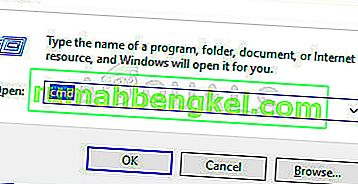
- Въведете следните команди в прозореца и не забравяйте да натиснете Enter, след като въведете всяка от тях. Изчакайте съобщението „ Операцията завърши успешно “ или нещо подобно, за да разберете, че методът работи.
netsh advfirewall firewall set rule group = "network discovery" new enable = yes ipconfig / flushdns ipconfig / registerdns
- Опитайте да нулирате връзката и проверете дали грешката все още се появява!
Решение 3: Рестартирайте връзката
Понякога проблемът се появява, когато връзката на компютъра със сървъра на домейна преминава в състояние на грешка и трябва да се рестартира. Това може да се направи и на клиентския компютър доста лесно чрез превключване на връзката от домейн към работна група и обратно. Следвайте стъпките по-долу, за да изпълните тези стъпки!
- Щракнете с десния бутон върху My Computer / This PC в зависимост от версията на Windows, която сте инсталирали на вашия компютър, и изберете Properties
- След това намерете бутона Промяна на настройките отляво на прозореца Свойства, под Име на компютър, настройки на домейн и работна група и кликнете върху него.
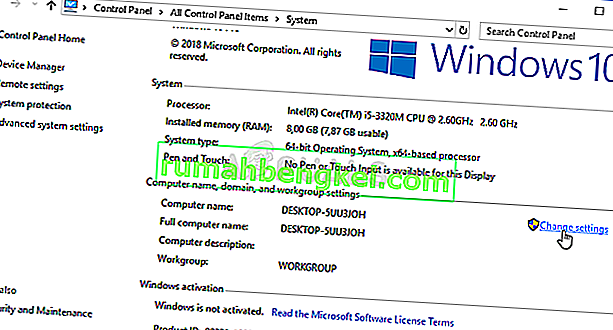
- В раздела Име на компютър в Системни свойства щракнете върху бутона Промяна в долната дясна част на прозореца. Под „ Член на област“ променете бутона за избор от „ Домейн“ на „ Работна група“ и се уверете, че сте приложили промените.
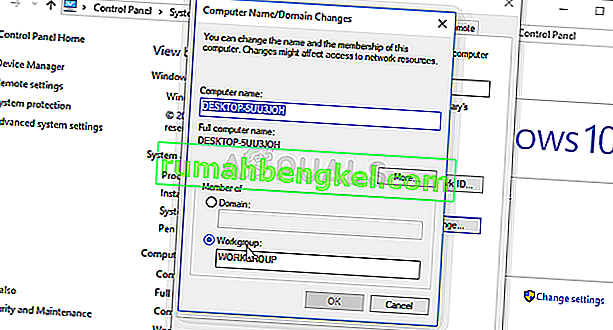
- Рестартирайте компютъра си и се върнете обратно в същата област и отменете промените, като превключите обратно към домейн. Опитайте да влезете отново и проверете дали все още се появява същия проблем.
Решение 4: Използвайте PowerShell команди
Ако горните методи не са успели да помогнат, може да искате да изпробвате няколко прости PowerShell команди, които могат да се използват за влизане в домейна. Тези команди не винаги работят, но успяха да разрешат проблема изцяло за някои потребители, правейки ги достойни да влязат в статията.
- Отворете помощната програма PowerShell, като щракнете с десния бутон на мишката върху бутона Старт и щракнете върху опцията Windows PowerShell (Admin) в контекстното меню.
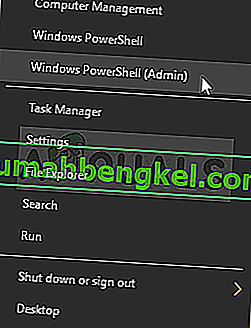
- Ако видите Command Prompt вместо PowerShell на това място, можете също да го потърсите в менюто "Старт" или лентата за търсене до него. Този път не забравяйте да щракнете с десния бутон върху първия резултат и да изберете Изпълни като администратор .
- В конзолата PowerShell въведете командите, показани по-долу, и не забравяйте да щракнете върху Enter, след като въведете всяка от тях. Уверете се, че поставяте информацията на сървъра си на правилните места вместо нашите запазени.
$ cred = Get-Credential (въведете идентификационните данни за вашия домейн) reset-ComputerMachinePassword -Credential $ cred -server ( вашият рекламен сървър тук)
- Нека тази команда свърши своето и трябва да бъдете подканени да въведете паролата отново и се надяваме, че ще можете да влезете без проблеми!








