IP адресът е уникален адрес, който компютърът ви получава, когато се свързва с мрежа. Адресът и самоличността на компютъра се използват за идентифицирането му сред всички други компютри и мрежови устройства. Тази грешка, както можете да видите в съобщението, показва, че IP адресът, който имате, се използва. Обикновено това е частен IP адрес и няма нищо общо с вашия интернет доставчик, тъй като е проблем с настройките на вашия компютър или рутера . Всички частни IP адреси във вашата мрежа трябва да бъдат уникални.
Помислете за това като за пощенски адрес, да приемем, че имате 4 устройства, свързани (компютър, принтер, iPad и iPhone) към вашата мрежа, изпраща се съобщение от някъде, предназначено за iPad, но iPad и компютърът имат същия IP (адрес). Сега как поща трябва да знае кой от двамата е правилният получател?
Сега да продължим с отстраняването на проблема.
Метод 1: Рестартирайте вашия рутер
Вашият рутер може да не успее да присвои подходящ IP адрес на свързаното устройство. Това може да бъде причинено от временен бъг, но през повечето време това се изчиства чрез обикновен цикъл на рестартиране / захранване. За да направите това, изключете рутера, изчакайте 1-2 минути и го включете отново. След като го включите, дайте му още 2-3 минути да се уталожи и след това свържете устройството си обратно.
Метод 2: Освободете и обновете IP адреса
Щракнете върху Старт и въведете cmd, щракнете с десния бутон върху cmd и изберете стартиране като администратор.
В черния прозорец на командния ред въведете следните команди и натиснете Enter след всяка:
netsh int ip reset c: \ resetlog.txt
ipconfig / освобождаване
ipconfig / подновяване
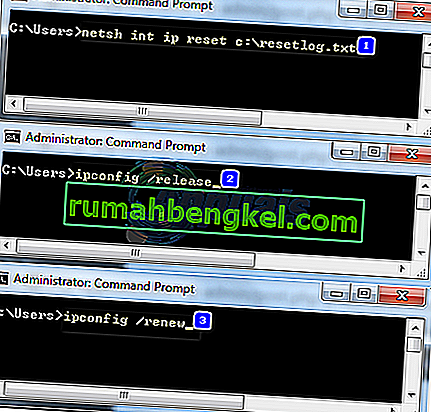
Сега тествайте дали проблемът е разрешен.
Метод 3: Премахнете статичния IP
Натиснете и Hold Windows клавиш и натиснете R . В диалоговия прозорец за изпълнение напишете ncpa.cpl и щракнете върху OK
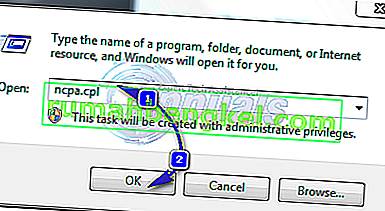
Щракнете с десния бутон върху Local Area Connection, ако използвате кабелна интернет връзка или с десния бутон върху Wireless Network Connection, ако използвате Wi-Fi. Щракнете върху Properties в падащото меню.
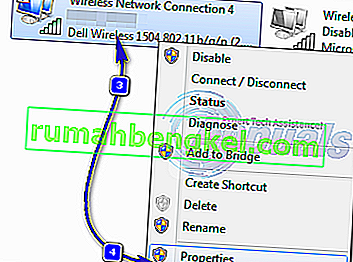
Щракнете два пъти върху Internet Protocol Version 4 (TCP / IPv4) . Изберете Получаване на IP адрес автоматично .
Изберете Получаване на адреса на DNS сървъра автоматично . Щракнете върху OK > OK и затворете всички прозорци.
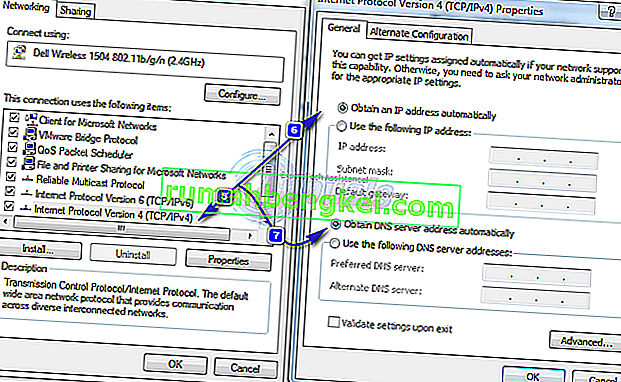
Рестартирайте системата си и проверете дали проблемът е разрешен.
Метод 4: Деактивирайте IPv6
Същите IPv6 адреси по подразбиране на различни устройства могат да доведат до появата на този изскачащ прозорец.
Следвайте нашето ръководство тук, за да го деактивирате.








