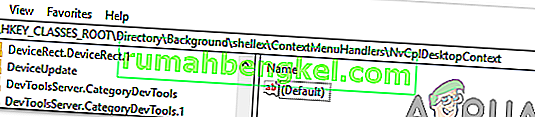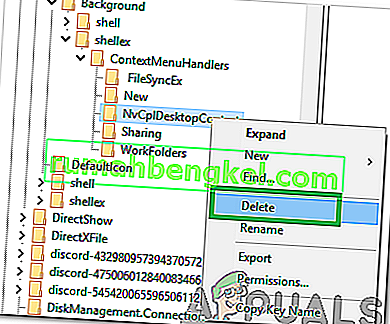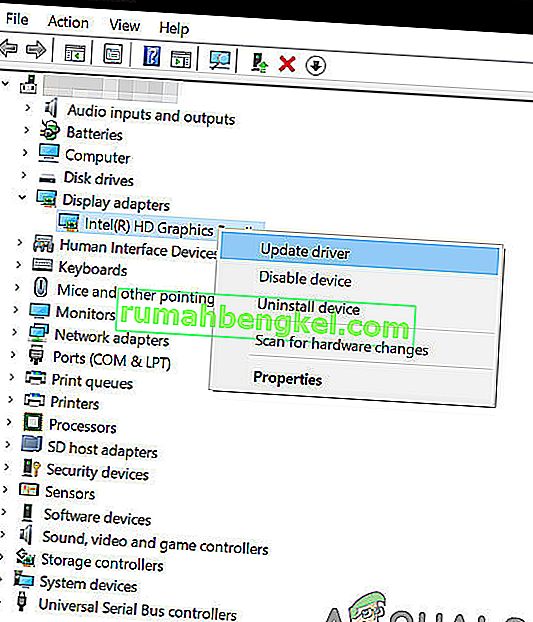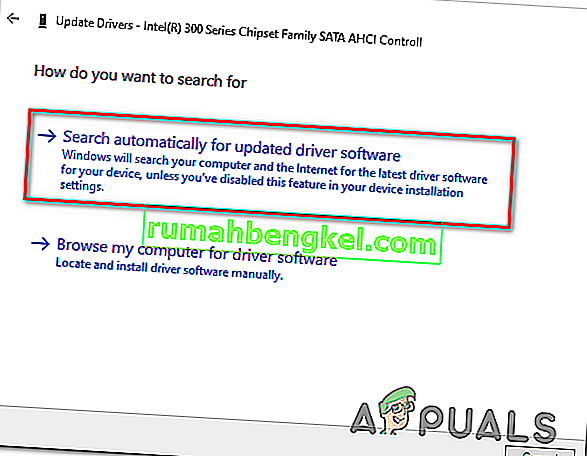В Windows 10 може да срещнете проблем, при който десният бутон не работи (или по-скоро контекстното меню не се появява). В някои случаи щракването с десния бутон на мишката работи непостоянно; понякога отговарят, а други просто остават неподвижни.

Ако обаче погледнете папката WinX, всички преки пътища там ще работят безпроблемно при директно щракване. Можете дори да видите инструмента за преглед на събития.
Но преди да продължите с решенията, уверете се, че мишката работи правилно, за да направите това, включете мишката в друга система (лаптоп / работен плот) и проверете дали десният бутон работи. За безжична мишка сменете батериите и след това опитайте гореспоменатите решения. Освен това деактивирайте всички мрежови устройства / карти по време на процеса на отстраняване на неизправности. Добра идея е да изключите всички USB устройства, с изключение на мишката. Уверете се, че в CD / DVD ROM няма диск. За да сте сигурни дали проблемът е свързан с хардуер или софтуер, стартирайте системата в безопасен режим и проверете дали работи с десния бутон. Ако използвате компютъра в корпоративна среда, консултирайте се с вашия ИТ администратор дали някоя групова политика ограничава десния бутон на мишката.
Поправяне на повредени системни файлове
Изтеглете и стартирайте Restoro, за да сканирате и възстановите повредени и липсващи файлове оттук, след като приключите, продължете с решенията по-долу. Важно е да се уверите, че всички системни файлове са непокътнати и не са повредени, преди да продължите с решенията по-долу.
1. Изключете режима на таблет
Неуспехът на функцията за щракване с десния бутон може директно да се отдаде на активирания на вашия компютър режим TABLET. Не можете да правите повечето операции с десен бутон, докато сте в този режим. Има много начини да изключите режима на таблета на вашия компютър с Windows 10.
Метод 1: Изключете режима на таблет в Action Center
- За тази опция натиснете комбинираните клавиши WINDOWS + A или кликнете върху системната икона за Action Center, която обикновено се намира в зоната за уведомяване в лентата на задачите.
- Придвижете се до дъното на Центъра за действия и след това щракнете или докоснете Режим на таблет . Това е двупосочно превключване между ВКЛ и ИЗКЛ, така че направете го според вашите предпочитания. След като приключите, тествайте дали десният бутон сега работи.

Метод 2: Изключете режима на таблет чрез Настройки
- Отидете в Настройки и щракнете върху Система .
- От лявата страна ще видите линията Таблетен режим . Кликнете върху него.
- Сега от дясната страна определете фразата „Направете Windows по-удобен за докосване, когато използвате устройството си като таблет“. Изключи го.

В случай, че трябва да активирате режим на таблет, просто направете същото, както по-горе, но този път включете бутона.
Обърнете внимание на опциите точно под тази инструкция; те може да са полезни за бъдещи взаимодействия. Има опции за режима, който се стартира веднага след като влезете. Можете да оставите системата автоматично да превключва в режим на таблет при влизане, да отидете на работния плот или просто да използвате последния режим на подписване. Има и още някои опции за това как системата ви уведомява, когато режимът на таблета е в автоматичен режим.
Метод 3: Използвайте редактора на системния регистър, за да изключите режима на таблет (само за напреднали потребители)
- Отидете на „Run“. В Изпълнение въведете думата R egedit.exe или просто R egedit . Появява се редакторът на системния регистър.

- Придвижете се до пътя
HKEY_CURRENT_USER \ SOFTWARE \ Microsoft \ Windows \ CurrentVersion \ ImmersiveShell
- Когато щракнете върху папката ImmersiveShell , отдясно намерете DWORD / запис TabletMode . За да изключите режима на таблета, променете стойността му на 0.
2. Използвайте приложението Shell Extension Manager за Windows
Проблемът с десния бутон понякога се причинява и от разширения на трети страни в контекстните менюта. Има помощна програма, която може да ви помогне да се отървете ефективно от тези разширения, без много усилия.
- Изтеглете Shell Extension Manager.
- След приключване на изтеглянето стартирайте приложението с помощта на клавиатурата (Shift + F10) и след това изберете „стартиране като администратор“. Тук не се изисква инсталиране.
- В менюто, което се показва, изберете Опции . Щракнете върху Филтриране по тип разширение и след това изберете Контекстно меню .
- Ще се покаже списък. Обърнете внимание на елементите с розов фон. Това са записите, инсталирани от софтуер на трети страни.
- Натиснете и задръжте клавиша CTRL и след това щракнете върху всички записи с розов фон. В левия ъгъл щракнете върху червения бутон, за да ги деактивирате всички.
- Отново под Опции, Рестартирайте Explorer .
- Щракнете с десния бутон върху работния плот сега и вижте дали проблемът е разрешен. Ако е така, започнете да разрешавате разширенията на трети страни едно по едно.
- Ако отново възникне проблем с десния бутон, това със сигурност е последното разширение на трета страна, което сте активирали. Деактивирайте го или просто напълно деинсталирайте неговия родителски софтуер или програма, ако е необходимо.
3. Изпълнение на DISM команди
Състоянието на диска може да бъде повредено, поради което десният бутон на мишката не работи на компютъра. Следователно в тази стъпка ще проверяваме и поправяме състоянието на диска. За това:
- Натиснете едновременно клавишите „ Windows “ + „ R “ и въведете cmd.

- Натиснете едновременно клавишите „ Shift “ + „ Ctrl “ + „ enter “, за да отворите повишен команден ред.
- Въведете следните команди една по една и натиснете „enter“ след всяка
Dism / Online / Cleanup-Image / CheckHealth Dism / Online / Cleanup-Image / ScanHealth Dism / Online / Cleanup-Image / RestoreHealth
- След като процесът приключи, проверете дали проблемът продължава.
4. Стартирайте SFC сканирането
Възможно е определен драйвер или файл .dll да липсва или да е повреден. Следователно в тази стъпка ще стартираме SFC сканиране, за да проверим и поправим този проблем. За това:
- Натиснете едновременно клавишите „ Windows “ + „ R “ и въведете cmd.

- Натиснете едновременно клавишите „ Shift “ + „ Ctrl “ + „ enter “, за да отворите повишен команден ред.
- Въведете следната команда и натиснете „ Enter “, за да я изпълните
sfc / scannow

- Изчакайте, докато системата се сканира и проверете дали проблемът продължава, след като сканирането приключи.
5. Премахване на елементи от системния регистър
Понякога грешката се отстранява просто чрез изтриване на определени записи в системния регистър. Ако конфигурациите на системния регистър са повредени или са неправилно конфигурирани, те могат да попречат на определени елементи на операционната система да функционират правилно. За да поправите това:
- Натиснете „ Windows “ + „ R “, за да отворите подканата за изпълнение.

- Въведете „ Regedit “ и натиснете „Enter“.

- Придвижете се до следния път
HKEY_CLASSES_ROOT \ Directory \ Background \ shellex \ ContextMenuHandlers \ NvCplDesktopContext
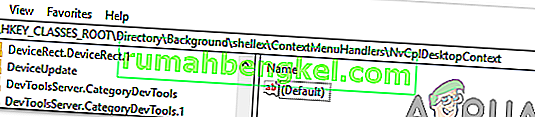
- Изтрийте всички папки, С изключение на следното
FileSyncEx New Sharing WorkFolders
- Right-click on any folder except for the ones indicated above and select “Delete” from the list to remove them.
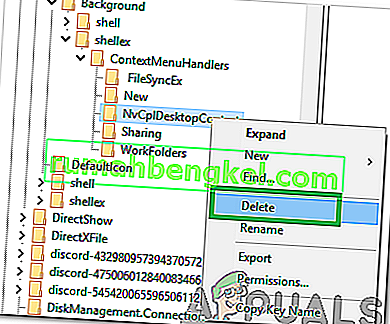
WARNING: During the above steps, you may lose your desktop after disabling stuff and you will be left with nothing to work on for the rest of the processes. If this occurs, just press Ctrl-Alt-Del. In the task manager, select the file tab, run a new task and then key in explorer.exe. Your desktop will come up immediately.
6: Uninstall/Disable Conflicting Applications
There are known applications that cause the mouse error under discussion. These third-party applications usually take control of your HID and then sometimes, they go in an error state which causes the loss of functionality. In that case, uninstalling/disabling these applications may solve the problem. Following is a list of such applications:
- HP Display Control (PdiShellExt.dll )
- Symantec System Recovery
- 7zip
- WinZip
If you have installed any of these applications then either disable them or uninstall/reinstall them. This list might not be complete so keep a lookout for these type of applications. You can also consider starting your computer in safe mode to diagnose the problem.
7: Update Drivers
Drivers are the main components connecting your system hardware and operating system. If any of the drivers are corrupted or outdated, then updating to the latest version may solve the problem. Drivers get corrupt usually because of a bad Windows update and get outdated if they are not updated alongside a Windows update.
- Press Windows key and type Device Manager. Then in the results, click on Device Manager.

- Now in the device Manager, expand your Display Adapters and right-click your Graphics Driver and then click on Update Driver.
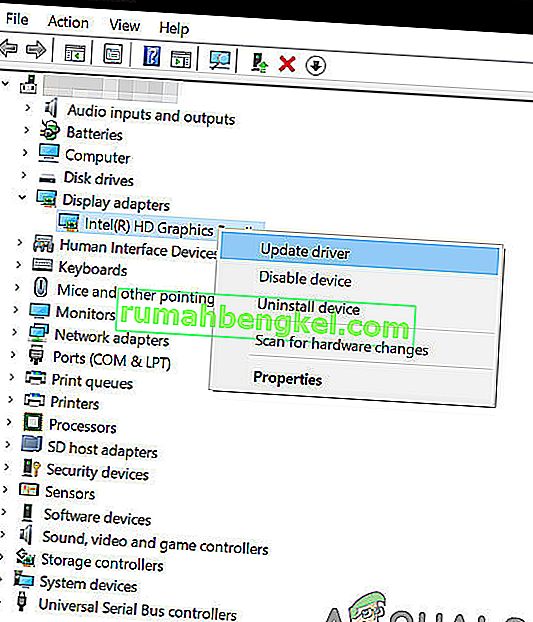
- Then select “Search Automatically For Updated Driver Software”
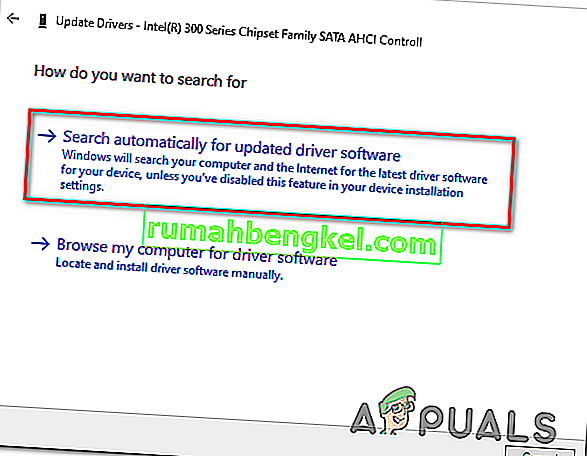
- You can also use your graphics card manufacturer website to update the driver. This is a known issue for Laptops with Dual GPU and Optimus technology. If you are using such a laptop, then download the official Intel driver to fix the issue.
- Also, Nvidia applications and drivers are known to create this issue. Uninstall all Nvidia applications/drivers and use Microsoft’s driver for your Graphics card to check if the problem is solved.
- Repeat the same process to update the driver of your mouse located under Mice and Other Pointing Devices.
- A good idea would be to update Windows, so that, all drivers are updated.
Ако досега нищо не ви е помогнало, извършете възстановяване на системата или нулирайте Windows. Но преди да го направите, уверете се, че мишката не е дефектна.