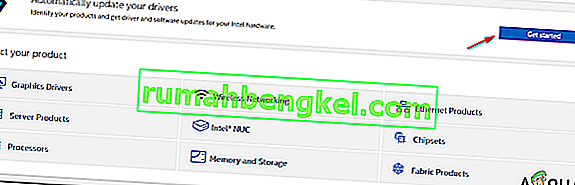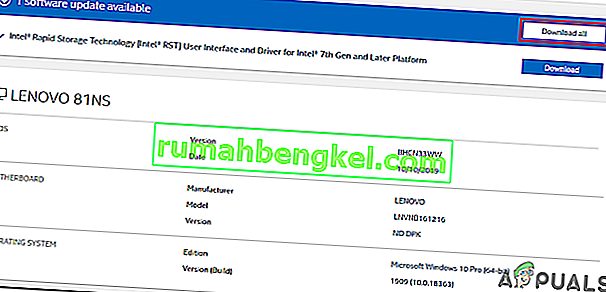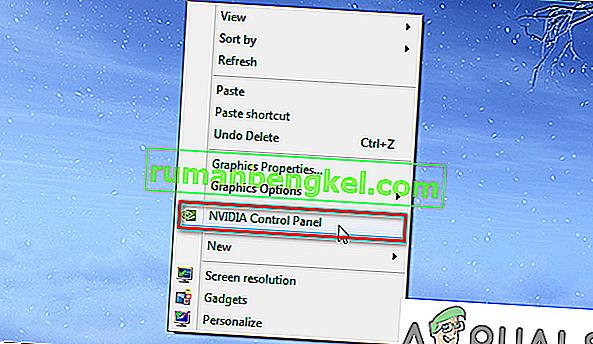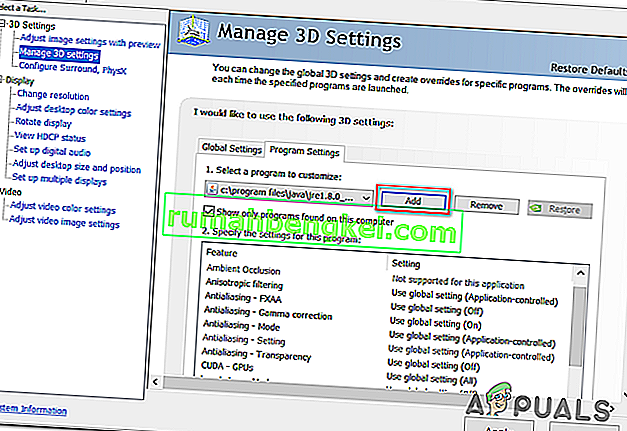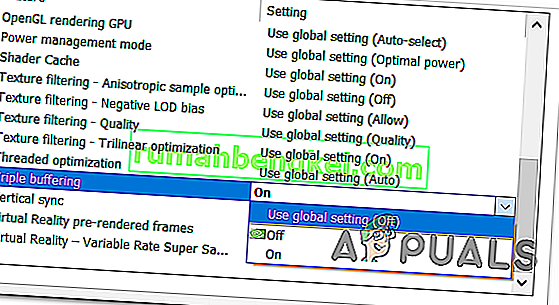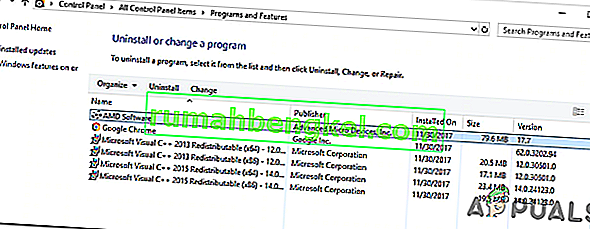Някои потребители на Windows 10 срещат „ Неуспешно записване на дъмп на ядрото. Minidumps не са активирани по подразбиране в клиентските версии на Windows при грешка при опит за присъединяване или създаване на сървър. Тази грешка възниква при различни различни компилации на Minecraft.

Ако стартирате играта с вградена графична карта на Intel, вероятно грешката се задейства от файл с библиотека Dynamic Link (ig9icd64.dll) . В този случай трябва да можете да разрешите проблема, като използвате помощната програма Intel Update Assistant, за да инсталирате най-новите драйвери, съвместими с интегрирания графичен процесор.
От друга страна, ако използвате графичен процесор Nvidia от висок клас, може да се наложи да принудите Vsync и Triple буфериране директно на javaw.exe, за да накарате играта да работи стабилно.
В случай, че използвате AMD карта, опитайте да преинсталирате софтуера Catalyst или AMD. Частично повредената инсталация може да улесни появата на този проблем.
Актуализиране до най-новия драйвер за графична карта на Intel (ако е приложимо)
Ако използвате интегрирана графична карта, предоставена от Intel, има вероятност да се справите с проблем, произхождащ от ig9icd64.dll. Този файл принадлежи на драйвера OpenGL за Intel Graphics Accelerator.
В случай, че този сценарий е приложим за текущата ви ситуация, ще можете да разрешите проблема, като актуализирате целия набор от графични драйвери с помощта на помощната програма Intel Update Assistant .
Много засегнати потребители, които преди това не бяха в състояние да се присъединят и създадат сървъри на Minecraft, потвърдиха, че тази операция най-накрая направи играта стабилна.
Ето кратко ръководство за актуализиране на драйверите на Intel Graphics до най-новата версия:
- Посетете тази връзка ( тук ) и кликнете върху бутона Първи стъпки .
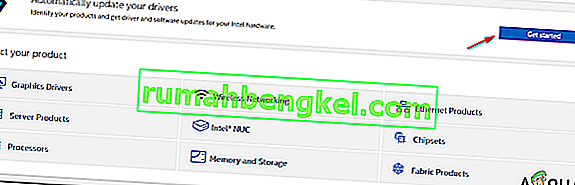
- След като направите това, изчакайте, докато първоначалното сканиране приключи. След като процесът приключи, щракнете върху бутона Изтегляне на всички и изчакайте изтеглянето да завърши.
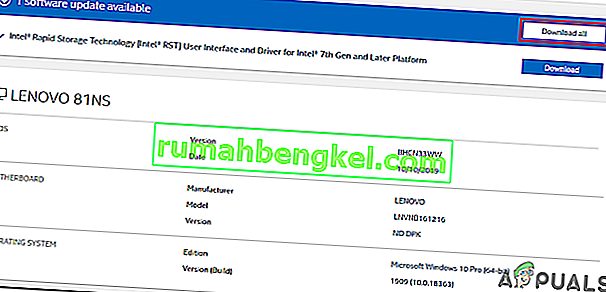
- След като всяко изтегляне приключи, щракнете двукратно върху всяка изпълнима програма и следвайте указанията на екрана, за да завършите инсталацията на драйвера.
- След като успеете да инсталирате всяка нова актуализация, рестартирайте компютъра си и вижте дали „Failed to Write Core Dump“ е разрешен, като се опитате да се присъедините или създадете сървър на Minecraft.
Принуждаване на Vsync и тройно буфериране в Minecraft (само Nvidia)
Ако използвате графичен процесор на Nvidia от среден до висок клас, много вероятно е да видите грешката „Failed to Write Core Dump“ поради факта, че вашите текущи настройки на графичната карта не налагат VSync, когато играете Minecraft.
Тази настройка може да се приложи и от настройките на играта, но идеалният начин да се направи е от контролния панел на Nvidia. За да разрешите проблема, ще трябва да отидете до вашия път на Java и да добавите Javaw.exe към списъка с управлявани елементи.
След като направите това, можете да принудите двете настройки да се използват от всяка програма, която използва Javaw.exe (включително Minecraft).
Ето кратко ръководство стъпка по стъпка за активиране на VSync и тройно буфериране от менюто Управление на 3D настройките на контролния панел на Nvidia :
- Щракнете с десния бутон върху празно място на вашия работен плот и щракнете върху контролния панел на Nvidia от новопоявилото се контекстно меню.
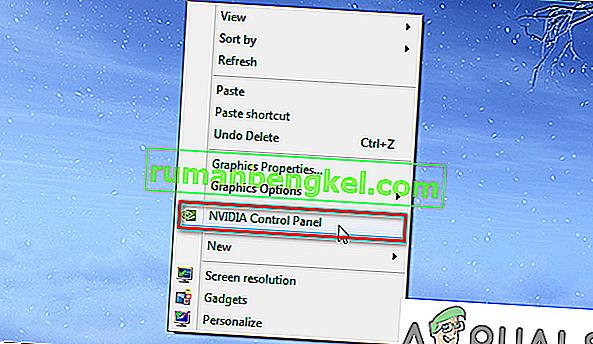
- След като влезете в контролния панел на Nvidia, използвайте менюто отляво, за да изберете Управление на 3D настройките (под Настройки за 3D ).
- След това преминете към дясното меню и изберете менюто Настройки на програмата . Вътре кликнете върху Добавяне> Преглед и отидете до местоположението на вашата инсталация на Java, изберете файла javaw.exe и щракнете върху Отваряне .
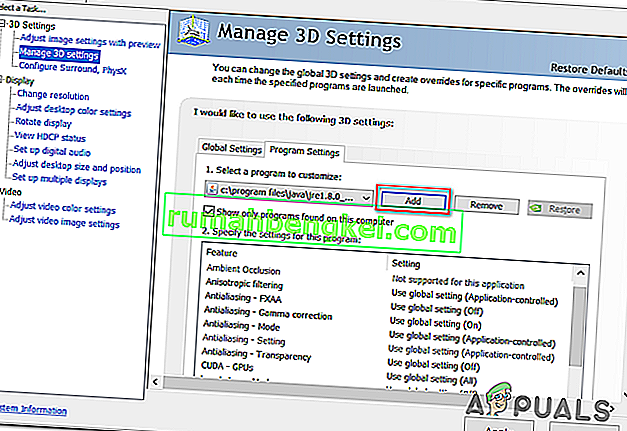
Забележка: Ето списък на местоположенията по подразбиране в зависимост от версията на Java, която използвате:
Java 7 - C: / Програмни файлове / Java / jre7 / bin / ИЛИ - C: / Програмни файлове (x86) / Java / jre7 / bin / Java 6 - C: / Програмни файлове / Java / jre6 / bin / ИЛИ - C : / Програмни файлове (x86) / Java / jre6 / bin /
- След това, след като изпълнимият файл се зареди, превъртете надолу през списъка с програмни настройки и намерете вертикална синхронизация и тройно буфериране . След като ги видите, използвайте падащото меню, свързано с всяко, за да промените настройката по подразбиране на ON за двете.
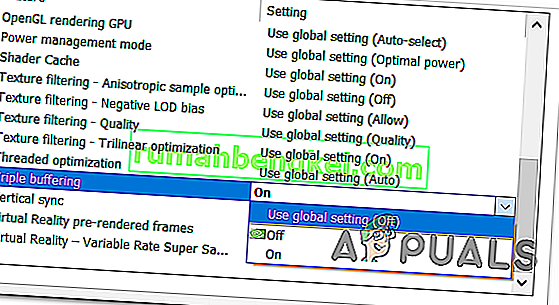
- След като двете настройки бъдат приложени, натиснете бутона Приложи, за да направите промените постоянни.
- Опитайте да се присъедините или създадете Minecraft сървър за пореден път и проверете дали проблемът вече е разрешен.
Преинсталиране на помощната програма AMD Catalyst (само за AMD)
Ако използвате графичен процесор на AMD, възможно е да видите съобщението „ Failed to write core dump“. Minidumps не са активирани по подразбиране в клиентските версии на Windows 'грешка поради частично повредена инсталация на софтуер AMD.
В случай че същите тези обстоятелства се отнасят за вас, би трябвало да можете да отстраните проблема, като деинсталирате текущата си инсталация на AMD или AMD Catalyst и преинсталирате отново най-новата версия по официалните канали.
Ето кратко ръководство стъпка по стъпка, което ще ви покаже как да направите това:
- Натиснете клавиша Windows + R, за да отворите диалоговия прозорец Изпълнение . След това въведете „appwiz.cpl“ и натиснете Enter, за да отворите менюто „ Програми и функции “.

- След като влезете в екрана Програми и функции , превъртете надолу през списъка с инсталирани приложения и намерете инсталацията на AMD, която искате да деинсталирате. Когато намерите вашата AMD инсталация, щракнете с десния бутон върху нея и изберете Деинсталиране от контекстното меню.
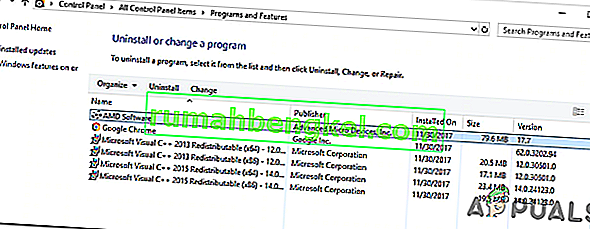
- В подканата за потвърждение щракнете върху Ok и следвайте указанията на екрана, за да завършите процеса на деинсталиране.
- Рестартирайте компютъра си и изчакайте следващото стартиране да завърши.
- Посетете тази връзка ( тук ) и изтеглете най-новата версия на AMD Catalyst. След като изтеглянето приключи, отворете инсталационния файл и следвайте указанията на екрана, за да завършите инсталацията.
- След като новата версия е инсталирана, рестартирайте отново и вижте дали проблемът е разрешен при следващото стартиране, като се опитате да се присъедините или създадете сървър на Minecraft.