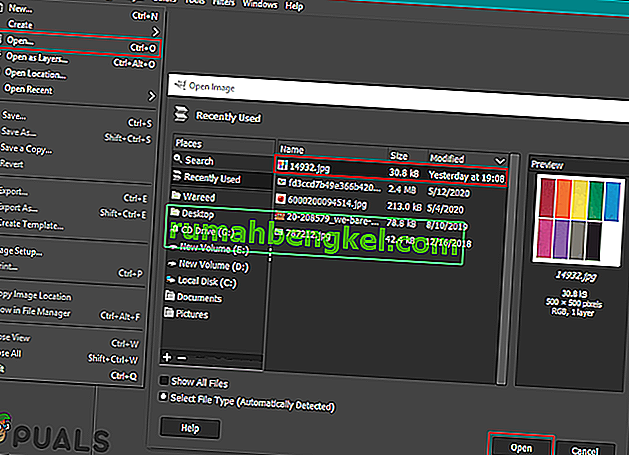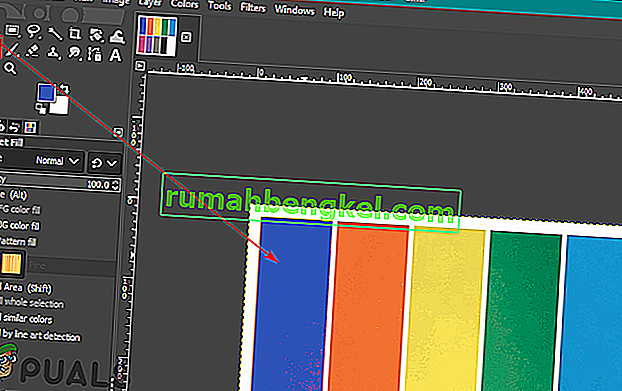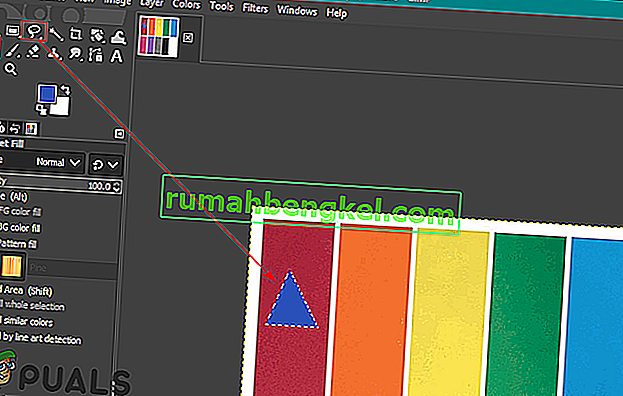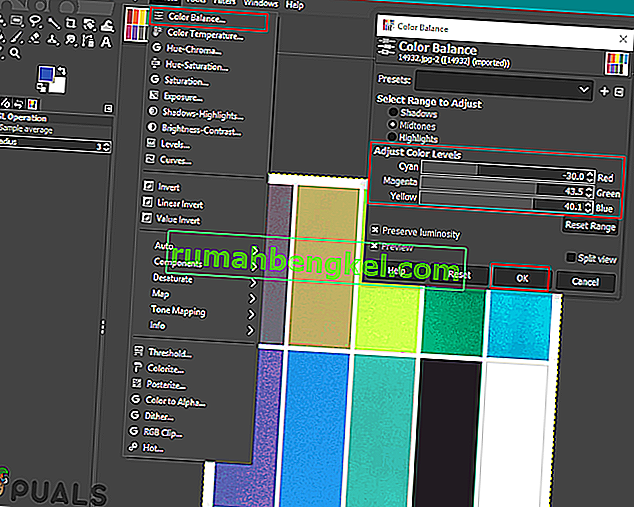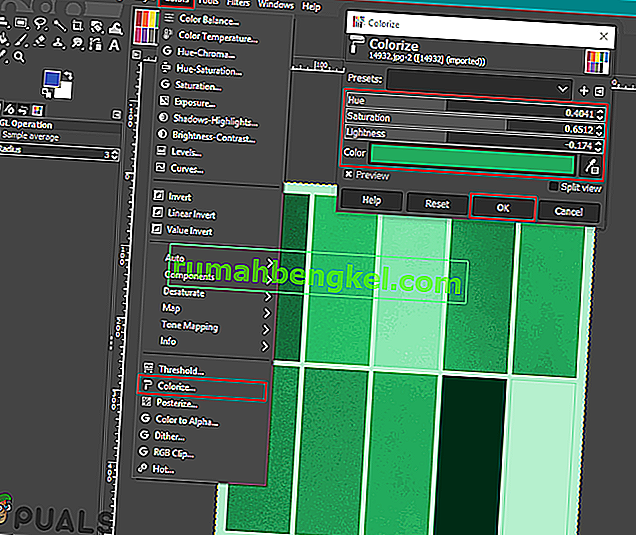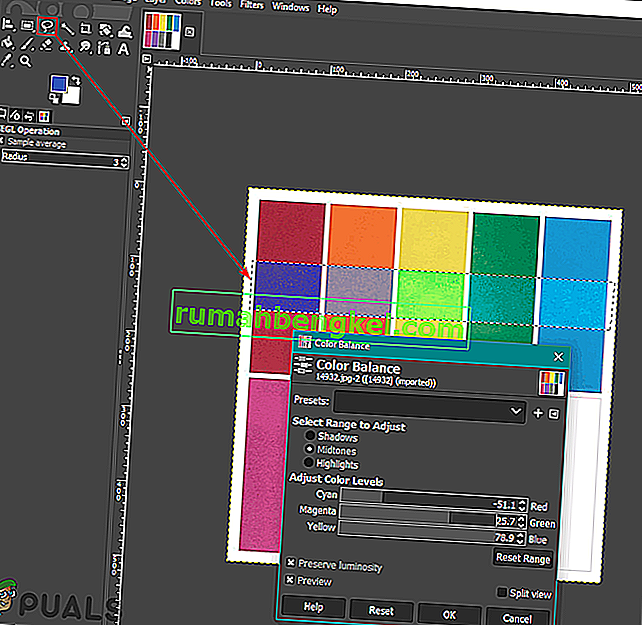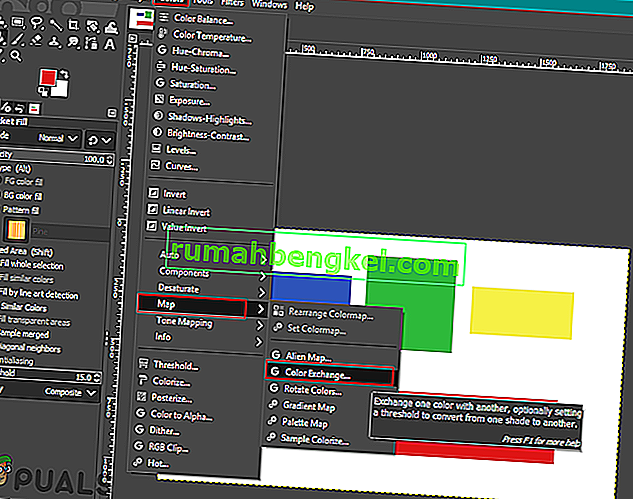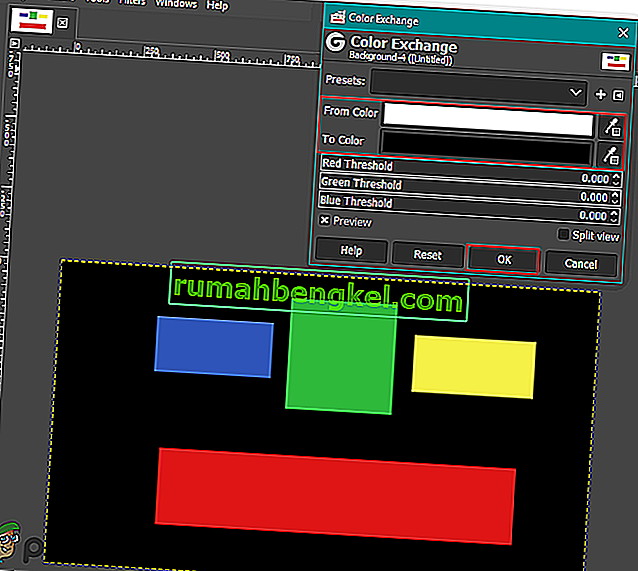Как да променя или заменя цветовете в GIMP?
От Кевин Стрелки, 28 май 2020 г. Прочетете 3 минутиGIMP е подобен на Photoshop и повечето фотографи / дизайнери го използват за редактиране на снимките. Когато става въпрос за промяна или замяна на цветове в GIMP, той разполага с голямо разнообразие от опции, които могат да се използват за тази конкретна задача. Цветовете на снимка са важно нещо, което може да промени облика на цялото изображение. Има обаче няколко различни причини, поради които потребителят ще иска да промени или замени цветовете на своите изображения. В тази статия ще покажем някои от основните методи, които можете да използвате за промяна и замяна на цветове в GIMP.

Използване на инструмента Buck et Fill за промяна на цветовете
Подобно на повечето програми, инструментът за сегментиране обикновено се използва за добавяне / промяна на цветове на областта в изображението. Повечето потребители са запознати с този инструмент, тъй като той се използва и в Microsoft Paint, който е една от най-често срещаните програми. Инструментът за кофа ще работи най-добре само с плътните цветове, но не и с цвета, който има шарки. Следвайте стъпките по-долу, за да го изпробвате:
- Отворете приложението си GIMP , щракнете върху менюто Файл и изберете опцията Отваряне . Намерете вашия файл с изображения и го отворете.
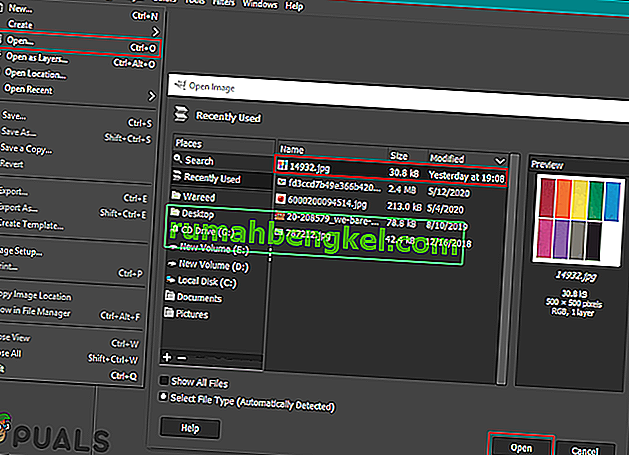
- Кликнете върху активния цвят на предния план отляво и изберете цвят , който искате да добавите.

- Сега изберете инструмента за запълване на кофа и кликнете върху плътния цвят, за да промените цвета на този, който сте избрали за цвят на преден план.
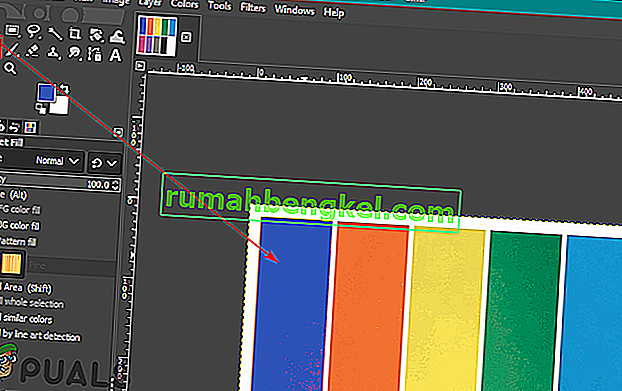
- Можете също така да използвате Изберете инструмента, за да изберете някоя от областите, а след това използвайте Bucket инструмента, за да добавите цвят в тази област.
Забележка : Можете също да създадете друг слой, преди да използвате инструмента за избор.
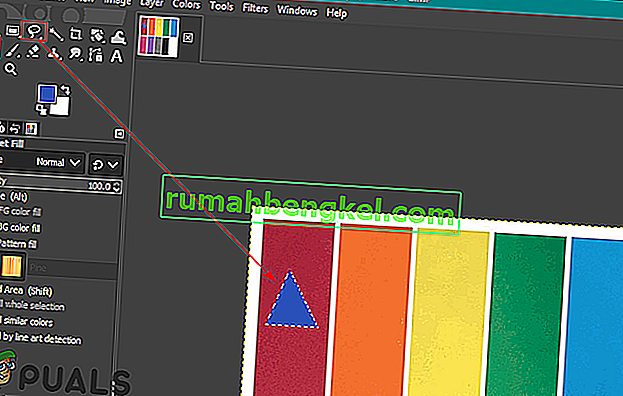
- Това ще промени цвета на изображението ви, винаги можете да отмените, като натиснете клавишите CTRL + X на клавиатурата.
Използване на цветовия баланс и оцветяване за промяна на цветовете
Инструментът за баланс на цветовете се използва за промяна на цветовия баланс на избраната област или слой от изображението. Този инструмент се използва най-вече за коригиране на преобладаващите цветове в цифровите снимки. Colorize е друг подобен инструмент, който може да помогне при промяна на нюанса / наситеността и лекотата на изображението. Тези два инструмента се използват за бърза промяна на цветовете на изображението в рамките на няколко стъпки. Следвайте стъпките по-долу, за да промените цвета на изображението:
- Отворете изображението си в програмата GIMP , като използвате опцията за отваряне в менюто Файл .
- Кликнете върху менюто Цветове в лентата с менюта и изберете опцията Цветен баланс в списъка. Тук можете да промените лентите на цветовите нива, за да промените цвета на изображението.
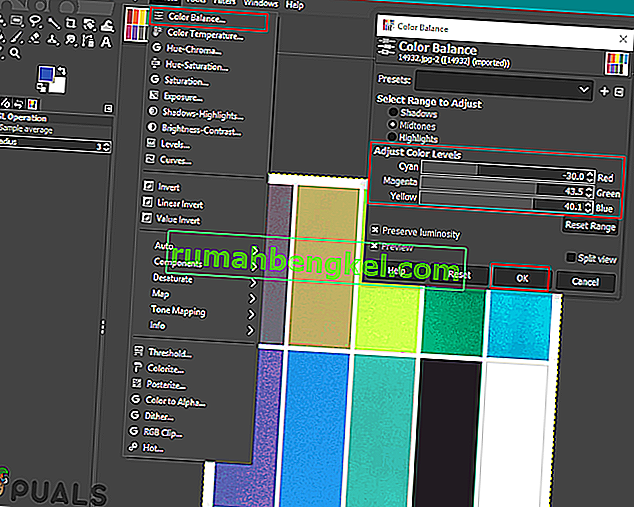
- Можете също да щракнете върху менюто Цветове в лентата с менюта и да изберете опцията Оцветяване . Тук можете да изберете определен цвят и след това да промените лентите, за да приложите този цвят с различни опции.
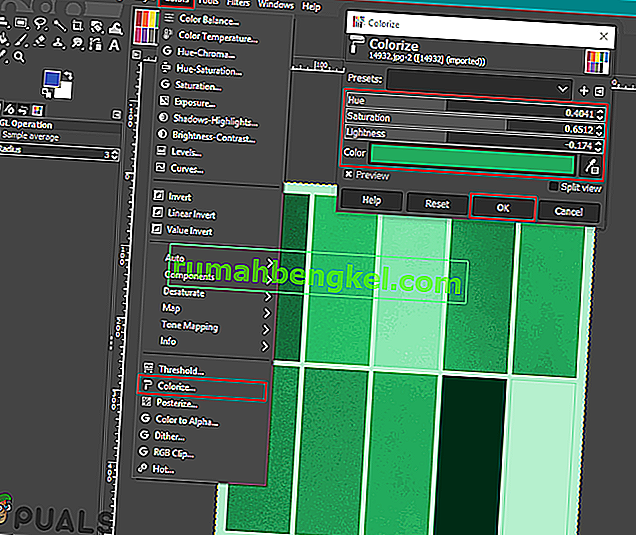
- Още нещо, което можете да опитате, е да приложите тези цветови опции за конкретен обект. Вие трябва да използвате един от Избор на инструменти и изберете областта за промяна на цветовете на.
Забележка : Можете също така да създадете нов слой на оригиналното изображение, преди да опитате избора на областта / обекта.
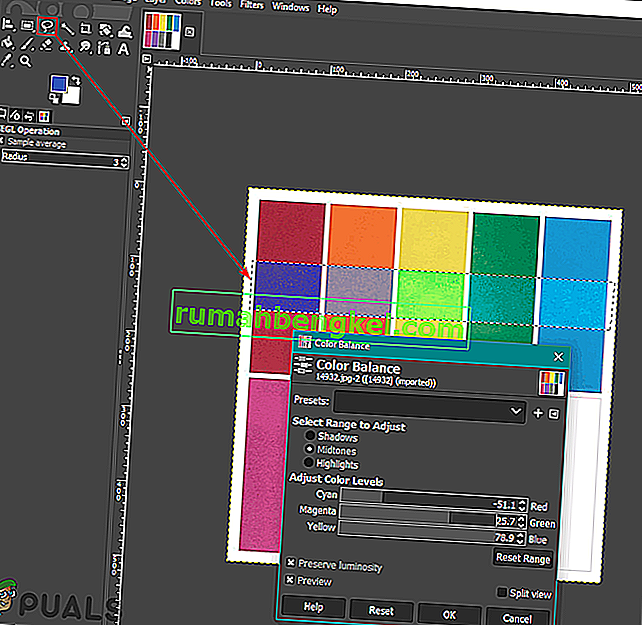
- Сега изберете някоя от горните опции, за да промените цвета на конкретната област.
- След като приключите, можете да продължите да работите върху изображението или да кликнете върху менюто Файл , да изберете опцията Експортиране, за да запазите изображението.
Използване на опцията за обмен на цветове за замяна на цветове
Този метод се използва за заместване на едноцветните пиксели от един цвят в друг. Той най-вече ще промени всички пиксели на един цвят в друг цвят. Ако обаче изображението има някои пиксели, които се различават от избрания от вас цвят, то няма да промени тези пиксели в друг цвят. Уверете се, че пикселите, които променяте, са в подобен цвят. Това работи по-добре за плътните цветове, използвани в изображението. Следвайте стъпките по-долу, за да го изпробвате:
- Отворете изображението или създайте ново изображение в GIMP, като щракнете върху менюто Файл в лентата с менюта.
- Кликнете върху менюто Цветове в лентата с менюта, изберете опцията Карта и изберете опцията за обмен на цветове в списъка.
Забележка : Уверете се, че опцията RGB е избрана в опцията Mode на меню Image .
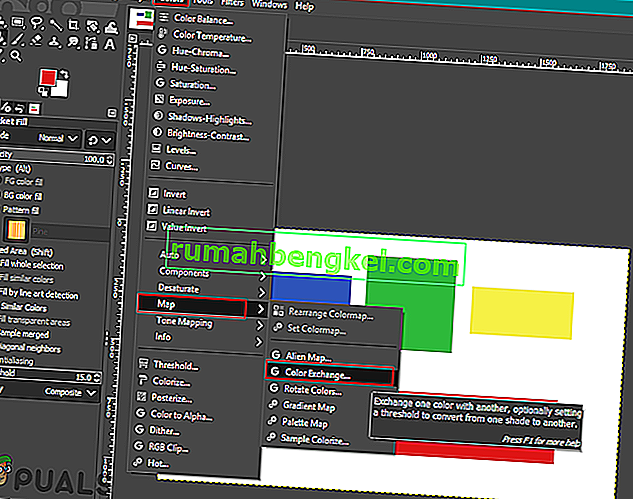
- Тук можете да промените от Цвят и Към цвят към каквито цветове искате да замените към избраните от вас цветове. Можете също така да използвате Избор на цвят инструмента до него, за да изберете специфичен цвят на изображението.
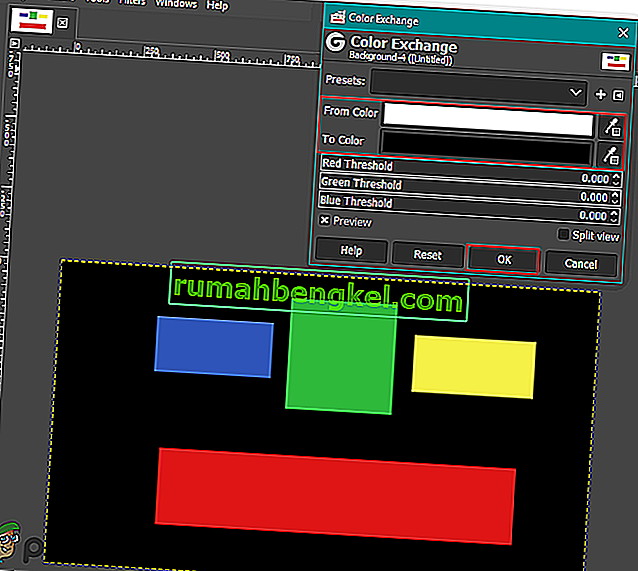
- След като приключите с подмяната на цветовете, щракнете върху бутона Ok, за да приложите промените.
Има много повече начини, които можете да използвате за промяна на цветовете на снимките в GIMP. Всичко зависи от това какви промени и инструменти искате да използвате. Някои може да се нуждаят само от опцията Hue / Saturation за бързите промени, а някои могат да използват Brush Tool за оцветяване на конкретната област в снимка. Всяка опция в GIMP за цветове ще има различни предимства в зависимост от изображението. Потребителите могат да се заиграят с различна опция, за да проверят от какво се нуждаят. Повечето от опциите за промяна и замяна на цветовете ще бъдат намерени в менюто Цветове в лентата с менюта.