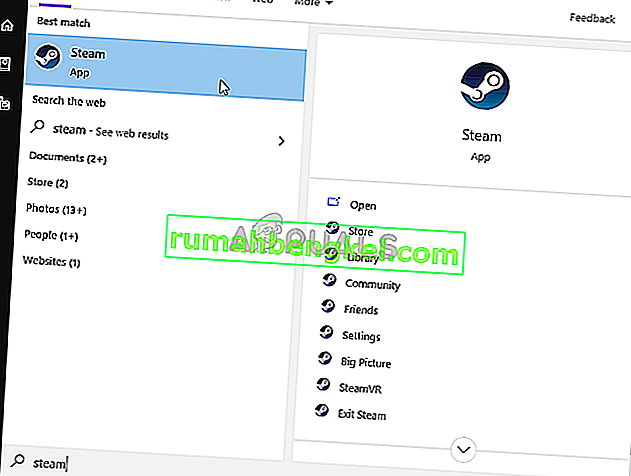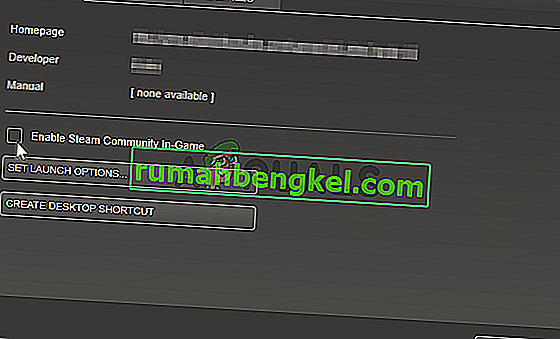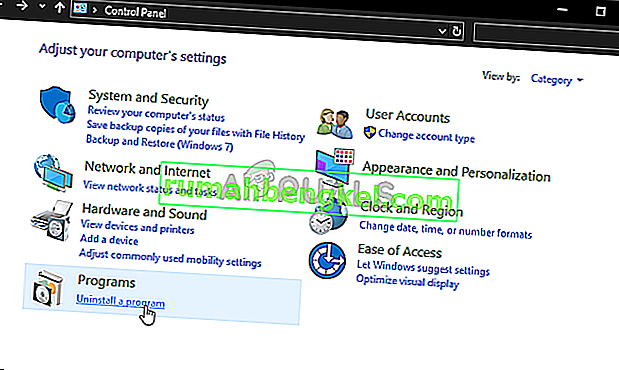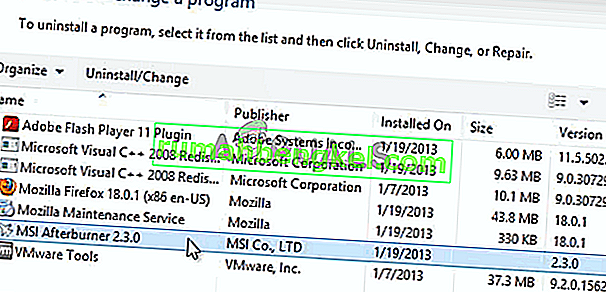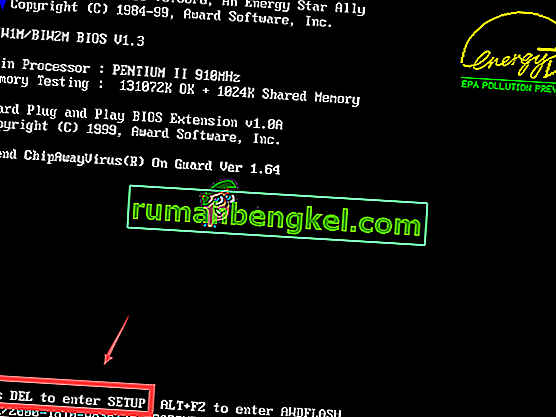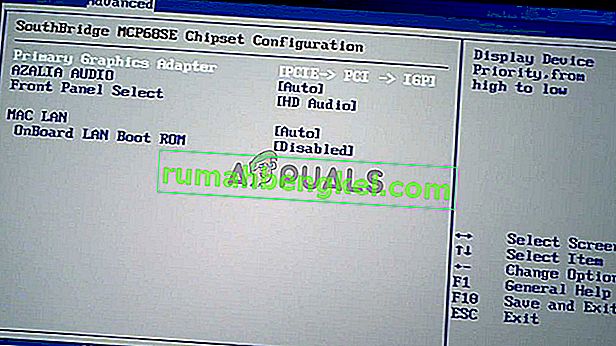MSI Afterburner е може би един от най-известните и най-популярни инструменти за овърклок за Windows. Той не стана популярен без причина, но някои потребители твърдят, че той просто не работи на техните компютри. Възможно е изобщо да не се отваря или да не може да промени тактовата честота на вашите устройства. В други случаи наслояването в играта не работи.

Подготвили сме няколко метода, които могат да бъдат използвани за разрешаване на този проблем и силно препоръчваме да ги проверите, преди да се откажете. Успех и следвайте внимателно инструкциите.
Какво причинява MSI Afterburner да не работи на Windows?
Има няколко причини, които могат да попречат на MSI Afterburner да работи правилно в Windows. Освен това зависи с коя функция се борите. Трябва обаче да имате ясна представа какъв може да бъде вашият сценарий, след като проверите списъка с причини, които сме подготвили по-долу!
- Различни наслагвания, работещи на вашия компютър - Когато едновременно се изпълняват множество наслагвания, грешките непременно ще разрушат всичко! Най-често срещаните виновници определено са наслагванията Steam и NVIDIA, които трябва да бъдат деактивирани, за да работи правилно наслагването на MSI Afterburner.
- Вградена графична карта - Когато имате проблеми с овърклока с помощта на MSI Afterburner, помислете за деактивиране на интегрираната графична карта в BIOS, за да превключите цялата обработка на графики към вашата външна графична карта!
Решение 1: Деактивирайте NVIDIA Overlay
Това е най-добрият метод за изпробване, ако забележите, че наслагването в играта, предоставено от MSI Afterburner, не работи правилно. Наличието на няколко различни инструмента за наслагване, работещи едновременно, никога не е добра идея и един от тях трябва да бъде деактивиран. Следвайте стъпките, които сме предоставили по-долу, за да деактивирате наслагването на NVIDIA на вашия компютър!
- Отворете GeForce Experience, като го потърсите на вашия работен плот или в менюто "Старт". Изчакайте да се отвори и щракнете върху иконата на зъбно колело от началния екран, който трябва да се намира в горния десен ъгъл, за да отворите Настройки .
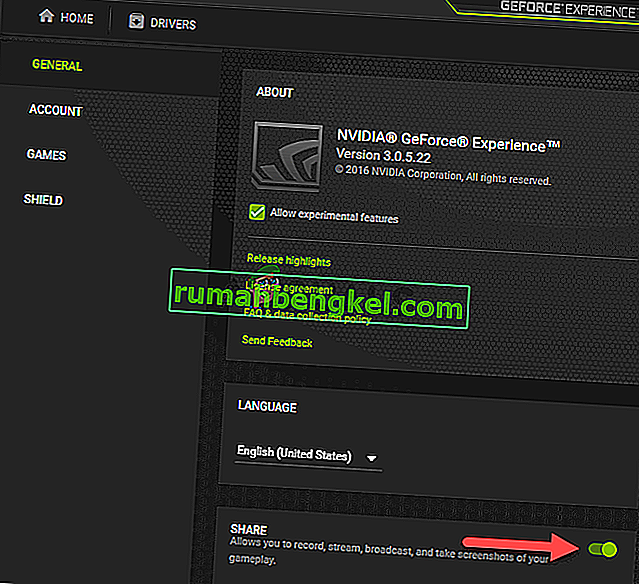
- От раздела „Общи“ намерете опцията „ Споделяне “ с описанието „ Позволява ви да записвате, предавате, излъчвате и правите екранни снимки на вашия геймплей “ отдолу. Уверете се, че плъзгате плъзгача наляво, за да го деактивирате
- Приемете направените промени и проверете дали MSI Afterburner започва да работи правилно!
Решение 2: Деактивирайте Steam Overlay
Steam Overlay е още едно наслагване, което може да обърка MSI Afterburner, така че помислете за деактивирането му, за да разрешите проблема. Следвайте стъпките по-долу, за да го деактивирате!
- Отворете Steam, като щракнете двукратно върху записа му на работния плот или като го потърсите в менюто "Старт". Потребителите на Windows 10 OS също могат да го търсят с помощта на Cortana или лентата за търсене, и двете до менюто "Старт" в лявата част на лентата на задачите ви!
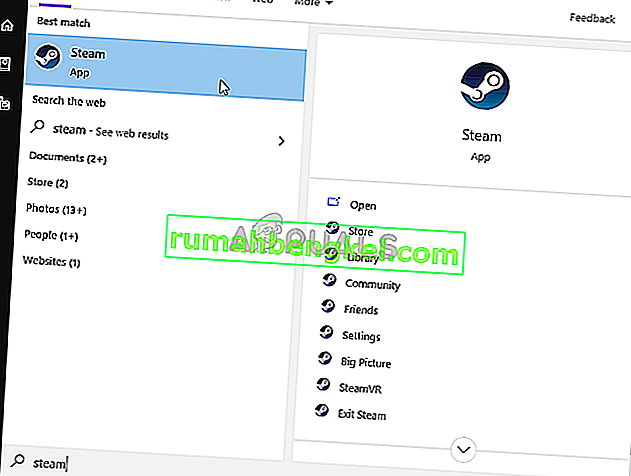
- Придвижете се до раздела Библиотека в прозореца Steam и намерете проблемната игра в списъка с игрите, които притежавате във вашата библиотека.
- Щракнете с десния бутон върху записа на играта в библиотеката и изберете опцията Properties от контекстното меню, което трябва да се появи. Останете в раздела Общи в прозореца Свойства и изчистете полето до „ Активиране на Steam Overlay, докато сте в играта “.
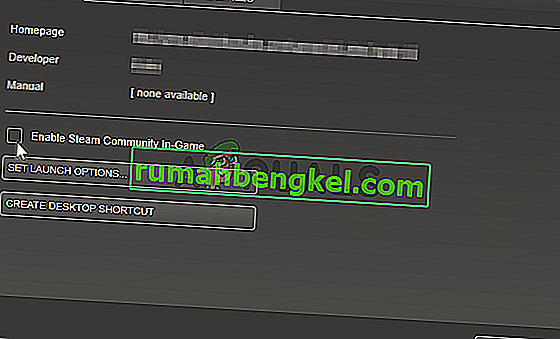
- Приложете промените, излезте и опитайте да стартирате играта. Проверете дали наслагването на MSI Afterburner работи, докато играете играта!
Решение 3: Преинсталирайте последната версия на Afterburner
Ако MSI Afterburner не работи правилно на вашия компютър, трябва да помислите за деинсталиране на версията, инсталирана в момента на вашия компютър, и актуализиране до последната. Това е лесен за изпълнение процес и е нещо, което да изпробвате, преди да преминете към по-трудни методи!
- Щракнете върху бутона "Старт" и отворете контролния панел, като го потърсите. Като алтернатива можете да щракнете върху иконата на зъбно колело , за да отворите настройките, ако използвате Windows 10.
- В контролния панел изберете Преглед като - Категория в горния десен ъгъл и кликнете върху Деинсталиране на програма под раздела Програми.
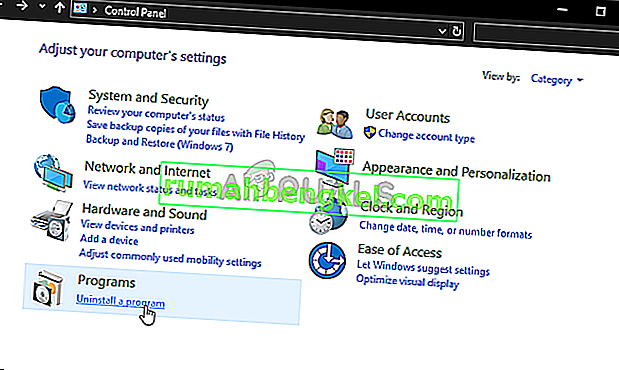
- Ако използвате приложението Настройки, щракването върху Приложения трябва незабавно да отвори списък с всички инсталирани програми на вашия компютър.
- Намерете инструмента MSI Afterburner в Контролния панел или Настройки и щракнете върху Деинсталиране . Неговият съветник за деинсталиране трябва да се отвори, така че следвайте инструкциите, за да го деинсталирате.
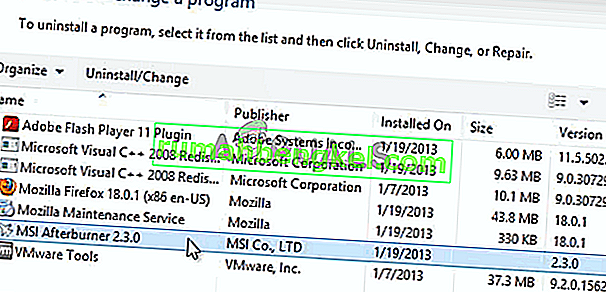
- Щракнете върху Finish, когато деинсталаторът завърши процеса и рестартирайте компютъра си, за да видите дали грешките ще продължат да се появяват. Не забравяйте да посетите този уебсайт, да изтеглите инсталационния файл и да го инсталирате отново, за да видите дали MSI Afterburner работи правилно!
Решение 4: Добавете ръчно играта и задайте Високо ниво на откриване
Ако MSI Afterburner / RivaTuber не работи правилно на вашия компютър за определена игра, може да помислите за добавяне на изпълнимия файл на играта ръчно и да зададете високо ниво на откриване на приложението. Този метод може да бъде много полезен, ако наслагването просто няма да се появи в играта. Следвайте стъпките по-долу, за да зададете ниво на откриване на приложението на високо за проблемната игра!
- Отворете RivaTuner, като щракнете двукратно върху записа му на работния плот или като го потърсите в менюто "Старт". Потребителите на Windows 10 OS също могат да го търсят с помощта на Cortana или лентата за търсене, и двете до менюто "Старт" в лявата част на лентата на задачите ви!
- Когато се отвори основният му прозорец, щракнете върху бутона плюс в долната лява част на прозореца и потърсете изпълнимия файл на играта. Той ще се намира в инсталационната папка на играта, която по подразбиране е C >> Program Files (x86) .
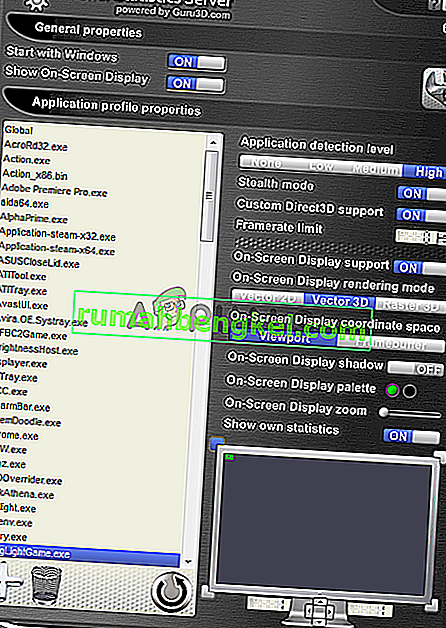
- След като изпълнимият файл е добавен в програмата, намерете го в списъка по-горе и щракнете с левия бутон, за да го изберете. Проверете дясната страна за ниво на откриване на приложението Уверете се, че сте задали тази опция на високо и проверете дали MSI Afterburner работи правилно сега!
Решение 5: Стартирайте MSI Afterburner в режим на съвместимост за по-стара версия на Windows
Стартирането на софтуера в режим на съвместимост за по-стари версии на Window може да разреши проблема доста лесно и е нещо, което да изпробвате. Този метод може да се приложи както за наслагване, така и за инструмент за овърклок. Не забравяйте да следвате стъпките по-долу!
- Отидете до основната инсталационна папка на MSI Afterburner, която зависи от това, което сте избрали по време на инсталацията. Местоположението по подразбиране е C: \ Program Files (x86) \ MSI Afterburner.
- Намерете основния изпълним файл и променете неговите свойства, като щракнете с десния бутон върху неговия запис или на работния плот, в менюто "Старт" или в прозореца с резултати от търсенето и изберете Properties . Придвижете се до раздела Съвместимост в прозореца Свойства и останете в този прозорец.
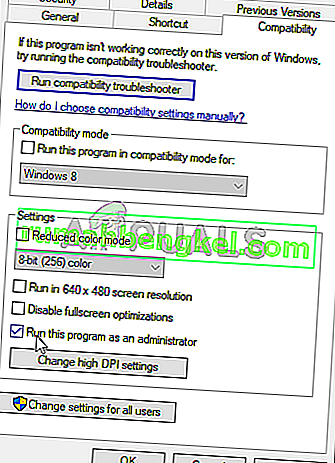
- В раздела Режим на съвместимост премахнете отметката от квадратчето до Изпълни тази програма в режим на съвместимост за опцията, ако е била отметната преди да приемете промените.
- Уверете се, че сте потвърдили всички диалогови прозорци, които може да се появят, за да потвърдите с администраторски права и MSI Afterburner трябва да се стартира с администраторски права отсега нататък. Отворете го, като щракнете двукратно върху неговата икона и опитайте да видите дали се отваря успешно.
Решение 6: Деактивирайте вградената графична карта
Деактивирането на вградената графична карта на вашия компютър може да реши проблемите с овърклока с MSI Afterburner. Когато вашата външна графична карта е избрана като устройство по подразбиране за управление на графики, функциите за овърклок на MSI Afterburner трябва да работят правилно и да разрешат проблема, който имате!
- Включете компютъра си и опитайте да въведете настройките на BIOS, като натиснете клавиша BIOS, тъй като системата е на път да стартира. Клавишът BIOS обикновено се показва на екрана за зареждане, като казва „ Натиснете ___, за да влезете в настройката .“ или нещо подобно. Има и други клавиши. Обичайните клавиши на BIOS са F1, F2, Del и т.н.
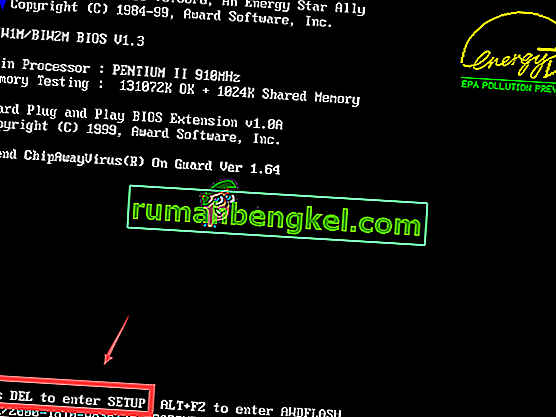
- Сега е време да деактивирате вградената графична карта. Опцията, която ще трябва да промените, се намира под различни раздели на инструментите за фърмуер на BIOS, направени от различни производители, и няма уникален начин да я намерите. Обикновено се намира под раздела Защита, но има много имена за една и съща опция.
- Използвайте клавишите със стрелки, за да отидете до раздела Разширени или подобен раздел за звучене в BIOS. Вътре изберете опция, наречена Конфигурация на бордови устройства или нещо подобно вътре.
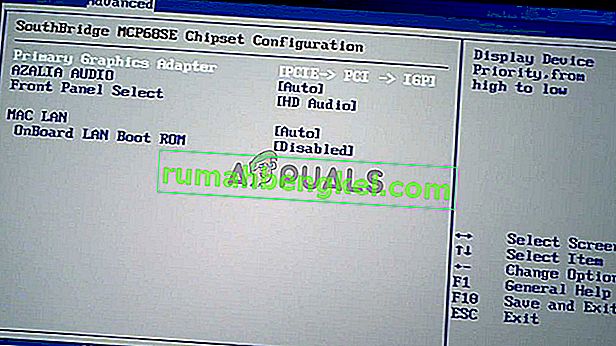
- Опцията Основен графичен адаптер , която трябва да намерите, също може да бъде разположена директно в раздела за разширени. След като изберете опцията Основен графичен адаптер , ще можете да я промените, като щракнете върху клавиша Enter с избраната опция и с помощта на клавишите със стрелки изберете опцията, където PCI-E отива първо.
- Придвижете се до секцията Exit и изберете Exit Saving Changes . Това ще продължи с зареждането на компютъра. Проверете дали проблемът продължава.