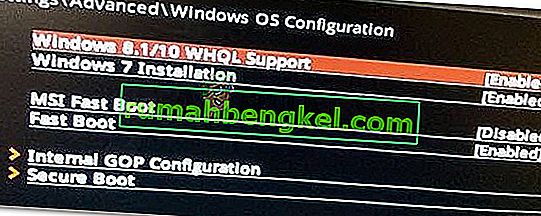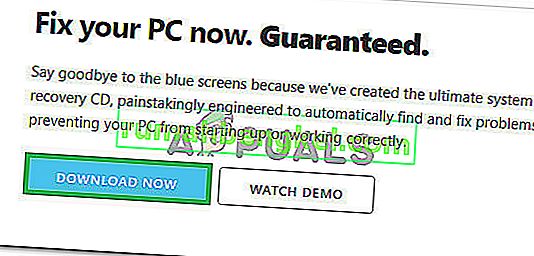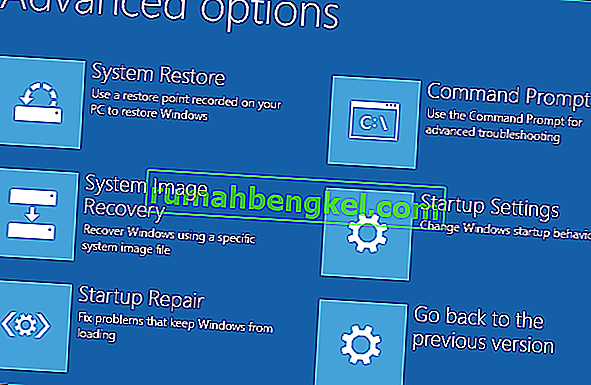В 0xc000000e грешка, когато се опитва да зареди Windows означава, че сте се занимават с повреден Boot данни за конфигурацията. Данните за конфигурация на зареждане са глобален магазин за всички опции и настройки, свързани с зареждането на по-нови компютри с Windows.
Ще получите тази грешка, когато се опитвате да заредите устройството си, и ще ви се покаже черен екран, който ви дава инструкции как да поправите компютъра си с помощта на инсталационен диск или устройство за възстановяване. За съжаление, това устройство за възстановяване е единственият начин да разрешите този проблем, така че трябва да го вземете в ръце, преди да започнете. Ако го нямате, е доста лесно да създадете такъв, като използвате Rufus или инструмент за създаване на Windows Media от всеки друг компютър или лаптоп.

Също така ще трябва да стартирате във вашия BIOS, за да промените реда на зареждане и да накарате компютъра да стартира от устройството за възстановяване вместо от вашия твърд диск. За да направите това, използвайте следните стъпки:
- Въведете настройките на BIOS или UEFI, като натиснете клавиша, посочен от производителя на дънната ви платка, преди Windows да се стартира. Този ключ обикновено е Esc, Delete, F2, F8, F10, F12 или Backspace, в зависимост от производителя. Можете да направите онлайн търсене за това как да влезете в BIOS, последвано от вашия модел компютър.
- След като влезете, отидете до Boot Използвайте инструкциите, намерени в BIOS, за да промените реда на зареждане и задайте CD-ROM или USB порта като първо устройство, в зависимост от това дали вашето устройство за възстановяване е CD или флаш устройство .
- Запазете настройките си и излезте.

Метод 1: Възстановете данните за конфигурация на зареждане
За да направите това, ще трябва да стартирате компютъра си от устройството за възстановяване. Ако сте конфигурирали вашия BIOS с горните стъпки, можете да го направите, като натиснете произволен клавиш, щом подканата се появи на дисплея. След като компютърът се стартира от устройството за възстановяване, използвайте следните стъпки, за да възстановите BCD:
- В диалоговия прозорец за настройка на Windows задайте всичко на подходящите стойности, изберете вашия език и щракнете
- В долния ляв ъгъл кликнете върху Поправяне на компютъра и изберете Отстраняване на неизправности от екрана Избор на опция.
- В екрана за отстраняване на неизправности щракнете върху Разширени опции и щракнете върху Команден ред.
- Когато се отвори командният ред, въведете следните команди, като натискате Enter на клавиатурата след всяка от тях:
bootrec / scanos bootrec / fixmbr bootrec / fixboot bootrec / rebuildbcd
- Рестартирайте компютъра си и той трябва да се стартира добре, без да се изправя отново пред проблема.

Метод 2: Поправете вашата операционна система с устройството за възстановяване
Този метод също така ще поправи вашата операционна система с командния ред на устройството за възстановяване и би трябвало да можете да стартирате в Windows, без да се изправяте отново пред проблема. Стартирайте от устройството за възстановяване и следвайте инструкциите по-долу.
- Използвайте стъпки от 1 до 3 от предишния метод, за да стигнете до командния ред на устройството за възстановяване.
- След като влезете в командния ред, въведете командите по-долу, последвано от Enter на клавиатурата, за да ги изпълните. В StartRep.exe полезността коригира стойностите зареждане на околната среда и следва да се определи грешката на BCD. Имайте предвид, че може да се наложи да повторите тази стъпка няколко пъти, в случай че тя се провали.
cd x: \ sources \ recovery StartRep.exe
- Ако предишната стъпка за поправяне на Windows не помогна, напишете bcdedit в командния ред, за да видите стойностите за диспечера на стартиране на Windows.
- Обърнете внимание на стойностите за Устройство . Ако са неизвестни , въведете следните команди, всяка последвана от Enter, за да ги изпълните. Имайте предвид, че трябва да замените C: с дяла, където е инсталирана вашата операционна система, ако е необходимо.
bcdedit / set {DEFAULT.EN_US} дял на устройството = c: bcdedit / set {DEFAULT.EN_US} osdevice дял = c: bcdedit / set {BOOTMGR.EN_US} дял на устройството = c:- Когато командният ред приключи, затворете го, извадете устройството за възстановяване и рестартирайте системата си. Не би трябвало да има проблеми със зареждането сега.
Единственият недостатък на тези решения е, че те изискват устройство за възстановяване, търпение и здрави нерви. Ако обаче ги следвате, както са описани, трябва да поправите грешката, която получавате, и да продължите да използвате устройството си както преди.
Метод 3: Активирайте поддръжката на Windows 10 WHQL в BIOS
Настройката за поддръжка на WHQL за Windows 10 съществува в някои от OEM производителите. Той има две основни функции: проверява за подписани драйвери по време на процеса на зареждане и ви позволява да активирате поддръжката на UEFI. Ако използвате Windows 10, трябва да го активирате и след това компютърът ви може да се стартира нормално. Ако обаче не е избран, компютърът ви може да се зареди с грешка 0xc000000e. И така, можете да осъществите достъп до BIOS, за да видите дали настройката за поддръжка на Windows 10 WHQL е активирана. Ако не, активирайте го да опита.
Трябва да обърнете внимание, че настройката за поддръжка на WHQL за Windows 10 не се поддържа на всички компютри. Ако вашият компютър го няма, можете да отидете да проверите дали поддръжката на UEFI е активирана на вашия компютър. Ако не, можете да го активирате, за да видите дали кодът за грешка 0xc000000e изчезва. За да го активирате:
- Изключете компютъра си напълно и го оставете да престои поне няколко минути.
- След като се уверите, че е изтекло достатъчно време, стартирайте компютъра обратно и трябва да забележите опцията „ Натиснете този бутон, за да стартирате в режим Bios “.
- Натиснете бутона, за да стартирате в режим Bios.
- След успешно зареждане в режим Bios, проверете дали има настройка на Windows WHQL в Bios.
- Ако присъства, натиснете „Enter“, за да го изберете, след като го маркирате с помощта на клавишите със стрелки, и изберете опцията „Enabled“ , за да го активирате на вашия компютър.
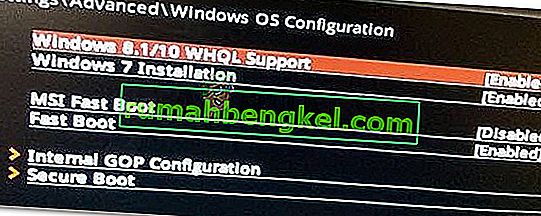
- Проверете дали това решава проблема.
Ако грешка при стартиране на Windows 10 0xc000000e все още се появява след активиране на настройката за поддръжка на Windows 10 WHQL или поддръжка на UEFI, може да се наложи да нулирате конфигурацията на BIOS / UEFI на вашия компютър.
Метод 4: Възстановете BCD чрез Easy Recovery Essentials
Easy Recovery Essentials е функция за автоматично възстановяване на системата с едно щракване, която включва пълен ремонт и реконструкция на BCD за отстраняване на грешката „0xc000000e“, дори в случаите, когато Windows няма да стартира в резултат на грешката.
Компонентът за автоматизирано възстановяване на зареждане на EasyRE ще адресира всички проблеми, свързани с BCD, поправяйки BCD или пресъздавайки го от нулата, използвайки правилното кодиране и пътя за дяла, който отказва да се зареди правилно. Той също така ще маркира диска като онлайн, за да се увери, че работи правилно.
Гарантирано е, че Easy Recovery Essentials автоматично поправя грешката „0xc000000e“, използвайки вградената опция за автоматичен ремонт. Понастоящем EasyRE е наличен за Windows XP, Vista, 7, 8, 10 и може да бъде изтеглен и създаден на всеки компютър.
- Вземете друг компютър, който бихте могли да използвате, за да създадете USB, който ще използваме за зареждане на компютъра.
- Изтеглете Easy Recovery Essentials от тук.
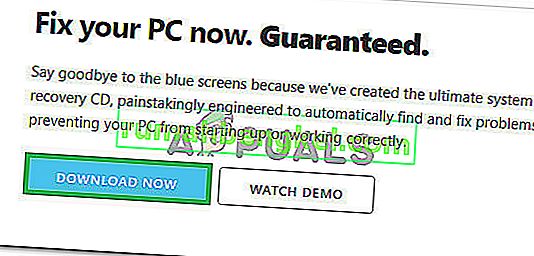
- Запишете изображението.
- Стартирайте компютъра си от компактдиска Easy Recovery Essentials или USB, който сте създали.
- След като EasyRE работи, изберете опцията „Автоматично поправяне“ и щракнете върху Продължи.
- След като EasyRE сканира дисковете на вашия компютър, идентифицирайте и изберете буквата на устройството за вашата инсталация на Windows от списъка и след това кликнете върху опцията за автоматичен ремонт, за да започнете.
- Easy Recovery Essentials ще започне да анализира избраното устройство за проблеми. EasyRE ще тества и ще се опита автоматично да коригира грешки с диска, дяла, bootsector, файловата система, bootloader и регистъра. Не се изисква намеса, тъй като ремонтът на EasyRE е напълно автоматизиран.
- След като процесът приключи, EasyRE ще докладва своите констатации. Кликнете върху бутона Рестартиране, за да рестартирате компютъра си и да тествате промените.
Метод 5: Нулиране на конфигурацията на BIOS / UEFI
Някои потребители казаха, че проблемът им с грешка 0xc000000e е решен чрез нулиране на конфигурацията на BIOS / UEFI. Така че, можете да помислите да опитате този метод, за да видите дали този проблем може да бъде решен.
Стъпка 1. Отворете менюто на BIOS
За да възстановите BIOS до настройките по подразбиране, първо трябва да влезете в менюто на BIOS и да намерите опцията Default Settings.
Потребителите на Windows 10 имат достъп до разширени опции за стартиране Windows 10 и влизат в менюто на BIOS. Можете да щракнете върху Старт -> Захранване, натиснете и задръжте клавиша Shift и щракнете върху бутона Рестартиране, за да рестартирате Windows в среда за възстановяване на Windows. След това щракнете върху Отстраняване на неизправности -> Разширени опции -> Настройки на фърмуера на UEFI и щракнете върху Рестартиране, за да влезете в екрана с настройки на BIOS.
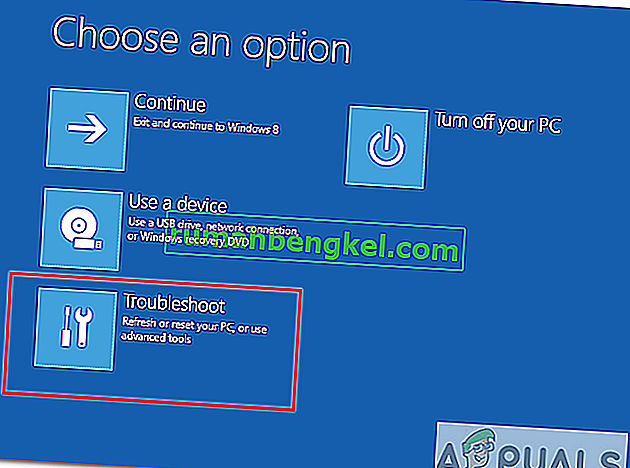
Като алтернатива можете също да рестартирате компютъра си нормално и да натиснете необходимия клавиш на стартовия екран, за да стартирате в прозореца за настройки на BIOS. Клавишната комбинация е различна от различни производители на компютри и може да бъде F12, Del, Esc, F8, F2 и т.н.
Стъпка 2. Намерете опцията за настройка по подразбиране
Името и местоположението на опцията „Настройки по подразбиране“ може да се различават от различните компютри. Обикновено се обажда като: Зареждане по подразбиране, Зареждане на настройки по подразбиране, Зареждане на настройки по подразбиране, Зареждане на настройки по подразбиране на BIOS, Зареждане на оптимални настройки по подразбиране и т.н.
Използвайте клавишите със стрелки на клавиатурата на компютъра, за да намерите опцията по подразбиране за настройка на BIOS на екрана с настройки на BIOS. Може да го намерите в един от разделите на BIOS.
Стъпка 3. Нулирайте BIOS
След като намерите опцията Зареждане на настройките по подразбиране, можете да я изберете и да натиснете бутона Enter, за да започнете да възстановявате BIOS до фабричните настройки по подразбиране в Windows 10.
Най-накрая можете да натиснете F10, за да запазите и излезете от BIOS. Компютърът ви ще се рестартира автоматично. Ако трябва да промените настройките на BIOS отново в бъдеще, можете да следвате същите инструкции за достъп до BIOS отново, за да го промените.
Метод 6: Маркирайте стартовия диск като онлайн
It is possible in some cases, that the disk that you have connected to the computer or the USB that you are trying to boot from has been marked as offline by the computer. Some computers tend to prevent extra applications, hardware, and other things from being able to run as soon as the computer starts because it allows for more convenient and fast startup experience. Therefore, in this step, we will be marking the Disk as online.
You still need to use a bootable USB medium to do this job. We will show you a step-by-step guide here:
- After booting your computer from the bootable USB drive, you need to go to Next > Repair your computer. Then, you will enter WinRE.
- Go to Troubleshoot > Advanced options > Command Prompt.

- Make sure to properly enter your login credentials if you are asked by the computer.
- Type in the following command inside the command prompt to successfully launch the disk part utility on your computer.
diskpart
- Type in either one of the following commands in the next window to list the currently connected disk drives to your computer.
List Disk List Volume
- Once the disks have been listed, you need to identify the disk that contains the Windows operating system and the one that you want to mark as active.
- After identifying it, select the disk using the following command and replacing the alphabet with the driver letter of that disk.
select disk A Select Volume A (Replace A with the Drive Letter)
- After you have successfully selected the disk, you must mark the disk as online in order to initiate the recognization process of the disk at startup. Use the following commands to do that.
Online Disk Online Volume
- Type in the following command to successfully get out of the command prompt and restart your computer after that.
Exit
- Check to see if marking the Disk as online has fixed your issue.
Method 7: Check your data cables, BIOS and drivers
Unplug all HDD data cables, and then plug them again. Revert to the previous drivers and BIOS settings if they were changed, or use “Restore factory settings” option in the BIOS. Make sure to write down all current BIOS settings that were previously selected, just in case it is required to switch back. If the error is caused by a change of the SATA disk controller’s mode in the BIOS or firmware, the fix can be as simple as entering the BIOS and toggling the SATA controller’s “mode” setting. The exact instructions differ from one manufacturer to the other, but the options will resemble what is shown in the screenshots below.
To check the boot order, follow these steps:
- Restart the computer
- Press the necessary key to open the BIOS menu. This key depends on the computer manufacturer and computer model. This is usually listed on the first screen that appears on the monitor. It can be any of the following: Esc, Del, F2, F8, F10 or F12.
- If the screen shows multiple keys, find the key to open “BIOS”, “setup” or “BIOS menu”
- Attempt to toggle between all three (or more) modes until a combination that results in Windows booting successfully once more is found.
Method 8: Boot Windows In Safe Mode
If above solutions didn’t fix the problem, then Start Windows into safe mode. This will start your PC with minimum system requirements, will not load startup programs, add-ons etc. And allow performing troubleshooting steps to fix Boot Error 0xc000000e:
Before you enter the safe mode, you need to enter the Windows Recovery Environment (winRE). To do this, you will repeatedly turn your device OFF, then ON:
- Hold down the power button for 10 seconds to turn off your device.
- Press the power button again to turn on your device.
- On the first sign that Windows has started (for example, some devices show the manufacturer’s logo when restarting) hold down the power button for 10 seconds to turn off your device.
- Press the power button again to turn on your device.
- When Windows restarts, hold down the power button for 10 seconds to turn off your device.
- Press the power button again to turn on your device.
- Allow your device to fully restart and you should boot into the Windows Recovery Environment.
Now that you are in the Windows Recovery Environment, you will follow these steps to take you to safe mode:
- On the Choose an option, screen, select “Troubleshoot” and then “Advanced options.”
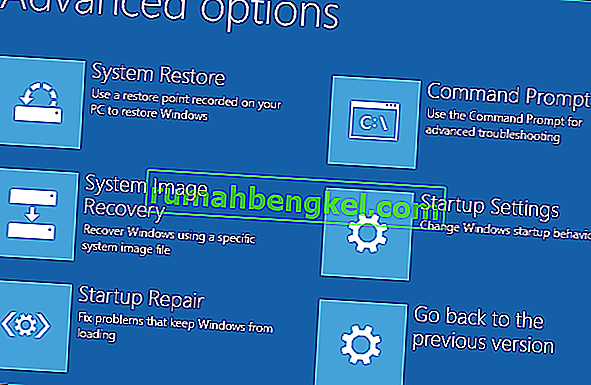
- Now click on “Startup Settings” and click on “Restart.”
- After your device restarts, you’ll see a list of options. Select option “4” from the list or press “F4” to enter Safe Mode.
Note: If you need to exit safe mode, simply restart your device, or:
- Press the “Windows logo key + R.”
- Type “msconfig” in the Run box and then select “OK”.

- Select the Boot tab and under Boot options, clear the Safe boot checkbox.
Method 9: Check your disk with CHKDSK utility
If the hard drive has its file integrity compromised, it is possible to use built-in Windows CHKDSK utility to scan the disk and fix the file system errors.
- Connect a USB drive that has been made bootable or insert the Windows Installation Disk on your computer.
- After connecting one of these, boot from that connected device.
- After booting your computer from the device, click on “Next” and then on the “Repair your Computer” option.
- On the next window, click on “Troubleshoot” and then on the “Advanced” Option.
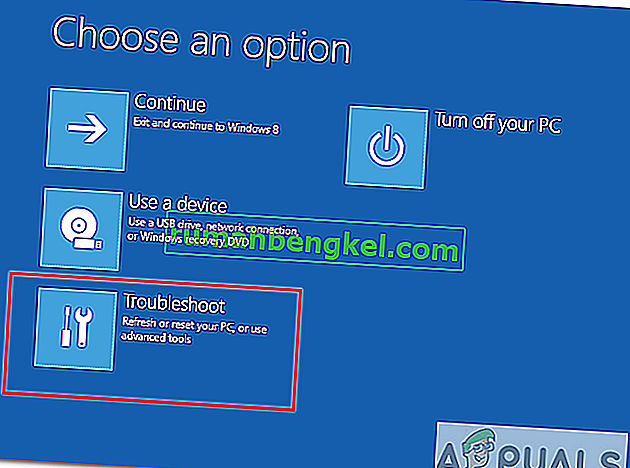
- On the next screen, make sure to select the “CommandPrompt” option to successfully launch into the command prompt.

- Provide the login credentials of your account in order to boot inside the cmd.
- Inside the command prompt, type in the following command to successfully run the check disk utility on your computer.
chkdsk C: /f (Make sure to replace the "C" with the Drive letter of your partition).
- Confirm any on-screen prompts and wait for the scan to be fully completed.
- Check to see if the issue is fixed by performing this step.
Method 10: Disable fast startup Feature
If your computer has been set up to use the Fast Startup feature, you might be getting this error message on your screen because of doing so. The Fast Startup feature is known to malfunction with some operating systems and hardware combinations.
Basically, when enabled, the feature automatically sends some launch configurations to be stored in your RAM to allow for a faster startup as indicated by its name but this configuration data can sometimes be corrupted which can lead to this error on your computer. Therefore, in this step, we will be disabling it completely. For that:
- Press “Windows” + “R” to open the Run prompt.
- Type in “Control Panel” and press “enter” to launch the classical Control Panel interface.

- Inside the control panel, click on the “Hardware and Sound” option and then select the “Power Options” button.

- Inside the power options, click on the “Choose what the power button does” from the left side.
- Click on the “Change Settings” option if the fast startup option is greyed out.
- Make sure to uncheck the “Turn on Fast Startup” option and save your changes.

- Closeout of the window and terminate any unnecessary applications.
- Click on the “Start Menu”, click on the “Power Options” and select “Shutdown” from the list.
- This option should completely power down your computer and after performing a complete shutdown, wait for some minutes before turning your computer back on.
- After the computer turns back on, check to see if the error message is fixed.
Note: This solution can only be applied if you are able to sometimes boot up your computer normally and are only encountering this error momentarily.
Method 11: Repair Corrupted System Files
It also possible in some situations that certain system files might have been corrupted due to a storage failure or due to some other reason. Therefore, in this step, we will be performing a complete repair of the corrupted system files and then we will check to see if doing so fixes this issue. For that:
- Press “Windows” + “R” to open the Run prompt.
- Type in “cmd” and then press “Shift” + “Ctrl” + “Enter” to launch the command prompt with admin privileges.

- Type in the following commands one by one and press “Enter” after each to successfully run an SFC scan and a DISM Scan on your computer.
DISM /Online /Cleanup-Image /RestoreHealth sfc /scannow
- Restart your computer completely once these scans are completed.
- Check to see if by performing these scans, you were able to fix this issue on your computer.
Method 12: Run Windows Startup Repair
Startup Repair is capable of diagnosing and fixing the found issues. For example, it can automatically scan system files, registry settings, configuration settings, etc. and try to fix the problem on its own. Startup Repair is especially useful when your computer is unbootable. Since your computer fails to boot, Windows can boot into WinRE automatically. While, if it doesn’t appear, you can interrupt the boot process three times in a row, and then the WinRE screen appears. Alternatively, if you have a bootable USB medium, you can also set your computer to boot from it and go to Repair your computer to enter WinRE.
After you have successfully booted into the Windows Recovery Environment, click on the “Troubleshoot” option, and from there, select the “Advanced Options” screen. Inside the advanced options, select the “StartupRepair” button to successfully initiate the Startup Repairing process. Windows will begin to diagnose your computer automatically. When the process ends, your computer will restart automatically. You can wait to see whether it can boot successfully.

Заобиколно решение: Уверете се, че няма включени допълнителни устройства, преди да влезете в командния ред или Startup Repair, най-добре е да опитате друго рестартиране с най-малко устройства и външни устройства, включени в компютъра. Това ще гарантира, че нищо, което е добавено наскоро към компютъра, не причинява този проблем. Най-добре би било да изключите всички скорошни USB устройства, CD, DVD и др. Това включва и четец на карти с памет. Уверете се, че всички външни устройства и USB ключове или USB устройства за прехвърляне са изключени, след което опитайте отново.