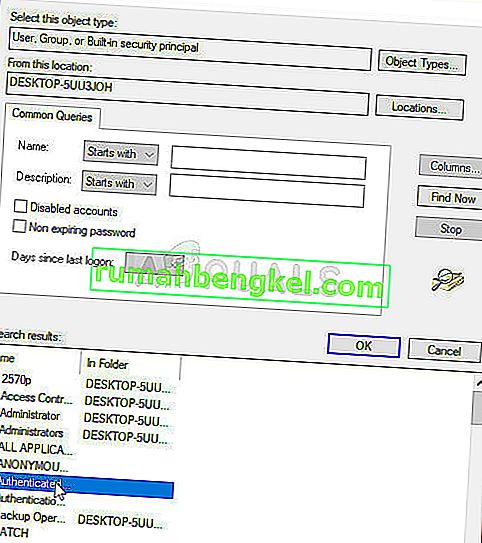Тази грешка се появява в свойствата на файл или папка, дълбоко в настройките за сигурност, които се занимават с разрешенията на файла и собствеността. В раздела за разрешения може да срещнете следното съобщение за грешка:
Нямате разрешение да преглеждате свойствата за защита на този обект, дори като административен потребител.
За да опитате да поемете собствеността върху обекта, което включва разрешение за преглед на свойствата му, щракнете върху Промяна по-горе.

Ако искате да можете да промените разрешенията, свързани с файла или папката, които ви създават проблеми, предлагаме ви да следите внимателно останалата част от статията и да изпробвате всички методи. Късмет!
Какво причинява липсата на разрешение за преглед на грешката на свойствата на обекта за сигурност?
Списъкът с възможните причини за този проблем е доста кратък и ясен. Пътят до решението силно зависи от това, което може да е причинило проблема за вас, затова ви препоръчваме първо да проверите този списък:
- Някои други програми или услуги използват вашия файл или папка едновременно, като ви пречат да редактирате настройките за разрешение. Ако случаят е такъв, простото рестартиране трябва да е повече от достатъчно за решаване на проблема.
- Файлът е създаден или е собственост на потребителски акаунт, който вече не е активен на вашия компютър. Това може да бъде решено лесно в безопасен режим.
- Вие не сте собственикът . Поемането на собствеността върху проблемния файл или папка може да се отърве от всички проблеми с разрешението.
Решение 1: Просто рестартирайте компютъра си
Най-честата причина за този проблем е просто фактът, че файлът или папката, за които искате да промените разрешенията, са отворени в друга програма или използвани от друга услуга и е невъзможно да се прекъсне това. Ако случаят е такъв, може да ви е достатъчно просто рестартиране, за да разрешите проблемите си.
Просто щракнете върху бутона "Старт" на вашия компютър, последван от бутона за захранване. Изберете Рестартиране от списъка с опции и вижте дали проблемът ви е разрешен.
Решение 2: Стартирайте компютъра си в безопасен режим и изтрийте стари потребители
Друг възможен сценарий за този проблем възниква, ако файлът е създаден или се притежава от потребителски акаунт, който впоследствие е изтрит. Това понякога все още ще изброява файла като притежаван от изтрития потребителски акаунт, което също ще му попречи да промени настройките си за разрешение. Можете да изтриете потребителския акаунт като собственик в безопасен режим.
- Този метод е полезен за версия на Windows, по-стара от Windows 10. Използвайте комбинацията от клавиши Windows + R на клавиатурата, за да стартирате диалоговия прозорец Изпълнение и въведете „ msconfig “, преди да щракнете върху OK.
- В прозореца за конфигуриране на системата отидете в раздела Boot вдясно и поставете отметка в квадратчето до записа Safe Safe Boot . Щракнете върху OK и рестартирайте компютъра, за да стартирате в безопасен режим.

- Ако използвате Windows 10 на вашия компютър, има друг начин за достъп до безопасен режим на вашия компютър. Използвайте комбинацията от клавиши Windows + I, за да отворите Настройки или щракнете върху менюто "Старт" и щракнете върху бутона на зъбното колело в долната лява част.
- Щракнете върху Актуализиране и защита >> Възстановяване и щракнете върху опцията Рестартирай сега под раздела Разширено стартиране. Вашият компютър ще продължи да се рестартира и ще бъдете подканени с екрана Настройки за стартиране .

- Щракнете върху клавиша с номер 4 или F4, за да стартирате компютъра си в безопасен режим на Windows 10.
- След като успешно стартирате в безопасен режим, щракнете с десния бутон върху файла или папката, които ви дават проблемите, и изберете Properties от контекстното меню.
- Придвижете се до раздела Защита и щракнете върху бутона Разширени в долната част. Щракнете върху бутона Добавяне в новия прозорец, който се появява, и щракнете върху бутона Избор на главен бутон в горната част.

- Въведете името на потребителския акаунт, за който искате да добавите разрешения, и щракнете върху Проверка на имената .
- В стария прозорец изберете Разрешаване под Тип и се уверете, че той се отнася за: Тази папка, подпапки и файлове . Изберете разрешенията, които искате да добавите, и щракнете върху OK.

- Изберете стария акаунт, който е бил изтрит от списъка с разрешения, щракнете върху него веднъж и щракнете върху бутона Премахване и потвърдете всички диалогови прозорци.
- Отворете 'msconfig' и премахнете отметката до Безопасен режим и рестартирайте компютъра.
Решение 3: Добавете разрешения за всички удостоверени потребители
Този интересен метод включва добавяне на потребител, наречен Удостоверени потребители, за да добавите разрешения и по същество ще ви позволи да добавите разрешения, отменящи този проблем. Това е лесно за изпълнение и е помогнало на някои хора да се отърват от проблема, затова силно препоръчваме да изпробвате това.
- Отворете записа си в библиотеките на вашия компютър или отворете която и да е папка на вашия компютър и кликнете върху опцията Този компютър от лявото странично меню.
- Придвижете се до папката или файла, за който да промените настройките за разрешение.

- Щракнете с десния бутон върху папката, щракнете върху Свойства и след това щракнете върху раздела Защита . Щракнете върху бутона Разширени . Ще се появи прозорецът „ Разширени настройки за защита “. Тук трябва да добавите още един запис за разрешение в списъка. Щракнете върху бутона Добавяне .
- Щракнете върху синия бутон Изберете главен бутон в горната част на страницата и щракнете върху Разширени от новия прозорец Избор на потребител или група.

- Щракнете върху Намери сега веднага след това и намерете записа на Удостоверени потребители в резултатите от търсенето в долната част. Щракнете двукратно, за да изберете този запис.
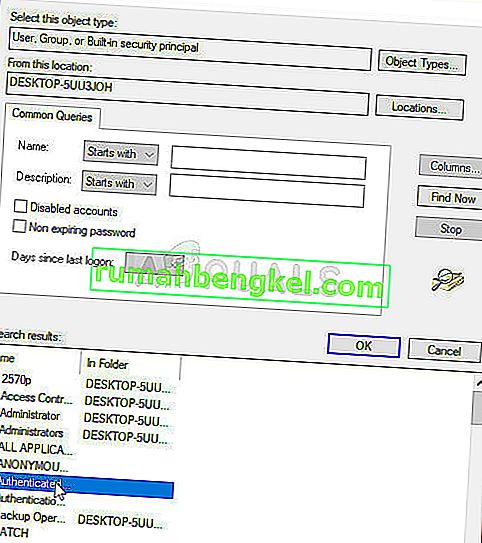
- В стария прозорец изберете Разрешаване под Тип и се уверете, че той се отнася за: Тази папка, подпапки и файлове . Изберете разрешенията, които искате да добавите, и щракнете върху OK.
- Щракнете още веднъж OK и проблемът ви трябва да бъде разрешен.
Решение 4: Поемете собственост
Друг чудесен метод за решаване на този проблем е поемането на пълна собственост върху него, за да можете свободно да променяте и редактирате настройките за разрешения. Поемането на собствеността в същия прозорец като този, който сте отворили в Properties, понякога ще доведе до грешка, така че е по-добре да използвате Command Prompt за същата работа. Следвайте инструкциите, които сме подготвили по-долу!
- Потърсете „ Command Prompt “, като го въведете или в менюто „Старт“, или като натиснете бутона за търсене точно до него. Щракнете с десния бутон върху първия запис, който ще се появи като резултат от търсенето, и изберете „Стартиране като администратор“ в контекстното меню.
- Освен това можете да използвате комбинацията от клавиши Windows + клавиш R, за да отворите диалоговия прозорец "Изпълнение". Въведете „cmd“ в диалоговия прозорец, който се появява, и използвайте комбинацията от клавиши Ctrl + Shift + Enter за командния ред на администратора.

- Въведете следните команди в прозореца и не забравяйте да натиснете Enter, след като въведете всяка една. Изчакайте съобщението „Операцията завърши успешно“ или нещо подобно, за да разберете, че методът работи.
takeown / f "F: \ ProblemFolder" / a / r / dy icacls "F: \ ProblemFolder" / t / c / grant administrators: F Система: F всеки: F
- “ F: \ ProblemFolder ” е заместител за действителното местоположение на файла. Ако командите по-горе отчитат не грешки, значи сте успели да промените разрешенията и собствеността на файла или папката!