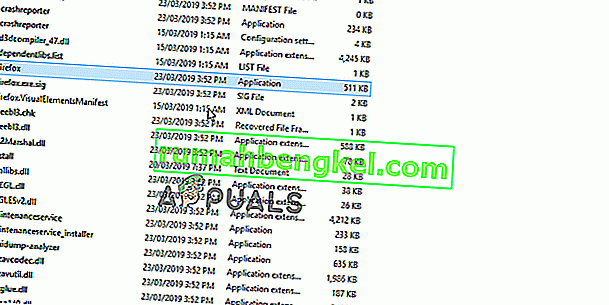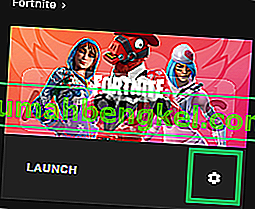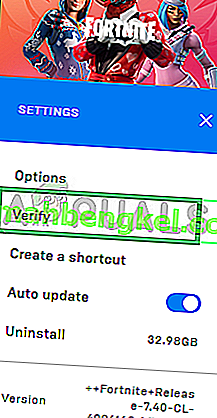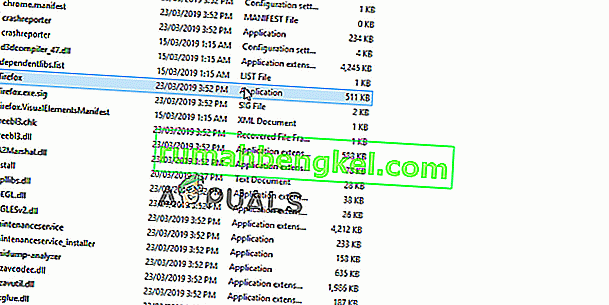Тази грешка възниква при играчите на Fortnite заедно със срива на играта и съобщението за грешка, което се появява по редовете „ bad_module_info спря да работи “. Това е сериозен проблем за геймърите и е имало много различни дискусии за това какво да направя, за да разреша проблема изцяло.

Fortnite е игра на битка-кралска игра и няма да ви накаже толкова много за изоставянето на играта, но грешката определено ще ви развали цялостното изживяване. Ето защо трябва да проверите методите по-долу, за да разрешите проблема изцяло!
Какво причинява грешка в информацията за лошия модул Fortnite?
Грешката е причинена от доста известни причини, но все още има неизвестни ефекти, които могат да объркат играта ви. Ето списъка:
- Деактивиране на оптимизациите на цял екран: Деактивирането на тази опция от свойствата на изпълнимия файл на играта направи чудеса за някои потребители и определено трябва да проверите това.
- Активиране на лентата на играта: Лентата на играта е чудесна функция за геймърите и също така помогна на някои потребители на Windows 10 при отстраняването на проблема.
- Административни привилегии: Административните привилегии се изискват от някои елементи на играта, за да функционират правилно. Ако тези разрешения не са предоставени, играта може да се сблъска с определени конфликти и усложнения, поради които процесът на стартиране може да бъде засегнат. Поради това може да се задейства грешката „bad_module_info“,
- Липсващи файлове: Играта изисква всички нейни файлове да присъстват и да бъдат непокътнати, за да функционират правилно всички нейни елементи. Ако някои файлове липсват или са повредени, това може да попречи на играта да се стартира правилно и дори да причини сривове по време на играта.
- Драйвери за графични карти : Ако драйверите за графична карта са стари и не са актуализирани, те също могат да причинят конфликти с играта. Играта е съвсем скорошна и изисква драйверите на графичните карти да бъдат актуализирани до последната версия, предоставена от разработчика, за да функционират правилно.
- Съвместимост: Възможно е операционната система Windows 10 да пречи на някои елементи на играта. Известно е, че Windows 10 причинява конфликти с много игри и Fortnite е една от тях. Но операционната система разполага с „режим на съвместимост“, в който потребителят може да стартира програма в „режим на съвместимост“ на други разработени от Microsoft операционни системи.
- Старите и остарели драйвери са основната причина за този проблем и тяхното актуализиране определено е първата стъпка, която трябва да предприемете при отстраняване на проблема.
Решение 1: Предоставяне на административни привилегии
Административните привилегии се изискват от някои елементи на играта, за да функционират правилно. Ако тези разрешения не са предоставени, играта може да се сблъска с определени конфликти и усложнения, поради които процесът на стартиране може да бъде засегнат. Следователно в тази стъпка ще предоставим на играта административни привилегии.
- Придвижете се до папката за инсталиране на играта.
- Вдясно - Щракнете върху „ FortniteClient-Win64-Shipping “, изберете „ Properties “ и щракнете върху раздела „ Compatibility “.
- Не забравяйте да поставите отметка в квадратчето „ Изпълни като администратор “ и кликнете върху „ Прилагане “.
- По същия начин, прав - кликнете върху " FortniteClient-Win64-Доставка-BE ", изберете " Properties " и кликнете на " съвместимост " в раздела.
- Поставете отметка в квадратчето „ Изпълни като администратор “ и кликнете върху „ Прилагане “.
- И накрая, щракнете с десния бутон на мишката върху „ FortniteClient-Win64-Shipping-EAC “, изберете „ Properties “ и щракнете върху раздела „ Compatibility “.
- Проверка на "Run като администратор" поле и кликнете върху " Приложи ".
- Също така повторете този процес за „ FortniteLauncher.exe“ .
- Сега стартирайте играта и проверете дали проблемът продължава.
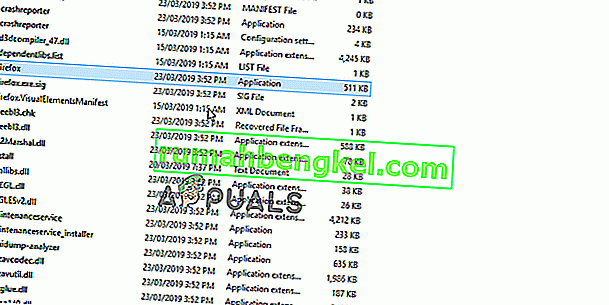
Решение 2: Проверка на целостта на игровите файлове
Ако някои файлове липсват или са повредени, това може да попречи на играта да се стартира правилно и дори да причини сривове по време на играта. Следователно в тази стъпка ще проверяваме целостта на файловете на играта чрез Epic Games Client.
- Отворете Epic Games Client и влезте във вашия акаунт.
- Кликнете върху „ Библиотека “ в левия прозорец.
- Кликнете върху „ иконата на зъбно колело “ от опцията „ Стартиране “ в раздела Fortnite.
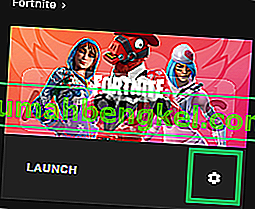
- Сега изберете “ Verify ” и играта ще започне да сканира файловете на играта.
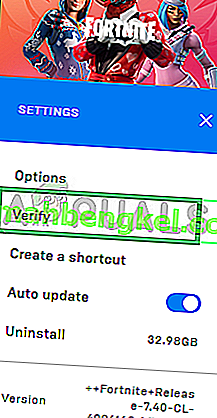
- Когато процесът на проверка приключи, стартирайте играта и проверете дали проблемът продължава.
Решение 3: Промяна на оптимизациите на цял екран
Цялоекранната оптимизация е функция, въведена от Windows, за да помогне на приложенията да подобрят качеството на графиката си. Понякога обаче тази функция може да доведе до падане на FPS или дори играта да се срине. Добре е да опитате да го деактивирате и да видите дали това ви помага да се отървете от грешката в информацията за лошия модул. Следвайте стъпките по-долу, за да го деактивирате:
- Намерете основния изпълним файл на Fortnite и променете свойствата му, като щракнете с десния бутон върху неговия запис или на работния плот, в менюто "Старт" или в прозореца с резултати от търсенето и изберете Properties . Придвижете се до раздела Съвместимост в прозореца Свойства и поставете отметка в квадратчето до Деактивиране на оптимизациите на цял екран.

- Уверете се, че сте потвърдили всички диалогови прозорци, които може да се появят, за да потвърдите с администраторски права и Fortnite трябва да се стартира без оптимизации на цял екран отсега нататък. Повторете същия процес за стартера. Отворете го, като щракнете двукратно върху неговата икона и опитайте да видите дали грешката в Bad Module Info все още се появява.
Решение 4: Промяна на настройките за съвместимост
Възможно е операционната система Windows 10 да пречи на някои елементи на играта. Следователно, в тази стъпка ще използваме функцията „Режим на съвместимост“, за да стартираме играта в режим на съвместимост на друга операционна система.
- Придвижете се до папката за инсталиране на играта.
- Вдясно - Щракнете върху „ FortniteClient-Win64-Shipping “, изберете „ Properties “ и щракнете върху раздела „ Compatibility “.
- Поставете отметка в квадратчето „ Стартиране на тази програма в режим на съвместимост “, щракнете върху падащото меню и изберете „Windows 8 ″
- Щракнете върху Приложи и след това върху „ ОК “.
- По същия начин щракнете с десния бутон върху „ FortniteClient-Win64-Shipping-BE “, изберете „ Properties “ и щракнете върху раздела „ Compatibility “.
- Поставете отметка в квадратчето „ Стартиране на тази програма в режим на съвместимост “, щракнете върху падащото меню и изберете „Windows 8 ″
- Щракнете върху Приложи и след това върху „ ОК “.
- И накрая, щракнете с десния бутон на мишката върху „ FortniteClient-Win64-Shipping-EAC “, изберете „ Properties “ и щракнете върху раздела „ Compatibility “.
- Поставете отметка в квадратчето „ Стартиране на тази програма в режим на съвместимост “, щракнете върху падащото меню и изберете „Windows 8“
- Щракнете върху Приложи и след това върху „ ОК “.
- Също така повторете този процес за „ FortniteLauncher.exe“.
- Сега стартирайте играта и проверете дали проблемът продължава.
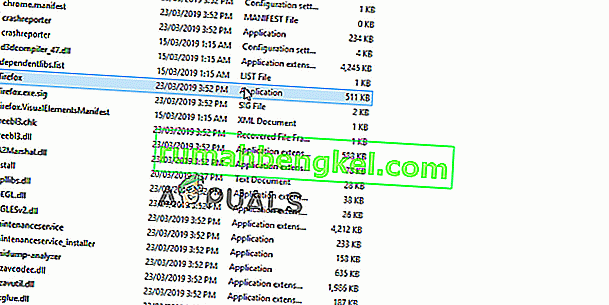
Решение 5: Включете лентата на играта за играта
Този метод е доста лесен за изпълнение, но може да се използва само за потребители на Windows 10, тъй като се състои от активиране на Game Bar за играта. По някакъв начин това ще подобри производителността на играта и ще й позволи да работи без срив за по-дълъг период от време. Следвайте стъпките по-долу, за да активирате Game Bar за Fortnite:
- Намерете основния изпълним файл на Fortnite и го отворете, като щракнете двукратно върху него на работния плот, менюто "Старт" или прозореца с резултати от търсенето.
- Докато сте в играта, използвайте бутона Windows + G, за да стартирате лентата за игри. Ще се появи съобщение с въпрос дали искате да отворите Game Bar. Изберете Да, това е опция за игра , която ще се появи.

- Когато се появи прозорецът му, щракнете върху бутона на зъбчето, за да отворите настройките на лентата за игри . В раздела Общи поставете отметка в квадратчето до Запомни, че това е игра След това излезте от настройките и грешката трябва да престане да се появява!
Забележка : Горните стъпки ще работят, ако лентата за игри е активирана на вашия компютър. Ако не е, може да се наложи да го активирате с помощта на настройките на Windows 10. Стъпките, необходими за това, са представени точно по-долу!
- Използвайте комбинацията от клавиши Windows + I, за да отворите Настройки на вашия компютър с Windows 10. Като алтернатива можете да търсите „Настройки“, като използвате лентата за търсене, намираща се в лентата на задачите, или можете да щракнете върху иконата на зъбчето точно над бутона „Старт“, след като тя се отвори
- Намерете и отворете подраздела „ Gaming “ в приложението Settings, като щракнете върху него веднъж.

- Придвижете се до раздела Игрова лента и проверете за Запис на видеоклипове, екранни снимки и излъчване с помощта на опцията Лента на играта. Плъзнете плъзгача отдолу до Включено и след това излезте от Настройки.
Решение 6: Актуализиране на драйвери за графични карти
Играта е съвсем скорошна и изисква драйверите на графичните карти да бъдат актуализирани до последната версия, предоставена от разработчика, за да функционират правилно. Следователно, в тази стъпка ще актуализираме драйверите на графичната карта в опит да разрешим проблема.
За потребители на Nvidia:
- Кликнете върху лентата за търсене отляво на лентата на задачите

- Въведете Geforce Experience и натиснете enter
- Щракнете върху първата икона, за да отворите приложението

- След като влезете , кликнете върху опцията „ Драйвери “ горе вляво.
- В този раздел кликнете върху опцията „ Проверка за актуализации “ горе вдясно
- След това приложението ще провери дали са налични нови актуализации

- Ако актуализациите са налични, ще се появи бутон „ Изтегляне “

- След като кликнете върху това, драйверът ще започне да се изтегля
- След изтеглянето на драйвера приложението ще ви даде опцията за „ Express “ или „ Custom “ инсталация.
- Щракнете върху опцията за инсталиране “ Express ” и драйверът ще бъде инсталиран автоматично
- След като инсталацията приключи, стартирайте играта и проверете дали проблемът продължава.
За потребители на AMD:
- Право - Щракнете върху работния плот и изберете AMD Radeon Настройки

- В настройките кликнете върху Актуализации в долния десен ъгъл

- Кликнете върху „ Проверка за актуализации “

- Ако е налична нова актуализация, ще се появи нова опция
- Кликнете върху опцията и изберете Актуализиране

- В AMD инсталаторът ще започне, кликнете върху Upgrade Когато инсталиращата ви подканва да
- Вече инсталационната програма ще подготви пакета, провери всички полета и щракнете върху Инсталиране
- Това ще изтегли новия драйвер и ще го инсталира автоматично
- Рестартирайте компютъра си и опитайте да стартирате играта.