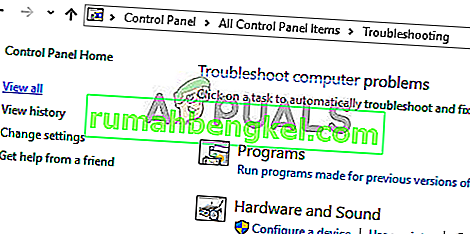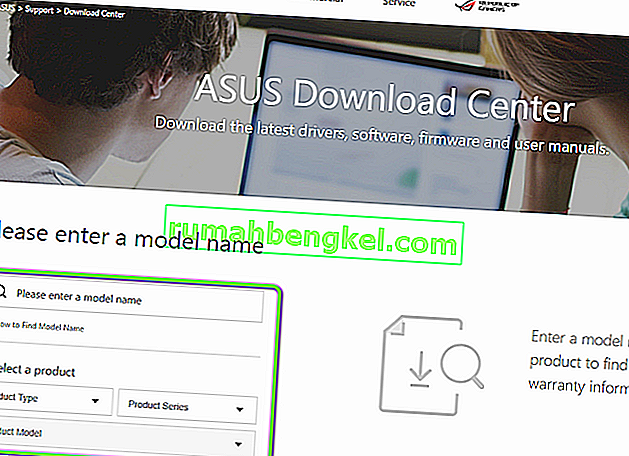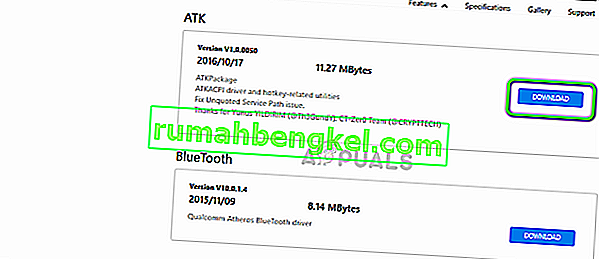ASUS е един от водещите производители на изчислителния пазар с продукти, вариращи от дънни платки от висок клас до графични карти. Той е пионер в областта и продуктите му са известни със своята издръжливост и екстремни характеристики.

Наскоро се натъкнахме на няколко случая, при които клавиатурата на ASUS изобщо не показваше подсветката. Или това, или подсветката не е контролируема, т.е. не можете да промените яркостта или да промените цветовете. Тъй като конфигурацията на всеки компютър е различна, може да получите уникален случай, който не е споменат тук.
Какво причинява подсветката на клавиатурата на ASUS да не работи в Windows 10?
След първоначалното ни проучване изчислихме, че около 70 или 80% от потребителите, които са имали този проблем, просто са преминали към нов Windows 10. Когато операционната система се актуализира, има тонове модули на производителя, които трябва да бъдат актуализирани като добре. Ето някои от причините, поради които подсветката може да не работи на вашата операционна система.
- Неправилни драйвери: Ако най-новите драйвери не са инсталирани за вашата клавиатура (независимо дали е лаптоп или външна), няма да имате достъп до всички негови функции (включително подсветка).
- Хардуерни проблеми: Понякога хардуерът на производителя (в случая ASUS) не се синхронизира правилно с операционната система. Опресняването и проверката на всеки хардуерен компонент един по един ще премахне това.
- Инсталационен файл: Инсталационният файл, който е отговорен за управлението на вашите клавишни комбинации (който включва клавишна комбинация за подсветка на лаптоп), може да не е изпълнен още на вашия компютър за инсталиране.
- Състояние на грешката: Вашето устройство може да е в състояние на грешка. Това се случва много с Windows и простото рестартиране на всичко правилно решава проблема.
Преди да преминем към конкретните решения, уверете се, че сте влезли като администратор. Освен това трябва да имате активна интернет връзка. Също така се уверете, че клавишите Fn са активирани в BIOS на вашата система. Освен това не забравяйте да проверите дали има свободни кабели.
Решение 1: Цикъл на захранването на компютъра
Най-добрият начин да започнете нашето отстраняване на неизправности е чрез включване на захранването на вашата система. Power Cycling е акт на пълно изключване на компютъра и източване на статичния заряд. Това принудително нулира временните конфигурации и принуждава компютъра да инициализира всяка една от тях. Уверете се, че сте запазили работата си, преди да продължите.
- Изключете компютъра, като го изключите и извадите захранващия кабел.
- Сега извадете батерията и натиснете и задръжте бутона за захранване за около 5-7 секунди.
- Сега изчакайте 2-3 минути и включете всичко обратно. Сега стартирайте компютъра си и проверете дали проблемът е разрешен.
Решение 2: Стартирайте инструмента за отстраняване на неизправности с хардуер и устройства
Преди да преинсталираме ръчно драйвера на клавиатурата, след като го изтеглим от ASUS, трябва първо да опитаме да стартираме инструмента за отстраняване на неизправности на хардуера и устройствата. Този модул ще провери всеки от хардуерните ви компоненти един по един и бързо ще намери, ако нещо не е на мястото си. Това ще ни помогне да отстраним проблема дали някой драйвер не е инсталиран или има някои остарели модули там.
- Натиснете Windows + R, въведете “ control.exe ” в диалоговия прозорец и натиснете Enter.

- Сега в горната дясна част на екрана кликнете върху View By и изберете Large Icons от списъка с налични опции.

- Сега изберете опцията за отстраняване на неизправности от контролния панел.

- Сега в лявата част на прозореца изберете опцията „ Преглед на всички “, за да изброите всички пакети за отстраняване на неизправности, налични на вашия компютър.
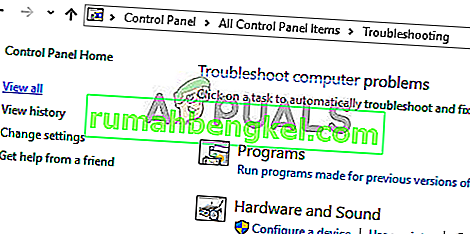
- Сега изберете „ Хардуер и устройства “ от списъка с налични опции и кликнете върху него.
- Сега изберете Напред в новия прозорец, който изскача пред вас.
- Сега Windows ще започне да сканира компютъра ви за проблеми с вашия хардуер. Ако го намери, ще ви уведоми. Натиснете OK, ако се препоръчва някаква корекция.
- Рестартирайте компютъра си след прилагане на корекцията.
Решение 3: Изпълнете Hcontrol.exe
ASUS има изпълним файл с име „hcontrol.exe“, който се използва за управление на всички клавишни комбинации на вашия лаптоп Asus и свързаните с тях функции. Освен това той е отговорен и за управлението на други модули като подсветката. Ако този изпълним файл не се инициира автоматично, ще опитаме ръчно и ще видим дали това има значение.
- Натиснете Windows + E, за да отворите File Explorer и отидете до следния файлов път:
C: \ Program Files (x86) \ ASUS \ ATK Package \ ATK Hotkey
Ако имате програмни файлове, съхранени на друго място, навигирайте там.
- Сега потърсете файла ' hcontrol.exe '. След като го намерите, щракнете двукратно върху него, за да го изпълните.

- Сега проверете дали подсветката ви работи правилно, като използвате функциите на вашия лаптоп.
Решение 4: Преинсталирайте драйвера на клавиатурата ръчно (с помощта на ATK)
Ако всички горепосочени методи не работят и не можете да осъществите достъп до подсветката си, ще се опитаме да актуализираме драйверите на клавиатурата. Много потребители съобщават, че когато са надстроили до Windows 10, или са загубили правилния драйвер за клавиатура, или той е несъвместим. Ще отидем до официалния уебсайт на драйвера и ще изтеглим помощната програма от там.
- Отидете до официалното изтегляне на ASUS. Въведете подробностите за продукта и спецификацията си тук.
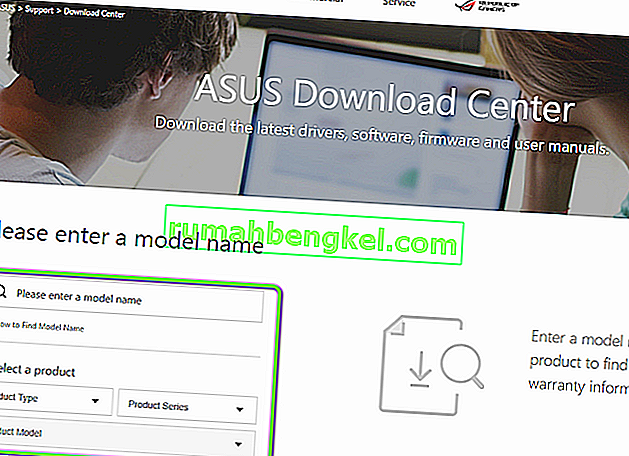
- След като сте избрали и операционната система, ще ви бъде показана страница, където всички драйвери ще бъдат достъпни за вашата машина. Придвижете се надолу, докато намерите следните драйвери:
ATK Hotfix Smart Gesture Touchpad / клавиатура
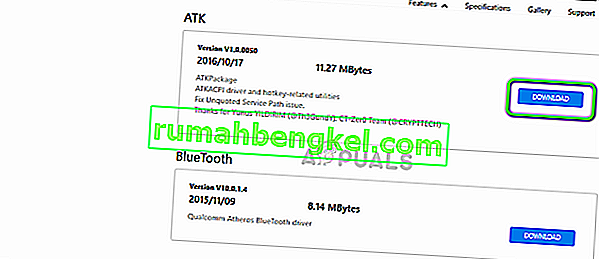
- Изтеглете всяка помощна програма на достъпно място. Сега щракнете с десния бутон върху всеки от тях един по един, в същия ред (в противен случай ще се сблъскате с проблеми) и изберете Изпълни като администратор .
- Рестартирайте компютъра си правилно след инсталиране на драйверите и проверете дали проблемът е разрешен.