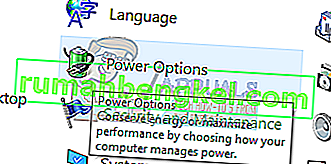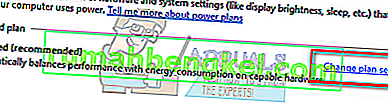Грешката „Драйверът на дисплея спря да работи и се възстанови успешно“ е често срещан проблем, с който се сблъскват много хора, особено когато се използва техният графичен хардуер. Компютърът твърди, че графичната карта е спряла да реагира поради ниската честота на кадрите. Грешката е много неясна и варира от различни видове проблеми.
Няма „окончателно“ решение за този проблем и той е налице в операционната система Windows от много години. Това може да е хардуерен проблем, докато някои софтуерни фактори също допринасят. Погледни.
Решение 1: Проверка на захранването
Една от основните причини за тази грешка е захранването. Възможно е да се достави по-малко енергия към вашата видеокарта и това може да причини проблема. Трябва да се уверите, че вашият графичен хардуер получава достатъчно енергия чрез хардуера. Освен това ще се опитаме да променим някои настройки на захранването и да проверим дали това има някаква разлика.
- Натиснете Windows + R , въведете „ контролен панел “ и натиснете Enter.
- След като влезете в контролния панел, изберете „ Големи икони “ от падащото меню в горната дясна част на екрана.

- Изберете „ Опции за захранване “ от списъка с наличните подкатегории.
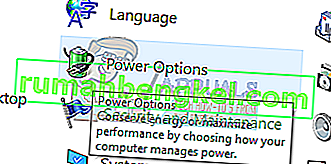
- Щракнете върху „ Промяна на настройките на плана “ пред плана за захранване. От актуализацията на Fall Creators има само една опция за захранване.
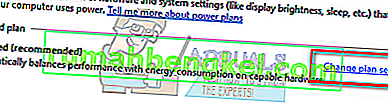
- Щракнете върху „ Промяна на разширените настройки на захранването “ в долната долна част на екрана.

- Придвижете се през всички опции, докато намерите „ PCI Express “. След като го разширите, разгънете и “ Link State Power Management ”. Уверете се, че и двете опции са настроени на „ Изкл .“. Натиснете Приложи, за да запазите промените и да излезете.

- Може да се наложи рестартиране, за да се приложат промените. След рестартиране проверете дали проблемът е отстранен.
Решение 2: Инсталиране на графични драйвери по подразбиране
Неизправните графични драйвери също са известни като причина за този проблем. Драйверите са основната движеща сила зад всеки хардуер, свързан към вашия компютър. Ако те са повредени или остарели, това може да доведе до появата на грешка отново и отново.
Ще стартираме компютъра ви в безопасен режим и ще изтрием инсталираните в момента драйвери за вашата дисплейна карта. При рестартиране драйверите на дисплея по подразбиране автоматично ще бъдат инсталирани при откриване на вашия хардуер на дисплея.
- Следвайте инструкциите в нашата статия за това как да стартирате компютъра си в безопасен режим.
- След като стартирате в безопасен режим, щракнете с десния бутон върху клавиша на Windows и изберете Диспечер на устройства от списъка с налични опции.

Друг начин за стартиране на диспечера на устройствата е чрез натискане на Windows + R за стартиране на приложението Run и въвеждане на „devmgmt.msc“.
- След като влезете в диспечера на устройствата, разгънете секцията Display adapters и щракнете с десния бутон върху вашия хардуер на дисплея. Изберете опцията Деинсталиране на устройство . Windows ще отвори диалогов прозорец, за да потвърди действията ви, натиснете Ok и продължете.

- Сега рестартирайте устройството си. Сега проверете дали грешката е разрешена. Ако не е, можете да продължите с останалата част от решението.
- Насочете се към диспечера на устройствата, кликнете върху „ Актуализиране на драйвера “ и изберете „ Търсене автоматично за актуализиран софтуер на драйвера “.
Компютърът ви автоматично ще се свърже с Windows Update и ще търси най-новите налични драйвери и ще ги инсталира.
Ако обаче актуализирането на драйверите автоматично не реши въпросния проблем, можете да опитате да изтеглите и инсталирате ръчно драйверите от уебсайта на вашия производител. Производителите разполагат с всички драйвери, изброени според датата и можете да опитате да ги инсталирате ръчно. Следвайте инструкциите по-долу, за да инсталирате драйверите ръчно.
- Отворете диспечера на устройствата, както е обяснено по-горе в решението и щракнете с десния бутон върху драйвера и изберете „ Актуализиране на драйвера “.

- Сега ще се появи нов прозорец, който ще ви попита дали да актуализирате драйвера ръчно или автоматично. Изберете „ Преглед на моя компютър за софтуер с драйвери “.

- Сега прегледайте папките до мястото, където сте изтеглили драйверите. Изберете го и Windows ще инсталира необходимите драйвери. Рестартирайте компютъра си и проверете дали проблемът е решен.
Решение 3: Добавяне на ключове от системния регистър
Ако горните две решения не са работили, можем да опитаме да добавим два ключа в системния регистър и да проверим дали това решава проблема. Първо трябва да архивирате регистъра си, за да можете винаги да възстановявате, ако нещо се обърка. Имайте предвид, че редакторът на системния регистър е мощен инструмент и извършването на промени, за които не знаете, може да причини повреда на вашия компютър.
- Натиснете Windows + R , въведете „ regedit “ в диалоговия прозорец и натиснете Enter.
- Веднъж в редактора на системния регистър, отидете до следния файлов път:
HKEY_LOCAL_MACHINE \ SYSTEM \ CurrentControlSet \ Control \ GraphicsDrivers
Сега трябва да добавите ключове спрямо типа операционна система, инсталирана на вашия компютър. Ако имате 32-битова операционна система, следвайте стъпките по-долу . Единият е за 64-битови са споменати по-долу.
- Щракнете с десния бутон на мишката върху всяко празно пространство в дясната част на екрана и изберете New> DWORD (32-bit) Value

- Задайте името като „ TdrDelay “ и натиснете Enter.

- Сега щракнете двукратно върху записа, задайте стойността като „ 20 “ (двадесет).

Сега направете друг ключ, като използвате същите стъпки. Наименувайте ключа като „ TdrDdiDelay “ и задайте стойността му като „ 20 (двадесет)“.
Ако имате 64-битова операционна система , следвайте стъпките, изброени по-долу.
- Щракнете с десния бутон върху празното място в дясната част на екрана и изберете „ QWORD (64-bit) Value “.

- Наименувайте новия запис като „ TdrDelay “ и задайте стойността му като „ 20 (двадесет)“. Натиснете Ok, за да запазите промените.

Сега направете друг ключ, като използвате същите стъпки. Наименувайте ключа като „ TdrDdiDelay “ и задайте стойността му като „ 20 (двадесет)“.
Рестартирайте компютъра си и проверете дали проблемът е решен.
Решение 4: Конфигуриране на MSI Afterburner
Ако използвате MSI Afterburner на вашия компютър, трябва да се обърнете към това решение.
- След като използвате MSI Afterburner, деинсталирайте Afterburner и RivaTuner Statistics Server (можете да изберете да запазите файловете с настройки).
- Изтеглете най- новия драйвер на NVIDIA и изберете „Clean install“.
- Отворете контролния панел на NVIDIA, щракнете върху „ Отваряне на настройките на звука на Windows “ и деактивирайте всички звукови устройства на NVIDIA Затворете контролния панел и рестартирайте компютъра.
- Изтеглете и инсталирайте Afterburner на вашия компютър.
Забележка: Ако актуализирате драйверите си за NVIDIA в бъдеще, първо деинсталирайте Afterburner и следвайте процедурата отново. Изглежда, че Afterburner влиза в конфликт с вашите драйвери за NVIDIA и той не трябва да присъства на вашия компютър, когато актуализирате / инсталирате драйвери на NVIDIA.
Решение 5: Проверка на хардуера
Ако всички горепосочени решения не са работили, това означава, че има някакъв проблем с вашия хардуер. Има няколко хардуерни проблема, които изглежда причиняват проблема, който се обсъжда. Вашата RAM памет може да не е правилно свързана към вашия компютър. Изключете го и го включете отново. Опитайте също да включите друга RAM и проверете дали грешката продължава да съществува.
Друга възможност е да имате замърсен или дефектен PCI-E слот . Можете да опитате да го почистите или да включите видеокартата си в друг слот и да проверите дали това коригира нещо. Също така проверете внимателно дали графичната карта е включена правилно в слота си. Ако не е, това означава, че не получава достатъчно мощност . Недостатъчната мощност подсказва грешката.
Също така проверете дали изискването за захранване за вашата графична карта е достатъчно. В много случаи имаше твърде много други прикрепени модули (като 6 допълнителни устройства), които консумираха енергия. Поради това, че те консумират повече енергия, графичната карта не получава нужното.
Забележка: Както споменахме по-рано, тази грешка е много обща грешка и може да бъде причинена поради много причини. Не е възможно да се изброят всеки един от тях тук, тъй като всяка компютърна конфигурация е различна. Ако все още не можете да поправите това, трябва да се обърнете към най-близкия техник и да проверите компютъра си. Винаги можете да опитате да инсталирате чиста версия на Windows, преди да я проверите.