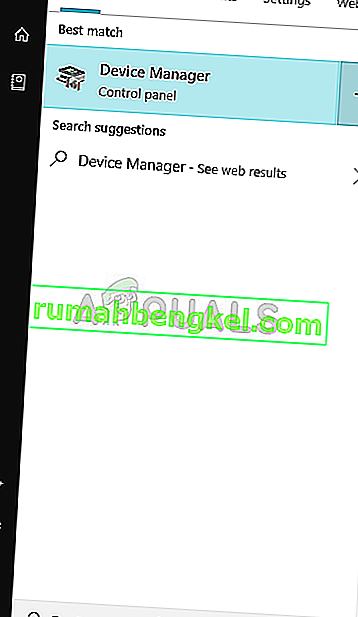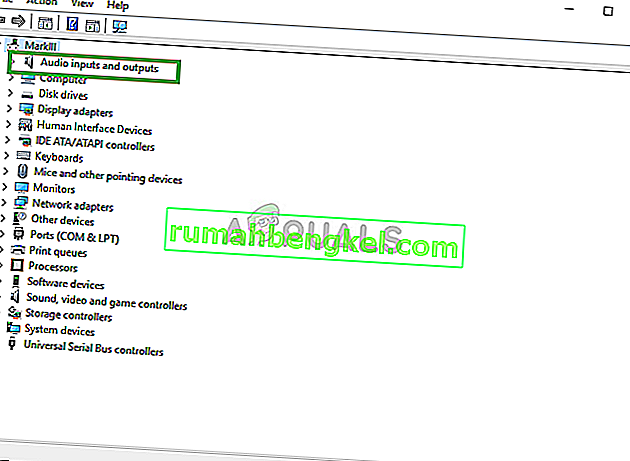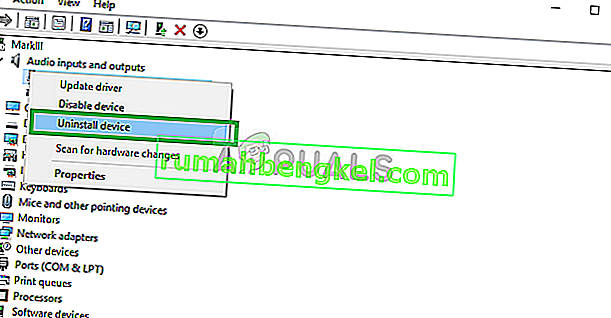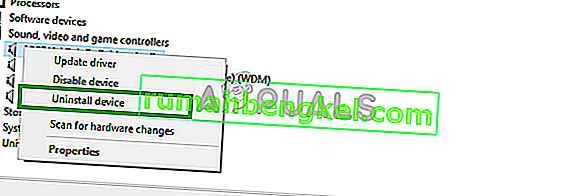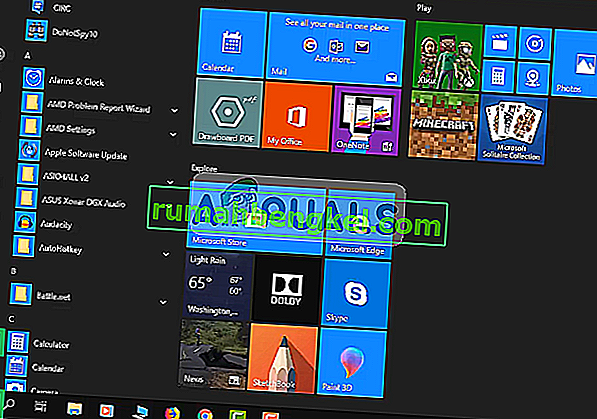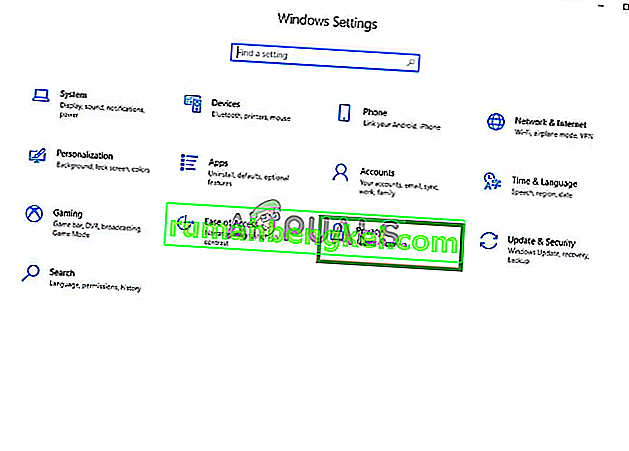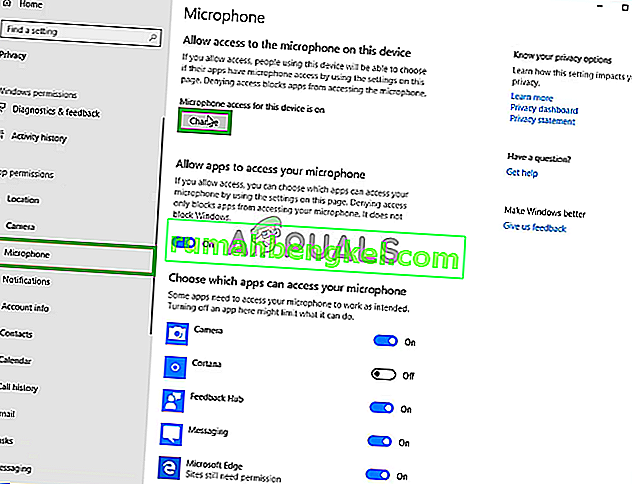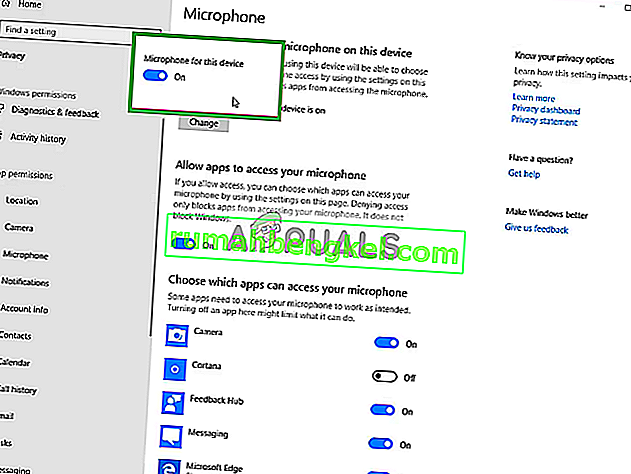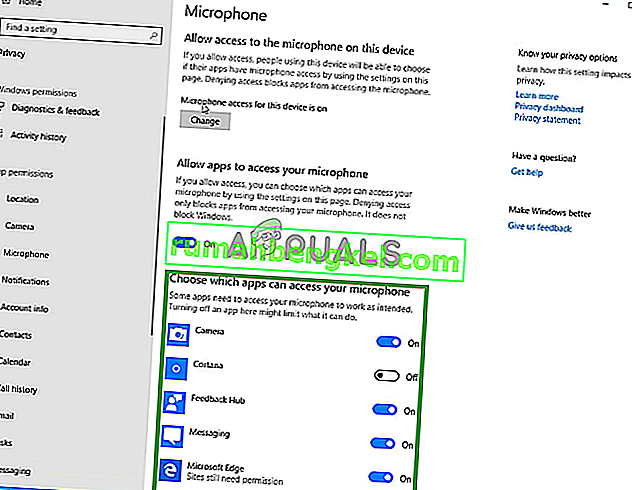Синьото е уважавано име в света на микрофоните, предлага диапазон от начално ниво до професионални микрофони. Моделът на снежната топка е чудесен микрофон за стриймери от начално ниво, YouTube и създатели на съдържание за малко достъпен диапазон. Youtubers и създатели на съдържание за малко достъпен диапазон. Много потребители обаче съобщават за множество проблеми, възникнали по време на използване на микрофона с Windows 10.

Може да има няколко различни причини, поради които микрофонът не работи правилно в Windows 10, вариращи от някои настройки на конфигурацията до някои проблеми със самите драйвери, в тази статия ще се опитаме да разрешим всички тези проблеми без много караница.
Какво причинява проблема със СИНИЯ СНИГОВ микрофон?
Проблемът е постоянен при много потребители след актуализация на Windows 10, въпреки че има много причини за самия проблем, някои от тях са
- Повредени драйвери : Съобщава се, че този проблем е причинен от новата актуализация, която привидно е повредила драйверите на микрофона.
- Настройки за поверителност: Настройките за поверителност бяха променени автоматично след актуализацията на Windows и това може да причини микрофона да работи правилно.
Решение 1: Преинсталиране на драйверите на устройства
Преди да започнем да конфигурираме настройките, можете да опитате да преинсталирате драйверите за устройства на Blue Snowball. Тази стъпка ще гарантира, че нямате проблеми с драйверите или включването на вашето устройство, тъй като има многобройни случаи, когато поради неправилни драйвери Windows не може да открие или разпознае устройството.
- Щракнете върху менюто "Старт"

- Потърсете диспечера на устройствата
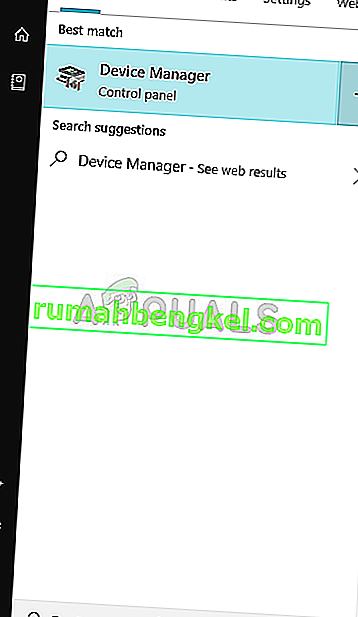
- Сега, когато сте в диспечера на устройствата, щракнете върху Аудио входове и изходи .
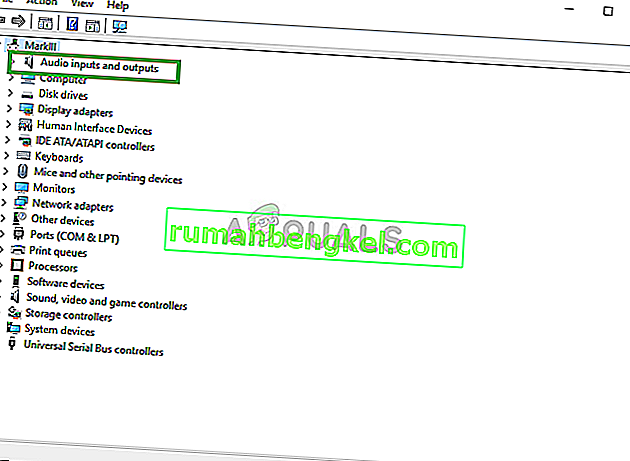
- След това щракнете с десния бутон върху микрофона (Blue Snowball) и изберете Uninstall Device
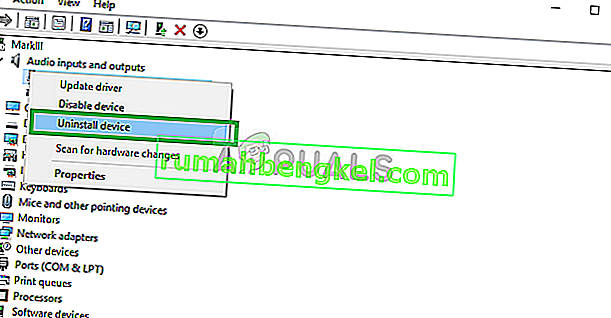
- По същия начин отворете контролера за звук, видео и игри .

- Сега деинсталирайте драйверите на Blue Snowball и оттук.
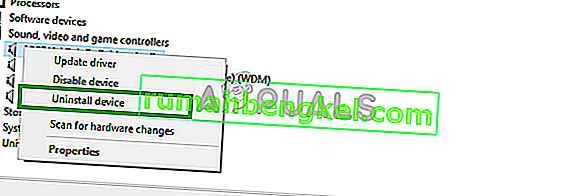
- Сега просто изключете и включете отново микрофона в компютъра си и Windows ще преинсталира тези драйвери. Ако имате проблем с драйверите, той вече трябва да бъде поправен.
Решение 2: Промяна на настройките за поверителност на Windows
След актуализация на Windows 10 настройките за поверителност бяха автоматично променени и на някои приложения не беше позволено да използват микрофона, докато в някои случаи микрофонът беше напълно деактивиран. Ще променяме тези настройки в следващия процес.
- Щракнете върху менюто "Старт" и щракнете върху иконата за настройки
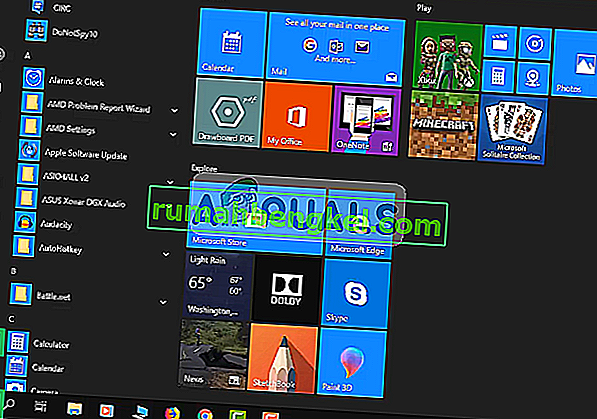
- От там щракнете върху Настройки за поверителност .
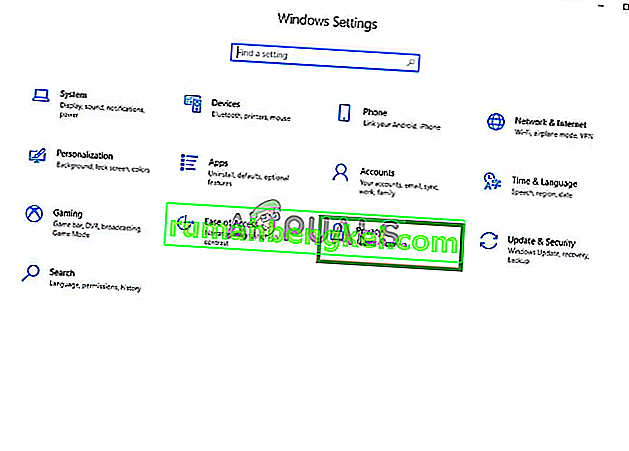
- Оттам кликнете върху Микрофон и след това върху Промяна .
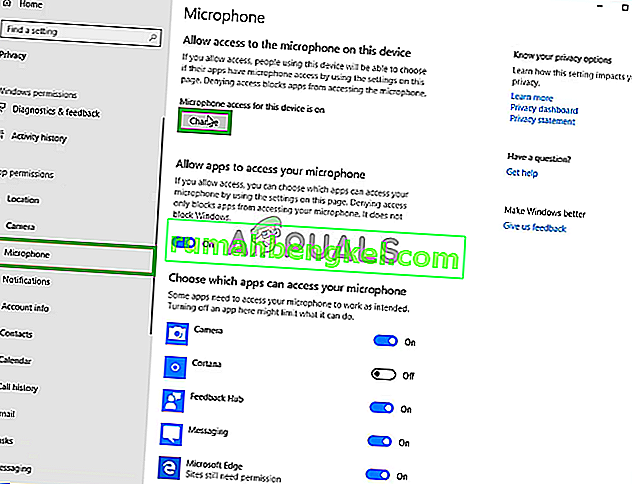
- След това се уверете, че е активиран
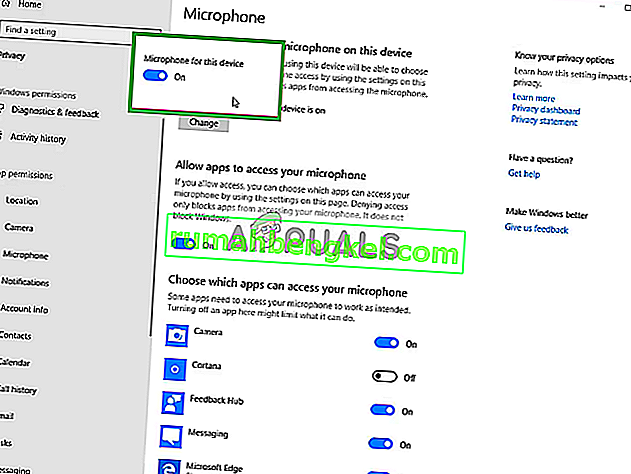
- Също така, уверете се, че приложения, които можете да използвате има Разрешения позволиха прекалено от по-долу
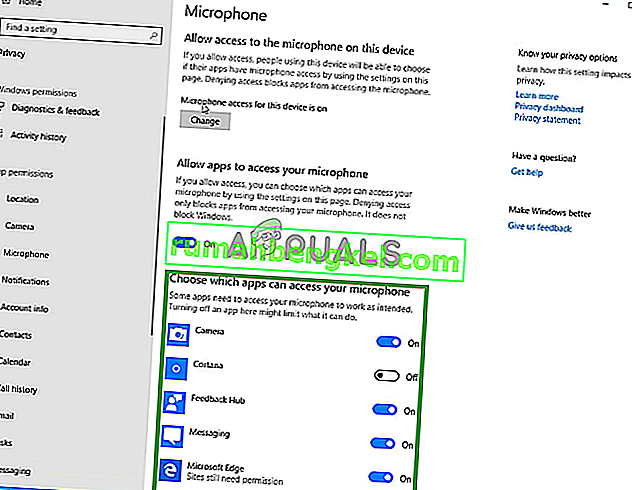
Ако проблемът се дължи на настройките за поверителност, той трябва да бъде решен досега.