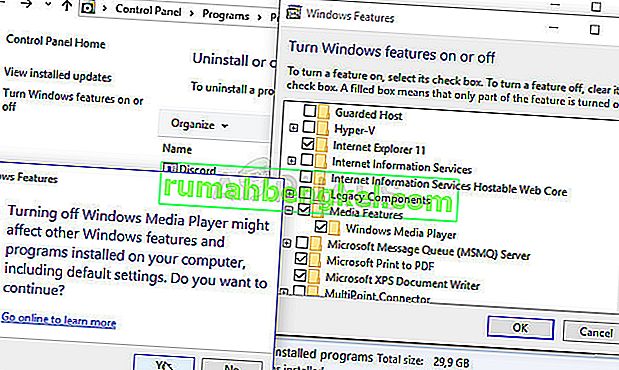Windows Media Player е безплатен вграден инструмент, направен от Microsoft, който може да ви подхожда за почти всички ваши аудио и видео нужди в средствата за възпроизвеждане на аудио и видео файлове, намиращи се на вашия компютър и медии, свързани към него.
Е, докато медиите, свързани с него, изглежда, че Windows Media Player понякога се бори с възпроизвеждане на файлове, намиращи се на DVD. Това е трудно да се реши в някои случаи, тъй като Windows Media Player за Windows, по-стара и включително Windows 8, е отпаднала част от нейната функционалност, но ето някои решения, които могат да ви помогнат:
Подготовка: Деинсталирайте наскоро инсталираните подозрителни инструменти
Ако наскоро сте инсталирали някакви нови инструменти, които могат да имат нещо общо с редактирането на DVD, видео и аудио и др .; или ако са инсталирани нови актуализации без ваше знание, би било полезно да ги премахнете засега, за да видите дали причиняват грешката.
- На първо място, уверете се, че сте влезли с администраторски акаунт, тъй като няма да можете да деинсталирате програми, използвайки друг акаунт.
- Щракнете върху менюто "Старт" и отворете контролния панел, като го потърсите. Също така на Windows 10 можете да щракнете върху иконата на зъбно колело, за да отворите Настройки.
- В контролния панел изберете Преглед като: Категория в горния десен ъгъл и кликнете върху Деинсталиране на програма под раздела Програми.

- Ако използвате приложението Настройки, щракването върху Приложения трябва незабавно да отвори списък с всички инсталирани програми на вашия компютър.
- Намерете бутона Промяна на вашия изглед и го задайте на Подробности. Сега можете просто да кликнете върху раздела Installed On, за да сортирате програмите на вашия компютър по датата, на която са инсталирани.

- Намерете всички програми, които може да имат нещо общо с DVD, аудио или видео или като цяло всякакви подозрителни файлове. В някои случаи това беше Stoik Media Converter и подобни инструменти.
- Щракнете върху бутона Деинсталиране, след като изберете инструмента, който искате да деинсталирате. Ще се появи съобщение с въпрос дали искате да потвърдите избора си, така че не забравяйте да го потвърдите.
- Щракнете върху Finish, когато процесът на деинсталиране приключи, рестартирайте компютъра си и проверете дали проблемът е решен.
Решение 1: Поправете кодера на носителя
За съжаление, това решение може да се приложи само за версии на Windows, по-стари и включително Windows 7, тъй като записът на Windows Media Encoder, който ще трябва да поправите, е достъпен само за тези версии на Windows. И все пак, ако използвате Windows 7 или по-стара, не забравяйте да проверите това решение.
- Уверете се, че сте влезли с администраторски акаунт, тъй като няма да можете да поправите нищо, използвайки други права на акаунт.
- Щракнете върху менюто "Старт" и отворете контролния панел, като го потърсите. В контролния панел изберете Преглед като: Категория в горния десен ъгъл и кликнете върху Деинсталиране на програма под раздела Програми.

- Намерете записа на Windows Media Encoder в списъка и кликнете върху него веднъж. Щракнете върху бутона Repair над списъка и потвърдете всички диалогови прозорци, които могат да се появят. Следвайте инструкциите на екрана, за да поправите Windows Media Encoder и да рестартирате компютъра си след това. Проверете дали Windows Media Player не може да възпроизвежда DVD дискове.
Решение 2: Актуализирайте звуковите и видео драйверите си
Това определено е един от най-старите методи в книгата, но определено е вярно, че актуализирането на драйвери може да реши поне една трета от всички проблеми на Windows, особено тези, които изглеждат от нищото.
Програмите и операционните системи се развиват и вашите устройства трябва да се развиват заедно с драйвери, които все още се издават, дори и за стари устройства. Следвайте инструкциите по-долу, за да актуализирате звуковите и видео драйверите си:
- Изберете бутона Старт, въведете Device Manager и го изберете от списъка с резултати. Като алтернатива можете да използвате комбинацията от клавиши Windows + R и да въведете devmgmt.msc в полето. След това щракнете върху OK.

- Разширете една от категориите звук и видео, за да намерите устройства, които да актуализирате, след това щракнете с десния бутон (или го докоснете и задръжте) и изберете Актуализиране на драйвера. Има няколко секции, които ще трябва да посетите, включително: Аудио входове и изходи, Адаптери за дисплей, DVD / CD-ROM устройства и Контролери за звук, видео и игри. Процесът може да е дълъг, но е важно да поддържате актуализираните драйвери.

- Изберете Търсене автоматично за актуализиран софтуер на драйвера. Ако Windows не намери нов драйвер, можете да опитате да го потърсите на уебсайта на производителя на устройството и да следвате инструкциите му. Би трябвало да можете да търсите и по името на вашия лаптоп или компютър.
Забележка : Ако използвате Windows 10, най-новите драйвери често се инсталират заедно с актуализации на Windows, така че не забравяйте да поддържате операционната система на компютъра си актуална. Windows Update се стартира автоматично в Windows 10, но можете да проверите дали има нови актуализации, като следвате инструкциите по-долу.
- Използвайте комбинацията от клавиши Windows + I, за да отворите Настройки на вашия компютър с Windows. Като алтернатива можете да търсите „Настройки“, като използвате лентата за търсене, разположена в лентата на задачите, или щракнете върху бутона на зъбното колело, който ще се появи след щракване върху бутона „Старт“.
- Намерете и отворете раздела „Актуализиране и сигурност“ в приложението Настройки. Останете в раздела Windows Update и щракнете върху бутона Проверка за актуализации в раздела Състояние на актуализацията, за да проверите дали има налична нова версия на Windows.

- Ако има такъв, Windows трябва да продължи процеса на изтегляне автоматично. Моля, бъдете търпеливи за актуализацията да се инсталира и проверете дали Windows Media Player вече работи правилно с DVD дискове.
Решение 3: Инсталирайте подходящ пакет кодеци
Това решение е приложимо и само за по-стари версии на Windows, тъй като тази функционалност е излъчена от най-новите версии на Windows OS. Честно казано, Windows Media Player е лош избор за Windows 8 и 10 и така или иначе трябва да се избягва. Този метод се състои от инсталиране на правилния пакет кодеци и намирането му в Windows Media Player.
Препоръчваме кодека AC3Filter, тъй като имаме потребители, потвърждаващи, че неговият е работил за тях. И все пак можете да изберете всеки пакет кодеци, който ще свърши работа.
- Посетете официалния им уебсайт и кликнете върху AC3Filter 2.6.0b Full, за да започнете изтеглянето на пълния кодек. Той е безплатен и с отворен код, което го прави чудесен избор.

- Щракнете двукратно върху изпълнения файл, който току-що сте изтеглили, и не забравяйте да следвате инструкциите на екрана, за да продължите с процеса на инсталиране.
- След като кодекът се инсталира, рестартирайте компютъра, за да приложите промените и отворете Windows Media Player, като го потърсите в менюто "Старт" или като разгледате компютъра си (C >> Program Files >> Windows Media Player).
- Щракнете върху бутона Организиране в горната лява част на прозореца и щракнете върху Опции. Оттам отидете до раздела DVD и кликнете върху бутона Advanced. Трябва да видите AC3Filter като избран кодек.

- Интересното е, че не можете да зададете кой кодек да се използва, когато се опитате да възпроизведете файл от DVD и те ще бъдат сортирани по приоритет. Този приоритет може да бъде променен, но е много по-лесно просто да деинсталирате другия пакет кодеци, който може да сте инсталирали, тъй като наличието на няколко от тях може да причини нестабилност и конфликти.
- Проверете дали проблемът е решен и можете ли да възпроизвеждате вашите видеоклипове и песни от DVD без проблеми.
Решение 4: Преинсталиране на Windows Media Player
Преинсталирането на програмата обикновено е най-логичният ход на всеки, който има проблеми с програмата и много потребители го направиха и това не работи. Въпреки това, той работи за хора, които са следвали този набор от стъпки, особено ако сте успели да възпроизвеждате DVD на вашия компютър с Windows до определен момент от време.
На първо място, трябва да извършите тази настройка на командния ред, която дори може да реши проблема сама, така че не забравяйте да проверите дали проблемът е разрешен след преминаване през командата:
- Потърсете „Command Prompt“, щракнете с десния бутон върху него и изберете опцията „Run as administrator“. Копирайте и поставете следната команда и не забравяйте да щракнете Enter след това.
net localgroup “Administrators” “NT Authority \ Local Service” / добавяне
- На клавиатурата си използвайте комбинацията от клавиши Windows + R, за да отворите диалоговия прозорец Изпълнение. Също така можете да ги търсите директно в менюто "Старт", ако вашата операционна система Windows го поддържа.
- Въведете в контролния панел и щракнете върху OK, за да го отворите. Уверете се, че сте променили изгледа в контролния панел на Преглед по: Категория и щракнете върху Деинсталиране на програма в раздела Програми.

- От дясната страна на екрана, който се отваря, щракнете върху Включване или изключване на функциите на Windows и намерете раздела Мултимедийни функции. Разширете списъка и потърсете Windows Media Player. Махнете отметката от квадратчето до него, щракнете върху OK и потвърдете всички диалогови прозорци, които се появяват. РЕСТАРТИРАЙТЕ компютъра си, преди да продължите!
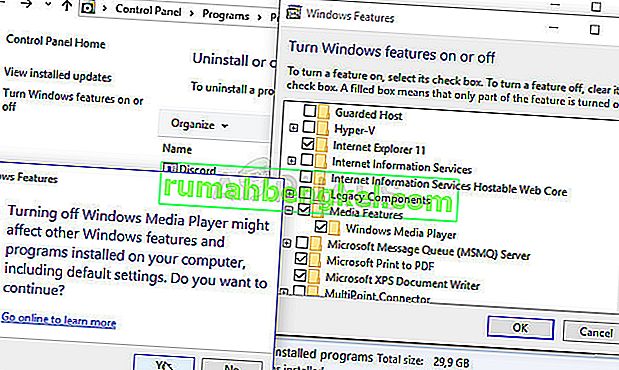
- След това отидете до папката Program Files или Program Files (x86) в дяла, който използвате (в зависимост от архитектурата на вашия компютър) и изтрийте папката Windows Media Player (обикновено C >> Program Files >> Windows Media Player).

- Сега можете да се върнете обратно към записа на Windows Media Player в прозореца Включване или изключване на функциите на Windows и отново да поставите отметка в квадратчето до него, което ще стартира процеса на преинсталиране. Рестартирайте компютъра си отново, след като приключи инсталирането, и проверете дали проблемът е решен!