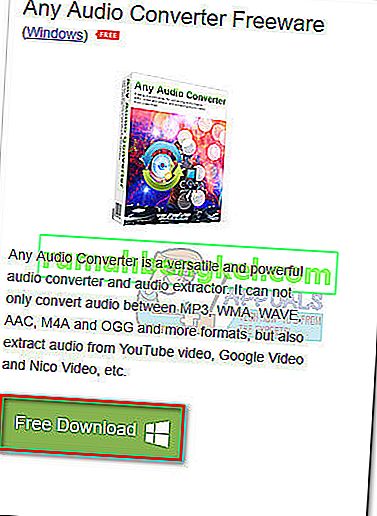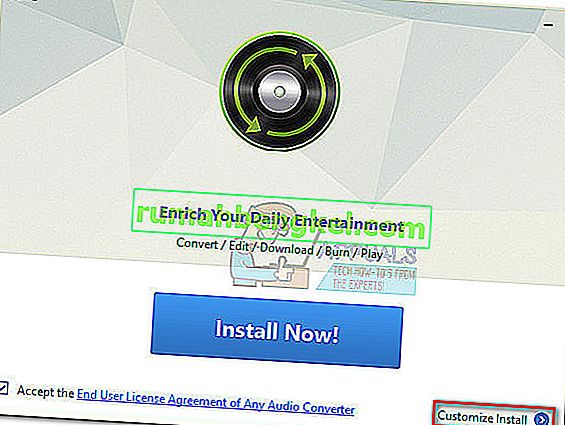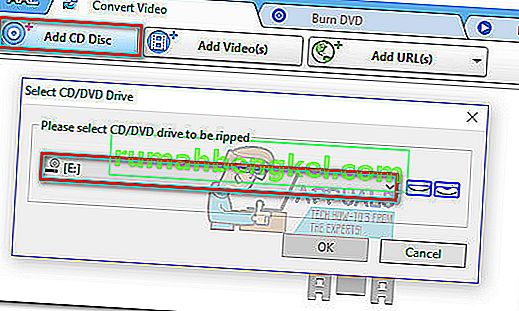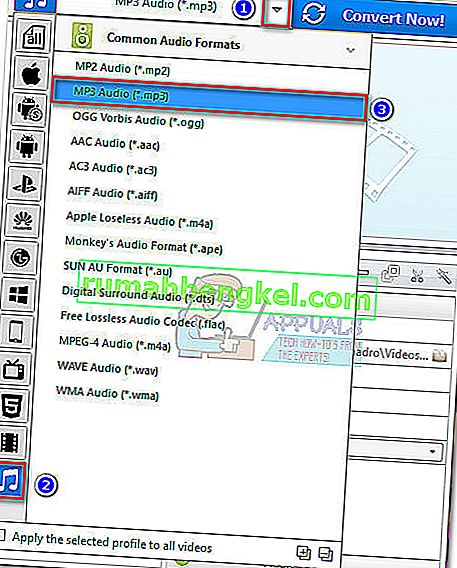Някои потребители се свързват с нас с въпроси относно конвертирането на аудио файл от CDA в MP3 . Някои съобщават, че след надграждането им до Windows 10 някои аудио файлове автоматично се преобразуват от .mp3 в .cda.
Какво представляват CDA и MP3?
CDA е разширение на файл с формат на пряк път, което означава CD пряк път. Както подсказва форматът на типа, CDA файлът всъщност не съдържа никакво аудио, а е просто пряк път към песните на аудио диск. CDA файловете се създават от CD драйвера на компютъра с цел запазване на постоянен запис на местоположението на песента.
MP3 е тип файлов тип, който използва ефективно компресиране, за да спести много дисково пространство. За разлика от CDA файла, MP3 файлът е много по-малък по размер и не служи като пряк път (всъщност съдържа аудио данни).
Как да конвертирате CDA файл в MP3
Ако в момента се мъчите да конвертирате CDA файл в MP3, имате късмет. Независимо дали сте открили този проблем, след като сте надстроили до Windows 10 или просто искате да конвертирате някои аудио файлове в MP3, ние имаме няколко потенциални решения. Моля, следвайте всеки от методите по-долу, за да успеете да конвертирате вашия аудио файл от CDA в MP3.
Метод 1: Променете името на разширението на .mp3
Ако това е резултат от грешка при надстройка на Windows 10, може да ви очаква най-лесното отстраняване от куп. Някои потребители са успели да отстранят проблема, като просто са сменили разширението от „ .cda “ на „ .mp3 “. Този метод е ефективен, ако получите грешка „няма намерени файлове“ при двукратно щракване върху CDA файла.
Забележка: Имайте предвид, че този метод ще работи само ако сте открили, че някои mp3 файлове автоматично се трансформират в CDA файлове, след като сте надстроили от Windows 7 или Windows 8.1 до Windows 10 . Ако въпросният файл винаги е бил от тип CDA файл, преминете директно към Метод 2.
Ето кратко ръководство за промяна на разширението от CDA на MP3:
- Натиснете клавиш Windows + R, за да отворите прозорец за изпълнение. Въведете “ control.exe папки” и натиснете Enter, за да отворите Опции на File Explorer.
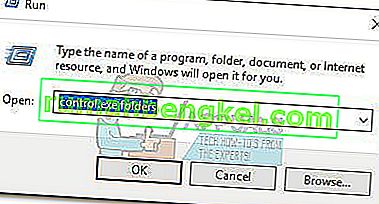
- Изберете раздела Изглед и превъртете в списъка Разширени настройки, за да премахнете отметката от Скриване на разширенията за известни типове файлове . След това натиснете Приложи, за да запазите промените си.
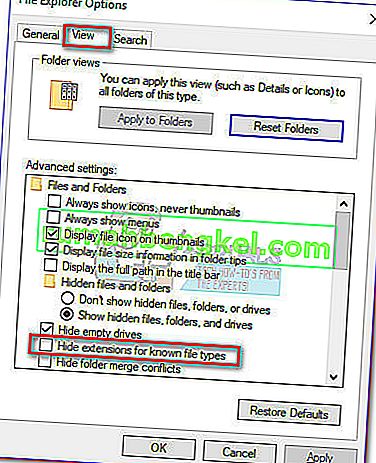
- Използвайте File Explorer, за да отидете до местоположението на CDA файла. Щракнете с десния бутон върху CDA файла и изберете Преименуване. След това просто модифицирайте разширението след „.“ от cda в mp3 и натиснете Enter, за да запазите.

- След това щракнете двукратно върху файла, чието разширение току-що сте модифицирали, и вижте дали аудио файлът се възпроизвежда. Ако преобразуваният mp3 файл се възпроизвежда нормално, успяхте да разрешите проблема си. В този случай, не се колебайте да повторите процедурата с всеки аудио файл, който е променен по време на процеса на надстройка на Windows.
В случай че получите грешка при отваряне на файла, променете разширението обратно на „.cda“ и преминете надолу към Метод 2.
Метод 2: Извличане на CDA файлове с Windows Media Player
Windows Media Player прави добър инструмент, ако искате да конвертирате CDA файлове в MP3 файлове. Въпреки това ще ви е необходимо да направите някои настройки в менюто с опции, за да го настроите.
В този случай термичният рип е друга разновидност на термина копие. За да бъдем по-конкретни, Windows Media Player ще направи копие на аудио записите, присъстващи в CDA файла, и след това ще ги преобразува в извлечени записи, използвайки предварително зададен формат. Ето кратко ръководство за това как да направите това:
- Натиснете клавиш Windows + R, за да отворите прозорец за изпълнение . Въведете “ wmplayer ” и натиснете Enter, за да отворите Windows Media Player.
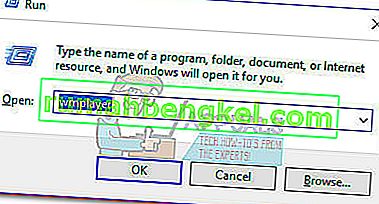
- В Windows Media Player щракнете върху Организиране, за да свалите падащото меню, след което щракнете върху Опции .
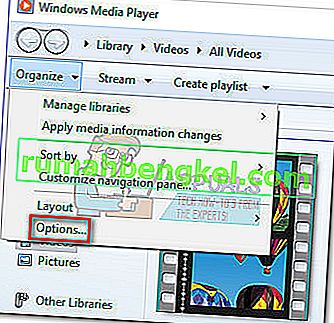
- В менюто Опции на Windows Media Player изберете раздела Rip Music . Първо, използвайте бутона Промяна под Извличане на музика на това място, за да зададете местоположението, на което ще бъдат доставени преобразуваните MP3 файлове. След като местоположението е зададено, щракнете върху падащото меню Формат (под Настройки за извличане ) и го задайте на MP3. Накрая натиснете бутона Приложи, за да запазите промените.
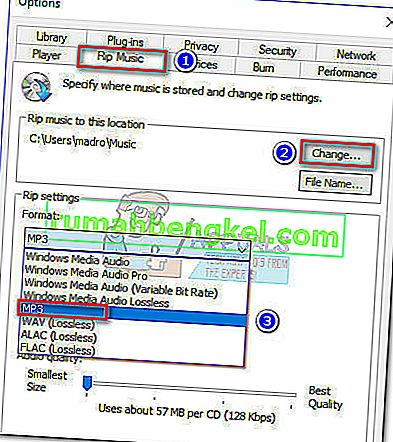 Забележка: В този момент можете да използвате плъзгача за качество на звука, за да регулирате качеството на звука спрямо размера.
Забележка: В този момент можете да използвате плъзгача за качество на звука, за да регулирате качеството на звука спрямо размера. - Отворете CDA файла с Windows Media Player (или чрез двукратно щракване или чрез щракване с десния бутон> Отваряне с Windows Media Player ) и щракнете върху Rip CD (в лентата на лентата).
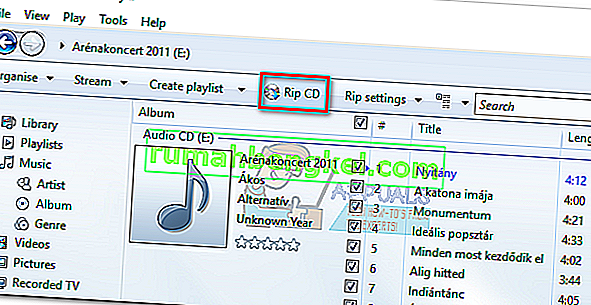
- След това ще видите подкана за опции за извличане . Ако искате да направите вашите конвертирани MP3 файлове възпроизвеждани на множество компютри, изберете Не добавяйте защита срещу копиране към музиката си и след това поставете отметка в квадратчето по-долу. Натиснете Ok, за да стартирате процеса на преобразуване.
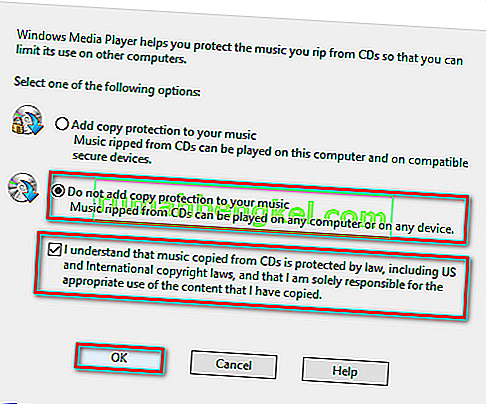
- След като процесът приключи, ще намерите преобразуваните Mp3 файлове в папката, посочена по-рано в стъпка 3 (чрез бутона Промяна ).
Ако по някаква причина MP3 файловете не могат да се възпроизвеждат или ако не можете да използвате Windows Media Player за конвертиране на вашите CMA файлове в MP3 , преминете към Метод 3.
Метод 3: Конвертирайте CDA файл в Mp3 с помощта на iTunes
ITunes на Apple също може да конвертира CDA файлове в MP3. Но имайте предвид, че Apple е скрила тази функция за преобразуване на Mp3 в iTunes по подразбиране в най-новите версии на iTunes. Ако имате най-новата версия на iTunes, може да се наложи да преминете през допълнителни стъпки, преди да можете да конвертирате CDA файл в Mp3 файл с този софтуер.
Ето кратко ръководство за използване на iTunes за конвертиране на CMA файл в MP3:
- Поставете компактдиска, който в крайна сметка съдържа аудио файловете, съдържащи се в CMA файла.
- Отворете iTunes, щракнете върху раздела Файл и изберете Конвертиране> Създаване на MP3 версия .
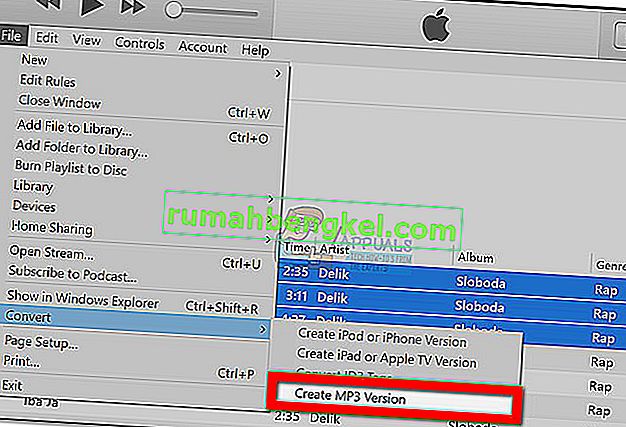 Забележка: Ако създаването на MP3 версия е видимо по подразбиране, преминете направо към стъпка 5. В случай, че Създаване на MP3 версия не се вижда по подразбиране, продължете нормално със следните стъпки.
Забележка: Ако създаването на MP3 версия е видимо по подразбиране, преминете направо към стъпка 5. В случай, че Създаване на MP3 версия не се вижда по подразбиране, продължете нормално със следните стъпки. - Използвайте лентата за достъп до раздела Редактиране и изберете Предпочитания. След това отидете в раздела Общи и щракнете върху Настройки за импортиране .
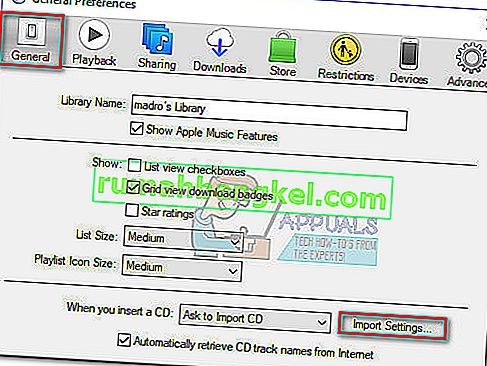
- В прозореца Import Settings задайте падащото меню, свързано с Import Using to MP3 Encoder. След това натиснете OK, за да запазите промените си.
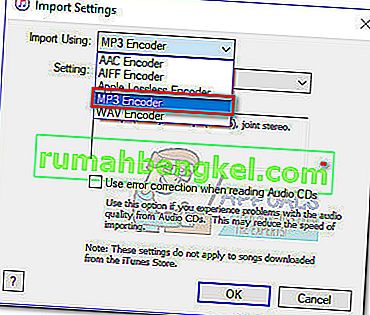 Забележка: Сега опцията Създаване на MP3 версия под Преобразуване трябва да стане видима. След като тази стъпка приключи, трябва да можете да следвате стъпка 2.
Забележка: Сега опцията Създаване на MP3 версия под Преобразуване трябва да стане видима. След като тази стъпка приключи, трябва да можете да следвате стъпка 2. - Изчакайте CMA файловете да бъдат преобразувани. Ще можете да видите ново преобразуваните MP3 файлове в раздела наскоро добавени . След това можете да щракнете с десния бутон върху който и да е от тях и да изберете Показване във File Explorer ( Показване във Finder на Mac), за да видите местоположението им.
Ако нямате iTunes или този метод не е приложим, преминете към крайния метод.
Метод 4: Използване на друг външен конвертор на трета страна
Ако по някакви причини горепосочените методи не са приложими за вашата ситуация, можете също да конвертирате CDA файла в MP3 чрез външен конвертор. Има много популярни опции, които можете да използвате, но установихме, че Any Audio Converter е най-лесният метод от куп.
Ето кратко ръководство за използване на Any Audio Converter за конвертиране на CDA файл в MP3:
- Посетете тази уеб страница (тук) и изтеглете инсталатора Any Audio Converted, свързан с вашата операционна система (Windows или Mac).
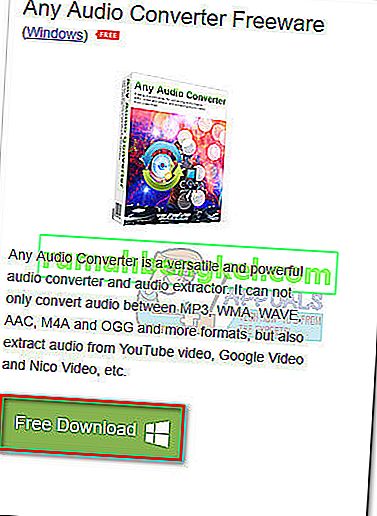
- Отворете инсталатора и следвайте указанията на екрана, за да инсталирате софтуера на вашата система. Ако искате да избегнете свързания софтуер, изберете Персонализиране на инсталирането и премахнете отметката от допълнителния софтуер, за да им попречите да се инсталират.
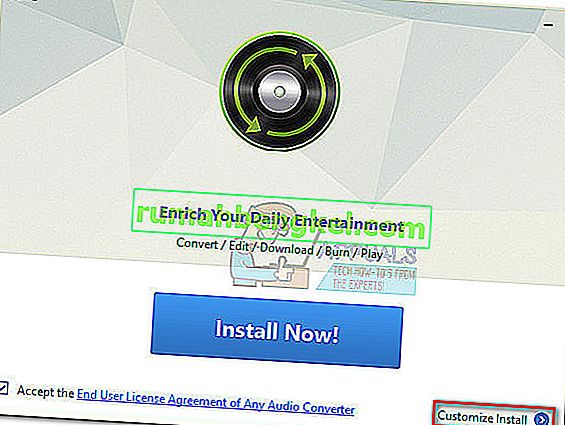
- След като инсталацията приключи, отворете софтуера и поставете компактдиска, свързан с CDA файла. След това използвайте горната лента, за да изберете Добавяне на CD диск. Тогава,изберете DVD / CD устройството, в което сте поставили аудио носителя. Накрая щракнете върху OK, за да попълните списъка.
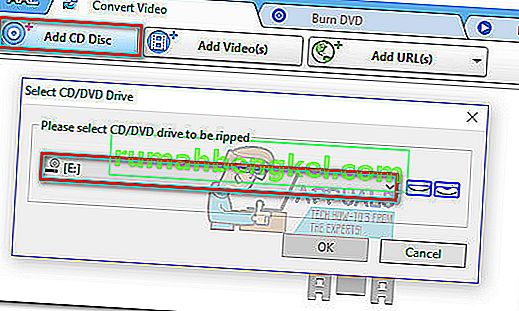
- След това използвайте падащото меню до Convert Now! , щракнете върху Общи аудио формати и изберете MP3 Audio (* .mp3) от списъка.
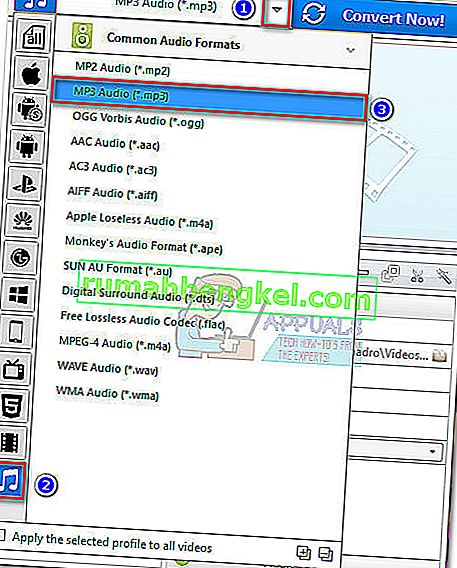
- След като сте готови, просто натиснете бутона Convert Now и изчакайте процесът да завърши. След като софтуерът завърши преобразуването, трябва автоматично да видите File Explorer, който се появява с местоположението на преобразуваните файлове.

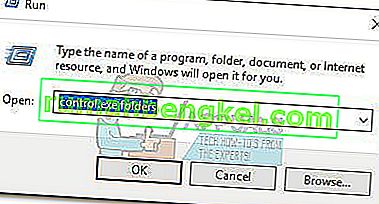
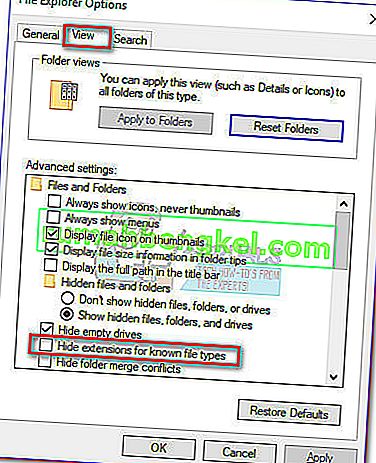

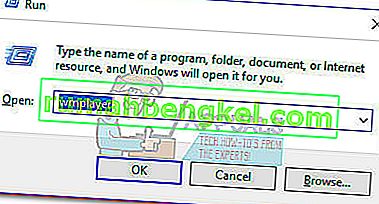
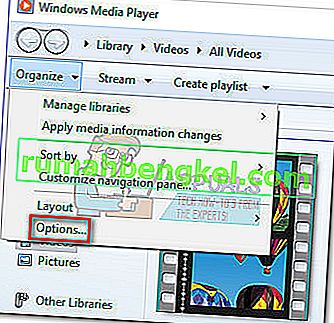
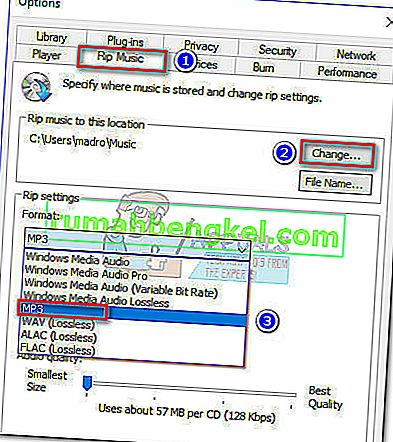 Забележка: В този момент можете да използвате плъзгача за качество на звука, за да регулирате качеството на звука спрямо размера.
Забележка: В този момент можете да използвате плъзгача за качество на звука, за да регулирате качеството на звука спрямо размера.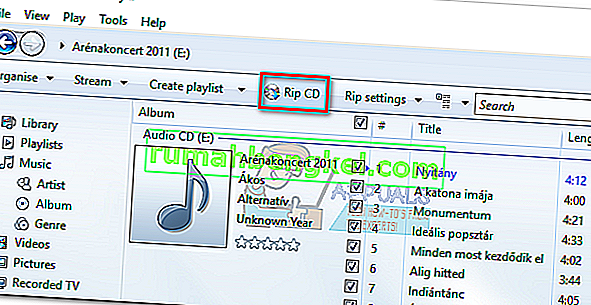
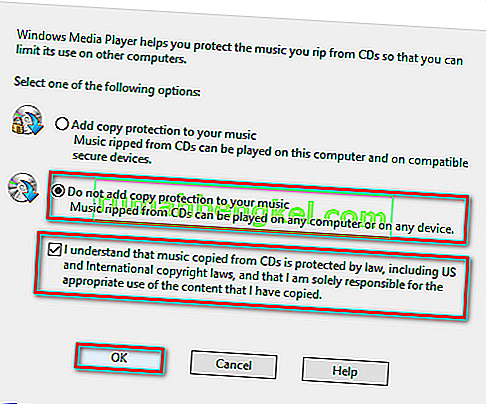
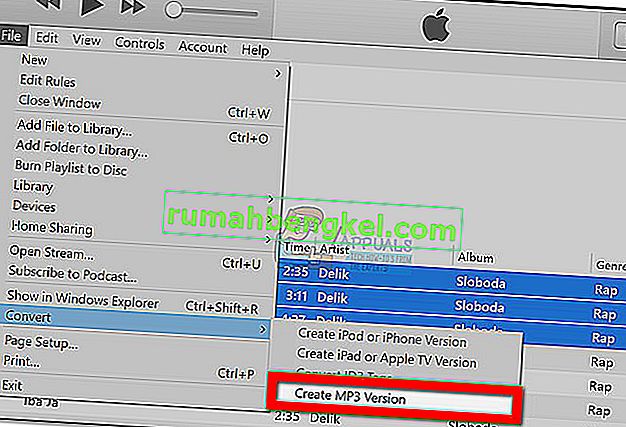 Забележка: Ако създаването на MP3 версия е видимо по подразбиране, преминете направо към стъпка 5. В случай, че Създаване на MP3 версия не се вижда по подразбиране, продължете нормално със следните стъпки.
Забележка: Ако създаването на MP3 версия е видимо по подразбиране, преминете направо към стъпка 5. В случай, че Създаване на MP3 версия не се вижда по подразбиране, продължете нормално със следните стъпки.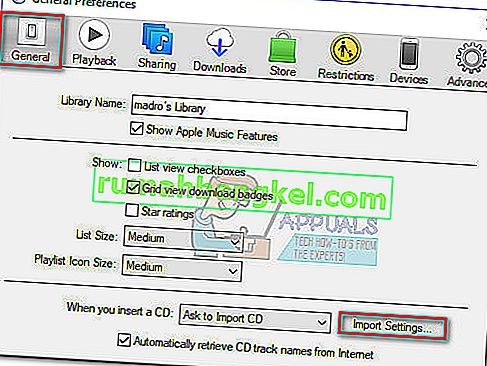
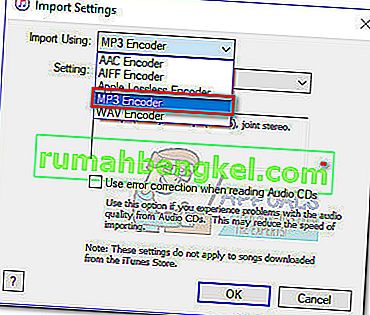 Забележка: Сега опцията Създаване на MP3 версия под Преобразуване трябва да стане видима. След като тази стъпка приключи, трябва да можете да следвате стъпка 2.
Забележка: Сега опцията Създаване на MP3 версия под Преобразуване трябва да стане видима. След като тази стъпка приключи, трябва да можете да следвате стъпка 2.