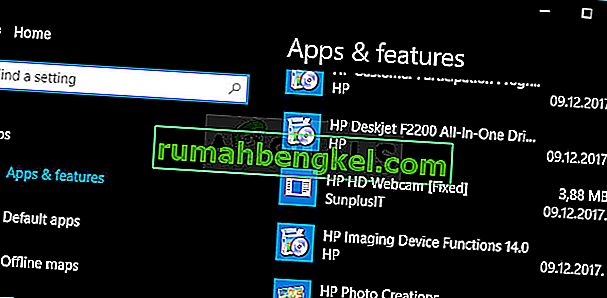Windows Media Player отдавна е вграден компонент на всички операционни системи Window и не е премахнат дори в операционната система Windows 10. Той е доста лесен за използване и определено е лек за ресурси, което го прави един от най-популярните медийни плейъри за всички времена.
 Потребителите обаче съобщиха, че са започнали да се сриват, докато възпроизвеждат определени файлове или изобщо някакви файлове. Имаше много опити да се реши проблемът напълно, но се оказа, че има няколко успешни метода, които са приложими в различни сценарии. Изпробвайте ги всички по-долу!
Потребителите обаче съобщиха, че са започнали да се сриват, докато възпроизвеждат определени файлове или изобщо някакви файлове. Имаше много опити да се реши проблемът напълно, но се оказа, че има няколко успешни метода, които са приложими в различни сценарии. Изпробвайте ги всички по-долу!
Решение 1: Опитайте тази проста настройка на командите
Ето една проста команда, която всъщност може да реши проблема незабавно и изисква само минута от вашето време. Този метод е много полезен, ако забележите други проблеми на компютъра си, като например неправилно функциониране на джаджи за Windows и т.н.
- Потърсете „Command Prompt“, щракнете с десния бутон върху него и изберете опцията „Run as administrator“. Копирайте и поставете следните команди и не забравяйте да щракнете върху Enter след всяка от тях:
regsvr32.exe jscript.dll
regsvr32.exe vbscript.dll

- Проверете дали проблемът е разрешен след рестартиране на компютъра.
Решение 2: Чисто зареждане
Чистото зареждане с цел успешно откриване на услуга или процес, стартиращ с вашия компютър, определено е решение номер едно. Някои други услуги просто притесняват медийния плейър поради разрешения и ще трябва да установите коя е, като просто премахнете.
- Използвайте комбинацията от клавиши „Windows + R“ на клавиатурата. В диалоговия прозорец „Изпълнение“ напишете „MSCONFIG“ и щракнете върху „OK“.
- Кликнете върху раздела „Boot“ и премахнете отметката от опцията „Safe Boot“ (ако е отметнато).

- В раздела Общи в същия прозорец щракнете, за да изберете опцията Селективно стартиране, след което щракнете, за да изчистите квадратчето Зареждане на стартови елементи, за да сте сигурни, че не е отметнато.
- В раздела Услуги щракнете, за да поставите отметка в квадратчето Скрий всички услуги на Microsoft, след което щракнете върху „Деактивиране на всички“.

- В раздела „Стартиране“ щракнете върху „Отваряне на диспечера на задачите“. В прозореца на диспечера на задачите под раздела Стартиране щракнете с десния бутон върху всеки стартиращ елемент, който е активиран, и изберете „Деактивиране“.
- След това ще трябва да извършите някои от най-скучните процеси, а именно активирането на елементите за стартиране един по един и рестартирането на компютъра. След това трябва да проверите дали грешката се появява отново. Ще трябва да повторите същия процес дори за Услугите, които сте деактивирали в Стъпка 4. След като намерите проблемния стартиращ елемент или услуга, можете да предприемете действия, за да разрешите проблема. Ако това е програма, можете да я преинсталирате или да я поправите. Ако е услуга, можете да я деактивирате и т.н.
Решение 3: Възвърнете контрола върху вашата потребителска папка
Ако сте извършили определени промени във вашата операционна система, е напълно възможно нещо да е блокирало вашата потребителска папка от Media Player и ще трябва да придобиете контрол върху нея, за да позволите на Windows Media Player да има достъп до файлове под вашата администрация. Следвайте инструкциите по-долу, за да направите това:
- Отворете File Explorer и намерете C >> Потребители >> Вашето потребителско име. Щракнете с десния бутон върху папката, щракнете върху Свойства и след това отидете до раздела Защита.

- Щракнете върху бутона Advanced, за да отворите прозореца Advanced Security Settings. Тук трябва да смените собственика на ключа, така че започнете, като щракнете върху връзката Промяна до етикета „Собственик:“.
- Ще се появи прозорецът Избор на потребител или група. Изберете вашия потребителски акаунт чрез бутона Разширени или просто въведете потребителското си име в областта, която казва „Въведете името на обекта, за да изберете“ и щракнете върху OK

- Също така, за да смените собственика на всички подпапки и файлове в папката, поставете отметка в квадратчето „Замяна на собственика на подконтейнери и обекти“ в прозореца „Разширени настройки за защита“. Щракнете върху OK, за да промените собствеността.
- Сега ще трябва да предоставите пълен достъп до папката за вашия акаунт. Върнете се обратно в раздела Защита в прозорците Свойства и щракнете върху бутона Добавяне, за да отворите прозореца Вписване на разрешения. Кликнете върху Изберете главница и изберете своя акаунт.
- Задайте разрешенията на „Пълен контрол“ и щракнете върху OK. Можете също така да изберете опцията „Заменете всички съществуващи разрешения за наследяване на всички потомци с наследствени разрешения от този обект“ в прозореца „Разширени настройки за сигурност“.
Решение 4: Странни антивирусни проблеми
По някои причини най-добрите безплатни антивирусни инструменти като AVG или Avast причиняват неправилно поведение на Windows Media Player. Един потребител е съобщил, че е деинсталирал AVG и е успял да реши проблема само за да се върне проблема веднага след инсталирането на Avast. Ето защо е най-добре просто да добавите изключението към Windows Media Player във всеки антивирусен инструмент, който използвате.
- Отворете антивирусния потребителски интерфейс, като щракнете двукратно върху иконата му в системната област или като го потърсите в менюто "Старт".
- Настройката за изключение се намира на различни места по отношение на различни антивирусни инструменти. Често може да бъде намерен просто без много караница, но ето няколко бързи ръководства как да го намерите в най-популярните антивирусни инструменти:
Kaspersky Internet Security : Начало >> Настройки >> Допълнителни >> Заплахи и изключвания >> Изключения >> Посочете надеждни приложения >> Добавяне.
AVG : Начало >> Настройки >> Компоненти >> Уеб щит >> Изключения.
Avast : Начало >> Настройки >> Общи >> Изключения.
Решение 5: Конкретно преинсталиране на Windows Media Player
Преинсталирането на инструмента обикновено е логичният ход на всеки, който има проблеми с дадена програма и много потребители го направиха и това не работи. Въпреки това, той работи за хора, които са следвали този специфичен набор от стъпки, които са работили от самото начало. Уверете се, че не пропускате стъпка!
На първо място, трябва да изпълните този трик в командния ред, който дори може сам да реши проблема, така че не забравяйте да проверите дали проблемът е решен след преминаване през командата:
- Потърсете „Command Prompt“, щракнете с десния бутон върху него и изберете опцията „Run as administrator“. Копирайте и поставете следната команда и не забравяйте да щракнете Enter след това.
net localgroup “Administrators” “NT Authority \ Local Service” / добавяне

- На клавиатурата си използвайте комбинацията от клавиши Windows + R, за да отворите диалоговия прозорец Изпълнение. Също така можете да ги търсите директно в менюто "Старт", ако вашата операционна система Windows го поддържа.
- Въведете в контролния панел и щракнете върху OK, за да го отворите.

- Променете изгледа в контролния панел на Преглед по: Категория и кликнете върху Деинсталиране на програма под раздела Програми.
- От дясната страна на екрана, който се отваря, щракнете върху Включване или изключване на функциите на Windows и намерете раздела Мултимедийни функции. Разширете списъка и потърсете Windows Media Player. Махнете отметката от квадратчето до него, щракнете върху OK и потвърдете всички диалогови прозорци, които се появяват. ВЪЗСТАНОВЕТЕ компютъра си след това (важно)!
- След това отидете до папката Program Files или Program Files (x86) в диска, който използвате (в зависимост от архитектурата на вашия компютър), и изтрийте папката Windows Media Player.

- Сега можете да се върнете обратно към записа на Windows Media Player в Включване или изключване на функциите на Windows и да поставите отново отметка в квадратчето до него, което ще стартира процеса на преинсталиране. Рестартирайте компютъра си отново, след като приключи инсталирането, и рестартирайте компютъра отново. Проверете дали проблемът е решен!
Решение 6: Поправете услугата за споделяне на мрежа на Windows Media Player
Ако услугата за Windows Media Player е повредена, грешки като тази, за която говорим сега, непременно ще се появят и почти нищо не можете да направите, за да я поправите, освен да поправите самата услуга.
- Отворете диалоговия прозорец Изпълнение, като използвате комбинацията от клавиши Windows + R. Въведете “services.msc” без кавичките в диалоговия прозорец Изпълнение и щракнете върху OK, за да отворите Services.

- Намерете услугата за споделяне на мрежа на Windows Media Player, щракнете с десния бутон върху нея и изберете Properties от контекстното меню.
- Ако услугата е спряна (можете да проверите, че точно до съобщението за състоянието на услугата), трябва да я оставите спряна. Ако работи, щракнете върху бутона Stop и изчакайте услугата да се изключи.

- Уверете се, че опцията в раздела Тип на стартиране в Свойства на услугата за споделяне на мрежа на Windows Media Player е зададена на Автоматично, преди да щракнете върху бутона Старт, за да рестартирате услугата и да проверите дали проблемът е решен.
Може да получите следното съобщение за грешка, когато щракнете върху Старт:
„Windows не можа да стартира услугата за споделяне на мрежа на Windows Media Player на локален компютър. Грешка 1079: Акаунтът, посочен за тази услуга, се различава от акаунта, посочен за други услуги, работещи в същия процес. “
Ако това се случи, следвайте инструкциите по-долу, за да го поправите.
- Следвайте стъпките 1-3 от инструкциите по-горе, за да отворите свойствата на услугата за споделяне на мрежа на Windows Media Player. Отидете в раздела Вход и щракнете върху бутона Преглед ....

- Под полето „Въведете името на обекта за избор“ въведете името на компютъра си, щракнете върху Проверка на имената и изчакайте името да бъде удостоверено.
- Щракнете върху OK, когато сте готови и въведете паролата на администратора в полето Password, когато бъдете подканени с нея.
Решение 7: Преинсталирайте Java
Преинсталирането на Java определено може да реши този проблем в много случаи, тъй като Windows Media Player разчита на работата си по време на изпълнение. Вероятно вашият компютър вече го е инсталирал, така че не забравяйте да деинсталирате версията, която сте инсталирали, за да инсталирате новата.
Деинсталиране на Java на Windows 10:
- Щракнете върху менюто "Старт", разположено в долната лява част на екрана. Изберете Настройки, като щракнете върху иконата на зъбно колело над бутона за захранване в менюто "Старт".
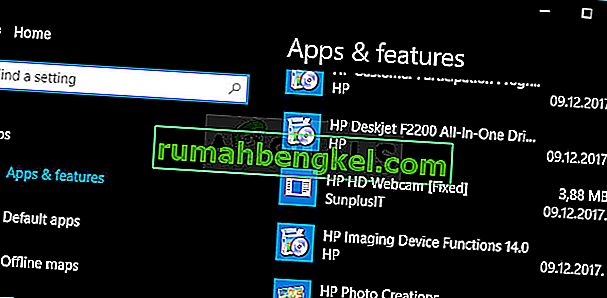
- Изберете раздел Приложения в приложението Настройки. Изберете Java от списъка с инсталирани приложения и след това щракнете върху бутона Деинсталиране.
- Отговорете на инструкциите, показани на екрана, за да завършите процеса на деинсталиране.
Деинсталиране на Java в предишни версии на Windows:
- Щракнете върху менюто "Старт", разположено в долната лява част на екрана.

- Изберете Контролен панел от менюто "Старт" и превключете Преглед по опция на Категория. Изберете Деинсталиране на програма под раздела Програми.
- Изберете Java от списъка с инсталирани програми, като щракнете върху нея и след това щракнете върху бутона Деинсталиране. Следвайте инструкциите на екрана, за да завършите съветника.
Инсталиране на Java
Има два начина за инсталиране на Java. Можете да използвате онлайн инсталатора, който изтегля само малък файл, който се използва за изтегляне на цялата програма, или можете да изтеглите целия пакет и да го инсталирате без активна интернет връзка. Ето как да го инсталирате офлайн:
- Отидете на страницата за ръчно изтегляне и кликнете върху Windows Offline.
- Появява се диалоговият прозорец Изтегляне на файл, който ви подканва да стартирате или запазите файла за изтегляне Щракнете върху Запиши, за да изтеглите файла във вашата локална система.

- Затворете всички приложения, включително браузъра си, и щракнете двукратно върху записания файл, за да стартирате процеса на инсталиране. Щракнете върху бутона Инсталиране, за да приемете лицензионните условия и да продължите с инсталацията.
- Oracle си партнира с компании, които предлагат различни продукти. Инсталаторът може да ви предостави възможност да инсталирате тези програми, когато инсталирате Java. След като се уверите, че желаните програми са избрани, щракнете върху бутона Напред, за да продължите инсталацията.

- Няколко кратки диалога потвърждават последните стъпки от инсталационния процес; щракнете върху Затвори в последния диалогов прозорец. Това ще завърши процеса на инсталиране на Java.