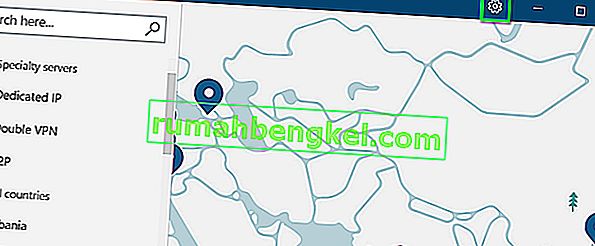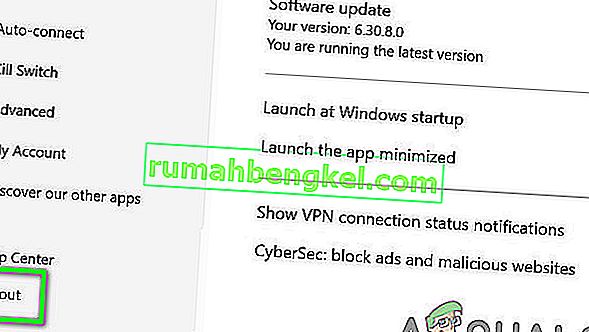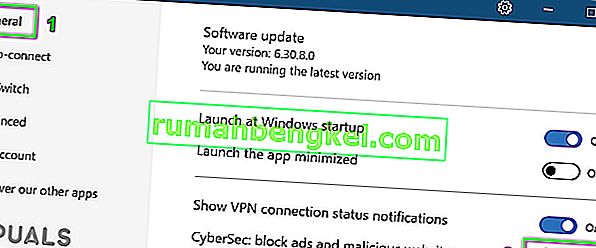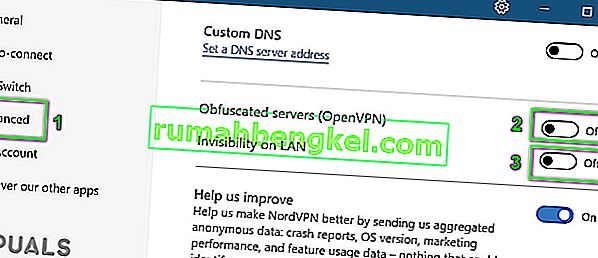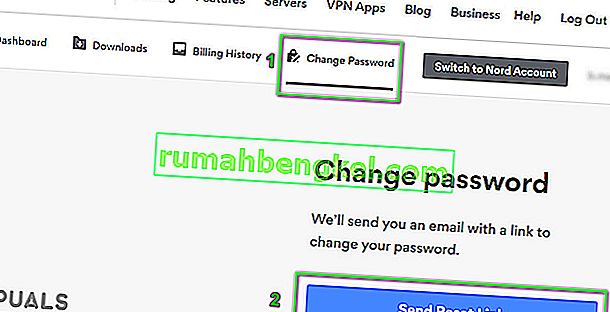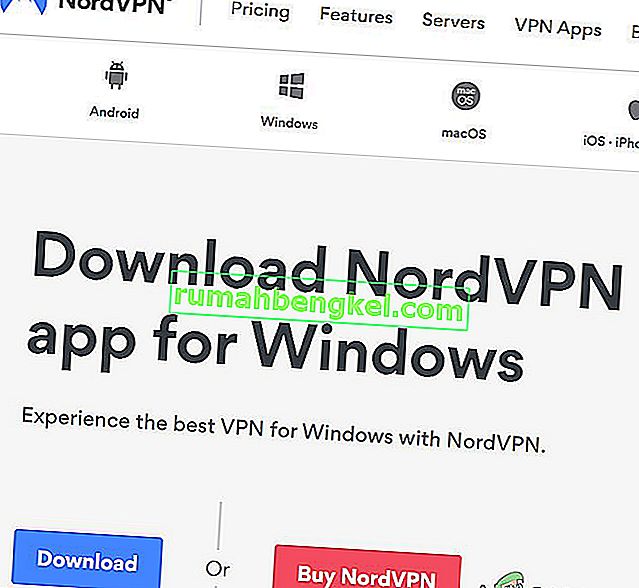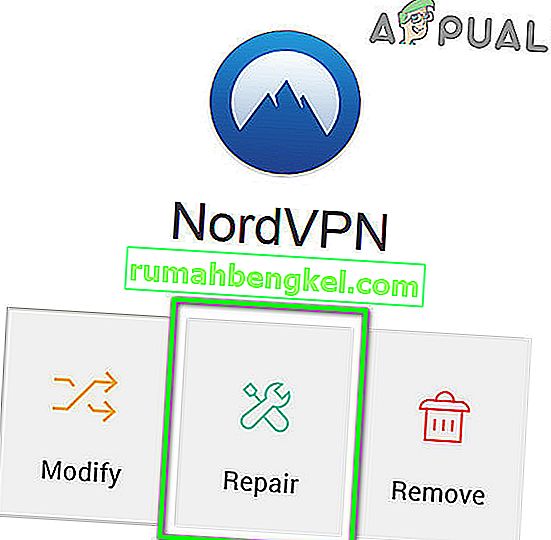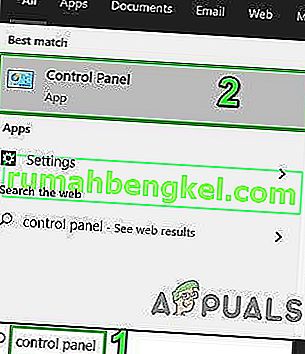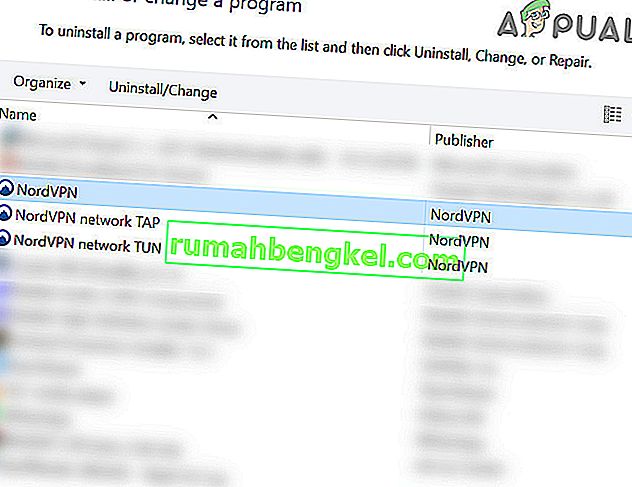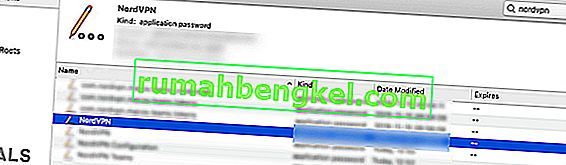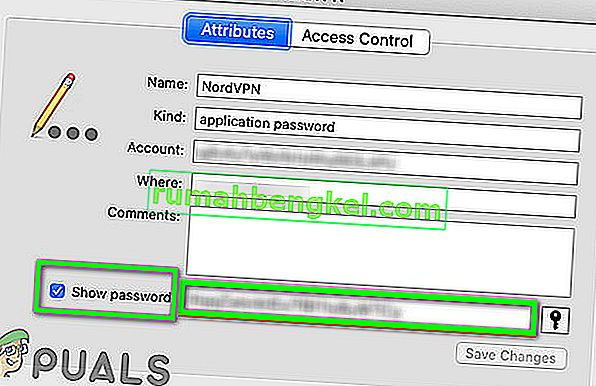Вашият NordVPN може да не успее да провери автентичността на паролата най-вече поради ограниченията на защитната стена, повредените инсталации или използването на специални символи в паролата на NordVPN. Засегнатите потребители срещат тази грешка, когато се опитват да се свържат с местоположение, което преди това е работило добре.
Този проблем може да възникне в настолни приложения, мобилни приложения, както и с разширението на браузъра. В някои случаи проблемът възниква само при определен тип сървър като P2P сървъра.

Преди да продължите с решенията за отстраняване на неуспешна проверка на паролата на NordVPN, уверете се, че няма прекъсвания на NordVPN сървъра . Също така, опитайте се да се свържете с друго място, за да изключите всяко претоварване на сървъра. Уверете се, че интернет работи добре . А максимум 6 устройства може да се свърже с мрежата NordVPN чрез използване на същите идентификационни данни на сметките; затова се уверете, че не е достигнат лимитът от 6 устройства. Освен това, опитайте се да влезете в уебсайта на NordVPN, използвайки вашите идентификационни данни, за да потвърдите дали използваните идентификационни данни не са грешни.
Решение 1: Презаписване на NordVPN
Проблемът с неуспешното удостоверяване може да е резултат от временна грешка в комуникацията / софтуера. В този случай излизането от приложението / разширението и повторното влизане може да реши проблема. За илюстрация ще обсъдим процеса за приложението Windows. Можете да следвате инструкциите според вашето приложение / операционна система.
- Стартирайте приложението NordVPN и след това кликнете върху иконата на зъбно колело (близо до горния десен ъгъл), за да изведете менюто Настройки.
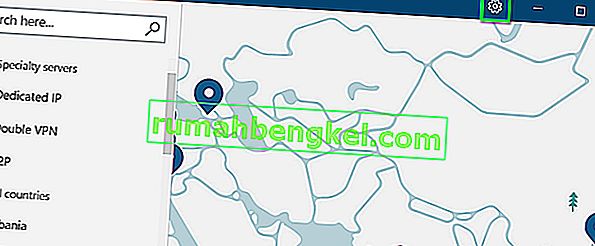
- Сега, в левия прозорец на прозореца, превъртете надолу до края и кликнете върху Изход .
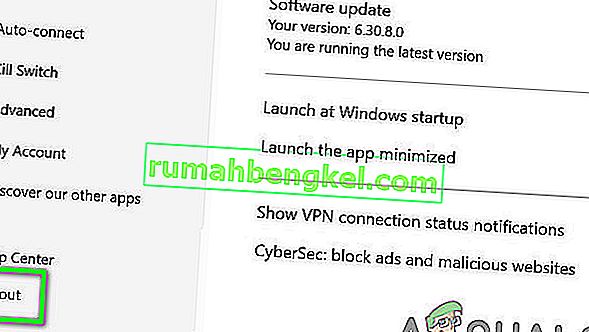
- След това рестартирайте системата си.
- След рестартиране стартирайте NordVPN и влезте с вашите идентификационни данни. След това проверете дали приложението работи добре.
Решение 2: Разрешете NordVPN клиента чрез антивирусната / защитната стена на вашата система
Вашата защитна стена и антивирус играят жизненоважна роля за сигурността на вашата система и данни. Ако обаче защитната стена / антивирусната програма блокира основните файлове, изисквани от приложението NordVPN, тогава VPN клиентът няма да може да създаде успешна връзка. В този контекст или временно деактивиране на защитната стена, или добавяне на изключение за файловете NordVPN може да реши проблема. За демонстрационни цели ще обсъдим процеса за приложението NordVPN Windows.
Предупреждение : Продължете на свой риск, тъй като деактивирането / добавянето на изключение за файловете може да изложи системата ви на сериозни заплахи като вируси, троянски коне и др.
- Временно деактивирайте антивирусната си програма и изключете защитната стена. Следете Windows Defender; ако автоматично поеме ролята на антивирусна / защитна стена, добавете изключение за файловете в настройките му или деактивирайте Windows Defender.
- Можете също да добавите изключение за VPN клиента в настройките на вашата програма за сигурност. Трябва да добавите следните файлове в списъка с изключения за входящи и изходящи правила в настройките на антивирусната / защитната стена:
% ProgramFiles% (x86) \ NordVPN \ NordVPN.exe% ProgramFiles% (x86) \ NordVPN \ nordvpn-service.exe% ProgramFiles% (x86) \ NordVPN \ Resources \ Binaries \ 64bit \ openvpn-nordvpn.exe% ProgramFiles% ( x86) \ NordVPN \ Resources \ Binaries \ 32bit \ openvpn-nordvpn.exe
- След добавяне на изключения стартирайте VPN клиента, за да проверите дали грешката е изчистена.
Решение 3: Деактивирайте настройките на CyberSec, Invisibility on LAN и Obfuscated Server
Клиентът NordVPN има известна грешка, при която, ако са активирани опциите CyberSec, Invisibility on LAN и Obfuscated Servers при свързване към дадено местоположение, тогава VPN клиентът може да изведе грешка Auth failed. В този сценарий деактивирането на тези три опции и след това свързването към сървър може да реши проблема. След успешна връзка можете да активирате тези опции. За илюстрация ще обсъдим процеса на приложението NordVPN Windows.
- Отворете приложението NordVPN и кликнете върху иконата на зъбно колело, за да изведете менюто Настройки.
- Сега, в левия прозорец на прозореца, изберете раздела Общи и след това в десния екран деактивирайте опцията на CyberSec: Блокиране на реклами и злонамерени уебсайтове .
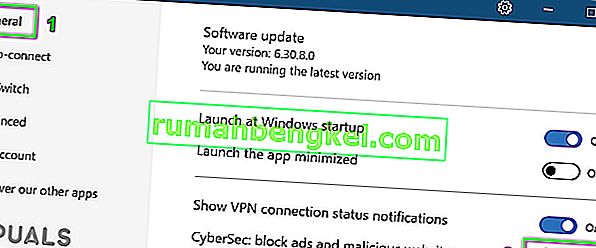
- Сега, в левия прозорец на прозореца, отидете до раздела Разширени и след това деактивирайте опцията Обфускирани сървъри .
- Сега деактивирайте опцията за невидимост в LAN .
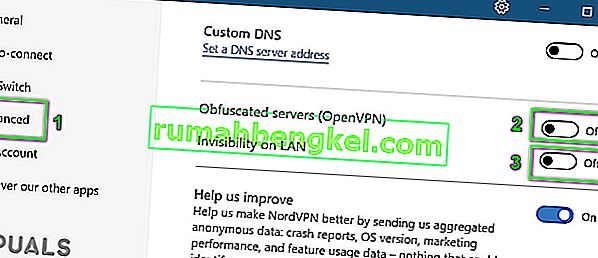
- След това рестартирайте системата си. След рестартиране стартирайте VPN клиента и проверете дали проблемът е разрешен.
Решение 4: Променете паролата си за NordVPN
Приложението и разширението NordVPN имат известни проблеми с връзката, ако паролата ви съдържа специални знаци. Освен това, ако акаунтът ви е споделен в социални сайтове като Pastebin и е достъпен от много потребители, тогава NordVPN може да покаже обсъжданата грешка (тъй като може да има максимум 6 устройства, които могат да се свържат с акаунта на NordVPN). В този случай промяната на вашата парола (без използването на специални символи) може да реши проблема.
- Изход от NordVPN приложението, както е посочено в Решение 1.
- Стартирайте уеб браузър и отидете до NordVPN UCP и влезте с вашите идентификационни данни.
- Придвижете се до раздела Промяна на парола и кликнете върху Изпращане на връзката за нулиране .
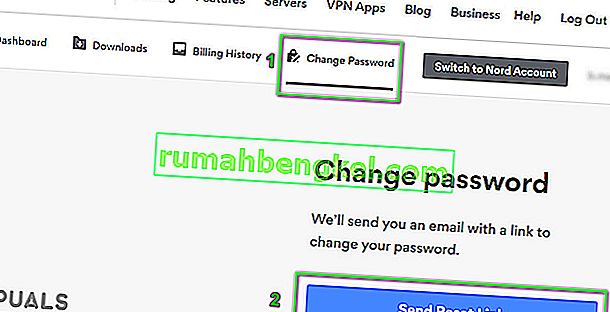
- Сега отворете имейла, регистриран в NordVPN, и използвайте връзката там, за да нулирате паролата си. Уверете се, че в новата парола не са използвани специални символи.
- След това влезте с помощта на новата парола и проверете дали VPN е чиста от неуспешната грешка при удостоверяване.
Решение 5: Поправете инсталацията на приложението
Ако инсталацията на VPN е повредена, тогава NordVPN може да не успее да провери удостоверяването на паролата, защото някой модул не работи правилно. В този случай поправката на инсталацията може да реши проблема. Инсталаторът по подразбиране на Nord VPN има опция „поправка“, която автоматично търси файлове, които са различни от манифеста, и ги заменя съответно.
- Изход на клиента VPN и да отвори официалната страница изтегляне NordVPN.
- След това кликнете върху бутона Изтегляне, за да изтеглите VPN клиента.
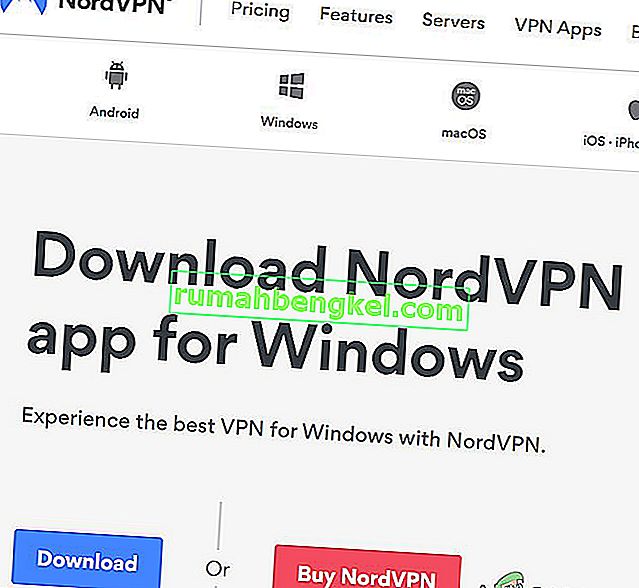
- Сега стартирайте новоизтеглената настройка и когато бъдете подканени, щракнете върху бутона Repair .
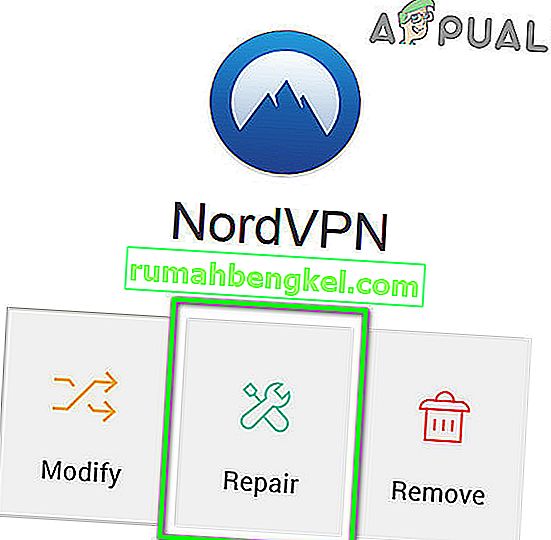
- Сега рестартирайте системата си и след това стартирайте VPN клиента, за да проверите дали е отстранен от грешката при неуспешно удостоверяване.
Решение 6: Преинсталирайте приложението / разширението NordVPN
Ако поправката не е успяла да отстрани проблема, можем да помислим за преинсталиране на VPN клиента изобщо. Имайте предвид, че това ще премахне запазените конфигурации и ще ги замени със стойности по подразбиране. Също така ще трябва да влезете с помощта на ключа за активиране на Nord.
- Изход от VPN клиента. Натиснете клавиша Windows и в лентата за търсене на Windows въведете Control Panel . След това в списъка с резултати го отворете.
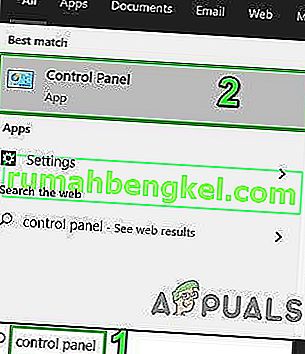
- След това кликнете върху Деинсталиране на програма . Сега деинсталирайте следните приложения:
NordVPN NordVPN мрежа TAP NordVPN мрежа TUN
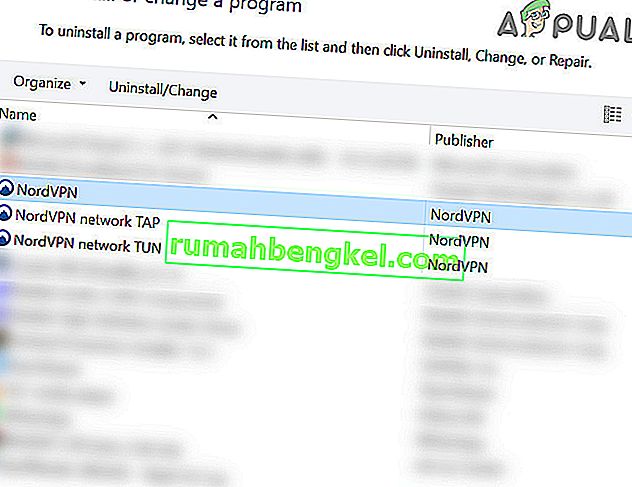
- Рестартирайте системата след деинсталацията.
- След рестартиране изтеглете и инсталирайте най-новата версия от официалната връзка за изтегляне на NordVPN.
- След преинсталиране стартирайте VPN клиента и влезте с вашите идентификационни данни.
Ако срещнете проблема в macOS , след преинсталиране може да получите подкана да въведете паролата на NordVPN от ключодържател. В този случай следвайте стъпките, споменати по-долу:
- Open Keychain и търсене за NordVPN . След това в резултатите от търсенето отворете записа NordVPN .
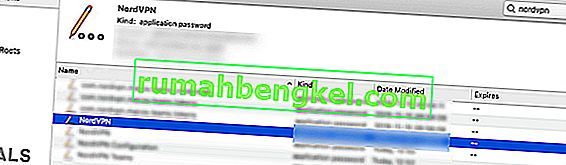
- Сега кликнете върху Показване на парола и след това копирайте показаната парола.
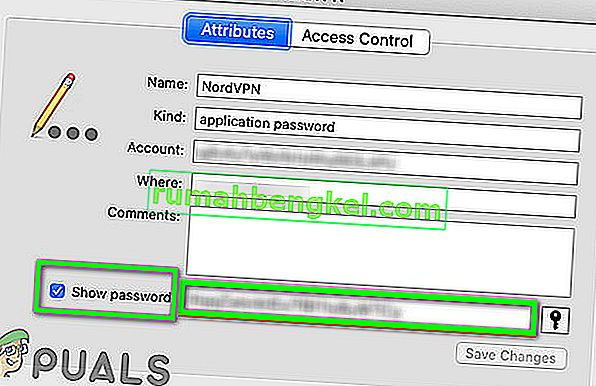
- Сега поставете копираната парола във VPN клиента и проверете дали работи добре.
- Ако не, излезте от VPN клиента. Сега изтрийте всички записи, свързани с NordVPN в ключодържателя .
- След това рестартирайте VPN клиента, когато бъдете помолени за разрешения за сигурност , проверете опцията Always Allow и след това щракнете върху Allow .
- Сега се свържете с предпочитаната от вас държава и вижте дали връзката е успешна.