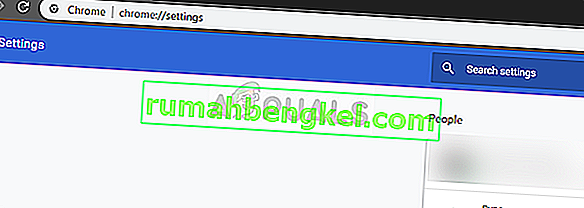Има няколко случая, при които потребителите изпитват сценария, при който YouTube не излиза на цял екран при кликване. Това е постоянен проблем, който съществува от доста време в платформата. Тъй като YouTube използва няколко приставки, като Flash, те могат да се свържат или да прекъснат потенциална актуализация на браузър.

Този проблем не се отнася само до актуализацията на браузъра, но може да бъде причинен и от няколко други фактора като лош кеш / бисквитки, хардуерно ускорение и др. Преди да прочетете, опитайте да рестартирате компютъра си и проверете отново проблема. Ако все пак се случи, можете да продължите с решенията. Рестартирането помага за нулиране на временните конфигурации и ако те са счупени, просто нулиране ще го поправи.
Какво кара YouTube да не излиза на цял екран?
Както споменахме по-горе, този сценарий се причинява от няколко различни причини, вариращи от проблеми в браузъра до вътрешни системни настройки като хардуерно ускорение. Някои от причините, поради които възниква тази грешка, са, но не само:
- В браузъра ви са инсталирани два флаш плейъра . Това е най-честата причина, поради която прозорецът не излиза на цял екран, тъй като двамата са в конфликт помежду си.
- Ако използвате двойни монитори и YouTube не се отваря на цял екран, вероятно това се дължи на темите, инсталирани в Chrome .
- Има несъответствие в съхранения кеш и данни на браузъра ви . Можем да нулираме вашите бисквитки и кеш памет и да видим дали това ще реши проблема.
Преди да продължите с решенията, уверете се, че имате активна интернет връзка и сте влезли като администратор.
Решение 1: Проверка на Flash Player и настройките на съдържанието (Chrome)
Хората, които използват Chrome, може да не знаят това, но може да имат два вместо един флаш плейър, инсталирани в браузъра си (по-стара версия). Това се случва доста автоматично, ако инсталирате различни версии и се включите в Chrome. Ще преминем към настройките след деактивиране на един от флаш плейърите, проверете дали това решава проблема. В по-новата версия, ако нямате правилни настройки на съдържанието, може да възникне тази грешка.
- Отворете „ chrome: // settings / content “ в URL лентата на вашия Google и изберете Protected Content .

- Уверете се, че и двете опции са маркирани .
- Ако притежавате по-стара версия на Google Chrome, въведете “ chrome: // plugins ” в диалоговия прозорец и натиснете Enter. Тук, ако имате два флаш плейъра, те ще бъдат показани заедно с подробностите. Намерете записа на плейъра, включително „pepflashplayer.dll“, и кликнете върху Disable .
- Рестартирайте своя Chrome и проверете дали проблемът е разрешен.
Забележка: Можете също да опитате да деактивирате хардуерното ускорение и да видите дали това решава нещо.
Решение 2: Проверка на API на цял екран (Firefox)
Потребителите на Firefox съобщиха, че са коригирали YouTube да не излиза на цял екран, като са активирали опцията „full-screen-api.enabled“ в настройките на браузъра. Това може да бъде деактивирано, без дори да го знаете, чрез автоматични скриптове или предпочитания, зададени от вас по-рано. Ще проверим тези настройки и ще променим опцията, ако е деактивирана.
- Въведете „ about: config “ в адресното поле на браузъра и натиснете Enter.
- Потърсете записа „на цял екран“ от лентата за търсене в горната част и се уверете, че full-screen-api.enabled е маркиран като true (стойността по подразбиране).

- Запазете след извършване на промени и рестартирайте браузъра си. Вижте дали това решава проблема.
Забележка: Има и заобиколно решение, при което преди да кликнете върху бутона на цял екран в Chrome, уверете се, че прозорецът на Chrome е сведен до минимум . Когато е сведено до минимум и след това щракнете върху бутона на цял екран, той работи без никакви проблеми.
Решение 3: Проверка в режим „инкогнито“ и изчистване на данните в браузъра
Сега ще диагностицираме дали проблемът е налице в края на данните на вашия браузър. Можете лесно да проверите дали YouTube правилно показва уеб страницата в режим „инкогнито“. Ако е така, това означава, че има някакъв проблем с данните на вашия браузър, а не с браузъра. Ще го изчистим и след това ще опитаме отново. Уверете се, че експортирате или архивирате информацията си, преди да я изтриете.
- Натиснете Ctrl + N, когато сте в браузъра Chrome, за да стартирате раздел „инкогнито“. Сега отворете YouTube и опитайте да стартирате цял екран във всеки от тях. Ако екранът се показва правилно, продължете с останалата част от решението.
- Придвижете се до нормалния раздел и напишете „ chrome: // settings “ в диалоговия прозорец и натиснете Enter.
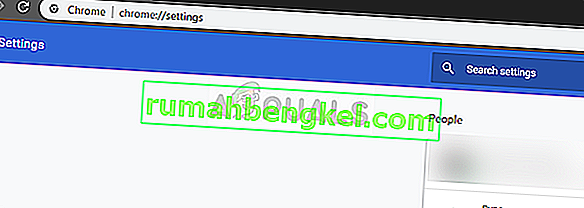
- Сега превъртете до края на страницата и изберете Разширени настройки .

- След като разширеното меню се разшири, в раздела „ Поверителност и сигурност “ кликнете върху „ Изчистване на данните за сърфирането “.

- Ще се появи друго меню, потвърждаващо елементите, които искате да изчистите, заедно с датата. Изберете „ Всички времена “, проверете всички опции и кликнете върху „ Изчистване на данните за сърфирането “.

- Сега рестартирайте компютъра си и опитайте да стартирате видеоклип в YouTube отново в режим на цял екран.
Решение 4: Излизане от профила в Google
Ако и трите решения не работят, можем да опитаме друго решение, при което излизаме от вашия потребителски профил. Това решение означава, че или нещо не е наред с механизма на профила във вашия браузър, или личният ви профил има зададени грешни предпочитания. Имайте предвид, че всички ваши любими, данни от браузъра и т.н. ще бъдат премахнати при излизане.
- Щракнете веднъж върху снимката на профила в горната дясна част на браузъра си и след това изберете бутона Синхронизиране към - .

- Сега кликнете върху Изключване пред вашия потребителски профил. След като изключите, кликнете върху Управление на други хора .

- Кликнете върху трите точки в горната дясна страна и щракнете върху Премахване на този човек .

- Рестартирайте компютъра си и опитайте отново да влезете в YouTube в режим на цял екран.
Решение 5: Преинсталиране на Chrome
Ако всички горепосочени методи не се получат, можете да опитате да преинсталирате Chrome. Това ще премахне всички текущи файлове и папки на приложението и ще принуди да инсталира нови файлове, когато инсталирате целия пакет. Не забравяйте да архивирате всичките си отметки и важни данни, преди да следвате това решение.
- Можете да изтеглите най-новия инсталационен файл на Google Chrome, като отидете на официалния уебсайт.
- Натиснете Windows + R, напишете „ appwiz. cpl ”в диалоговия прозорец и натиснете Enter.
- Потърсете Google Chrome през всички приложения, щракнете с десния бутон върху него и изберете „ Деинсталиране “.

- Сега отворете официалния сайт за изтегляне на Chrome и изтеглете най-новата налична версия. Стартирайте изпълнимия файл и го инсталирайте отново.