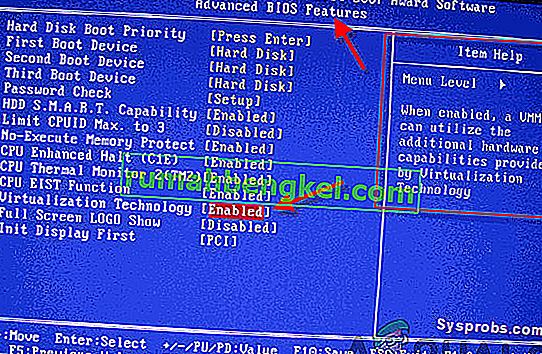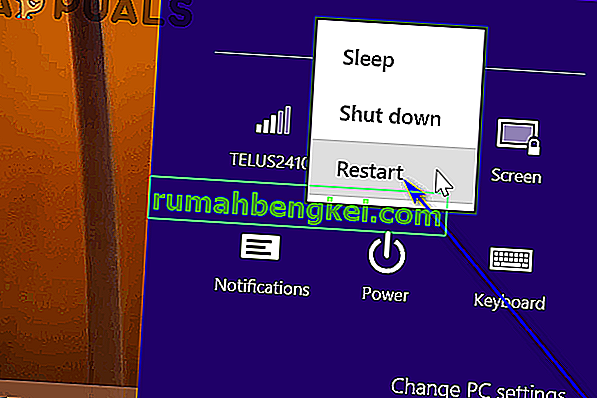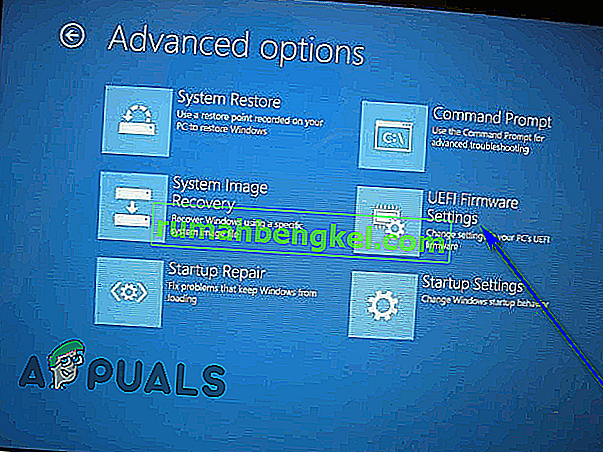Виртуалните машини (или виртуални машини, както обикновено ги наричат) са поразителни неща. Можете да използвате програма за виртуализация, за да създадете виртуална машина, а на виртуална машина можете да стартирате цял виртуален компютър - заедно със собствената си операционна система - в прозорец на текущата ви система. Виртуалните машини обикновено се използват за изпробване на различни операционни системи, тестване на програми в пясъчна среда и за експериментиране с характеристиките на системата, без да се притеснявате за каквито и да било последици. За да работят програми за виртуализация като VMware и Hyper-V на компютър, те се нуждаят от достъп до технологията за хардуерно ускорение, която се вгражда в почти всички процесори в наши дни.
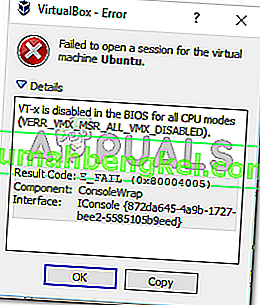
Технологията за хардуерно ускорение, вградена в процесори на Intel, е известна като хардуерно ускорение Intel VT-X и тази в процесорите AMD е известна като AMD-V, докато други производители на процесори (като AMD) благославят своите процесори с различни технологии за хардуерно ускорение. В много случаи VT-X по подразбиране е деактивиран в процесорите на Intel. Опитът да стартирате виртуална машина на компютър, който има такъв процесор, води до използване на приложението за виртуализация, което изплюва съобщение за грешка, което обикновено информира потребителя, че програмата се нуждае от хардуерно ускорение, за да функционира, но изглежда, че в момента те имат технологията хора с увреждания.
Технологията за хардуерно ускорение на Intel VT-X наистина може да бъде активирана и деактивирана по желание и всичко, което потребителят трябва да направи, за да разреши или деактивира това, е достъп до BIOS или UEFI настройките на компютъра си. Това е вярно в случая на всички итерации на Windows, които в момента се поддържат от Microsoft, включително Windows 10 - най-новата и най-добрата в дългата линия на операционните системи Windows.
Процесът, през който трябва да преминете, за да активирате хардуерното ускорение на VT-X на компютър, варира леко в зависимост от това дали въпросният компютър има BIOS или е UEFI компютър. Компютрите, които са доставени с версия на Windows, по-стара от Windows 8, почти винаги ще имат BIOS, докато компютрите, които се доставят с Windows 8 или по-нова версия, вероятно ще имат UEFI настройки вместо това. Стандартът на индустрията за компютри постепенно, но сигурно се придвижва към UEFI, така че колкото по-нов е компютърът, толкова по-вероятно е да има настройки на UEFI. За да активирате VT-X на компютър с Windows 10, първо трябва да влезете в неговите настройки на BIOS или UEFI. Ето как можете да направите това:
На компютър с BIOS
- Рестартирайте компютъра си.
- На първия екран виждате, когато компютърът се стартира, натиснете клавиша, посочен на екрана, за да влезете в BIOS или настройка на компютъра . Клавишът, който трябва да натиснете, ще бъде ясно посочен на първия екран, който виждате, когато компютърът ви стартира.

- След като влезете в настройките на BIOS, разгледайте опциите, тъй като всички дънни платки имат свое собствено отделно меню (най-вече опцията VT-X се намира в разширените настройки). Активирайте го и запазете промените, преди да излезете.
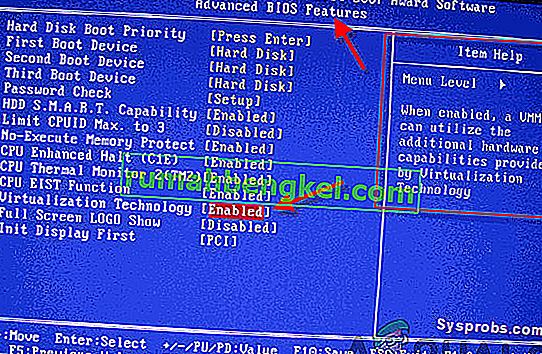
На компютър с UEFI
- Придвижете се до менюто с опции за захранване в чара за настройки (ако използвате Windows 8 или 8.1) или в менюто „Старт“ (ако използвате Windows 10).
- Натиснете и задръжте клавиша Shift на клавиатурата.
- При задържан клавиш Shift щракнете върху Рестартиране . По този начин компютърът ще покаже менюто Boot Options, когато стартира.
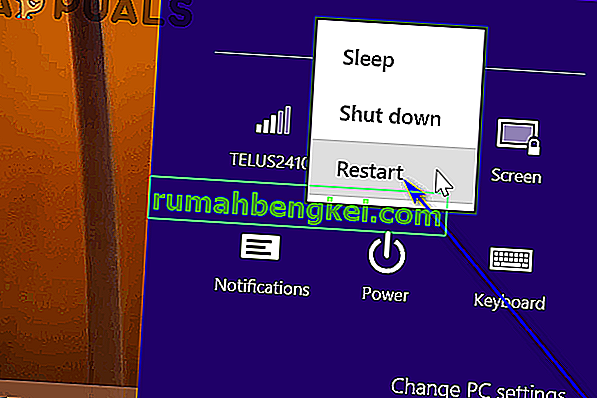
- Когато видите менюто Boot Options , щракнете върху Отстраняване на неизправности .
- Щракнете върху Разширени опции и след това върху Настройки на фърмуера на UEFI .
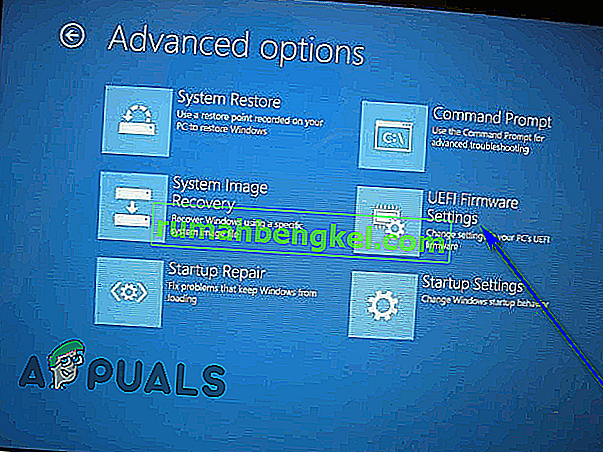
След като влезете в настройките на UEFI или BIOS на вашия компютър, всъщност можете да се заемете с намирането на опцията за технология за хардуерно ускорение VT-X и активирането на функцията. Просто се огледайте във всички раздели и раздели на настройките на BIOS или UEFI за опция за хардуерно ускорение на VT-X - тази опция ще бъде обозначена като нещо като „ Intel VT-X “, „ Intel Virtualization Technology “, „ Разширения за виртуализация “или„ Vanderpool “. В повечето случаи тази опция се намира в подменюто на процесора на чипсет , Northbridge , Advanced Chipset Control или Advanced CPU Configurationглавно меню или раздел.
След като намерите опцията за хардуерно ускорение на VT-X в настройките на BIOS или UEFI на вашия компютър, просто я включете и хардуерното ускорение на VT-X ще бъде активирано. Не забравяйте да запазите промените си и след това да излезете от настройките на BIOS или UEFI (точни инструкции, за които ще можете да намерите вписани някъде на екрана за настройки на BIOS или UEFI). Когато излезете от настройките на BIOS или UEFI на вашия компютър, компютърът ви ще се зареди както обикновено.