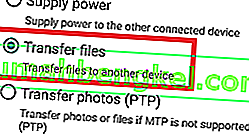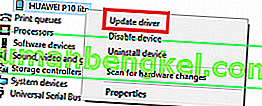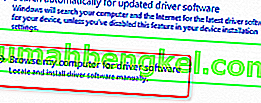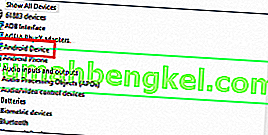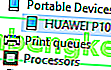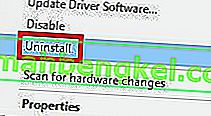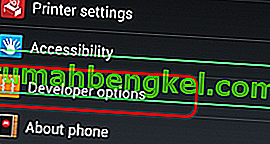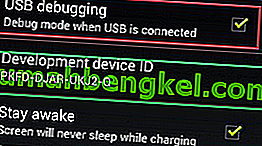През последните години често срещана тенденция в мобилните технологии е да станат безжични. Нашите телефони с Android са в състояние да изпращат и извличат файлове чрез облака, да се свързват с интернет през Wi-FI, да предават аудио съдържание на нашите слушалки без нужда от кабел и дори да се зареждат безжично.
Но дори ако почти всички модели на Android са напълно способни да се свързват безжично с компютър, повечето от нас все още предпочитат да ги включат в компютъра си по стария начин, когато се опитват да прехвърлят файлове. Има предимства при използване на класическия подход - скоростта на трансфер обикновено е по-бърза и връзката на теория е по-надеждна.
За съжаление в действителност нещата не винаги работят както трябва и мобилното ви устройство може да не бъде открито от вашия компютър.
В идеалния случай, когато свържете вашето устройство с Android към компютър, Windows веднага ще го третира като MTP (Media Transfer Protocol) връзка и ще инсталира необходимите драйвери, така че да се показва във File Explorer .
Ако сте вкоренили вашето устройство, използвали сте го като емулатор за проект на Android Studio / Eclipse или сте инсталирали нов ROM върху него, има вероятност да сте инсталирали драйвера ADB (Android Debug Bridge) . Това ще позволи на вашия компютър да изпраща команди към вашето устройство, но има навика да се намесва в стандартните настройки на MTP , което ще доведе до това, че устройството ви ще спре да се показва на моя компютър .
Но имайте предвид, че драйверът ADB не е единствено отговорен за предотвратяването на показването на телефона ви на компютър. Този проблем има множество потенциални причини и може да се появи на устройства, които никога не са използвали драйвера ADB .
Имайки предвид това, създадохме колекция от методи, които ще накарат телефона ви да се появи отново във File Explorer . Тъй като ръководството включва много отстраняване на неизправности, ние ви молим да започнете с първото потенциално коригиране и да се придвижите надолу, докато намерите метод, който работи за вас.
Метод 1: Рестартиране на двете устройства и използване на друг порт
Ако свържете устройството си с Android и нищо не се случи, това трябва да бъде първият начин на действие. USB портовете лесно могат да станат дефектни, така че обикновено е най-добре първо да изключите очевидните неща. Ето какво трябва да направите:
- Изключете кабела и рестартирайте двете устройства.
- След като и двете са напълно рестартирани, свържете отново кабела, но този път се уверете, че използвате различен USB.
Метод 2: Използвайте различен USB кабел
Сега нека изключим възможността за дефектен USB кабел. USB кабелите не винаги се късат напълно, затова обикновено е трудно да ги идентифицирате като проблем.
Ако погледнете отблизо микро-USB порта, ще видите няколко златни конектора. Те се използват за целите на зареждане, но също така улесняват прехвърлянето на информация, когато са свързани към друго устройство. Достатъчно е един или двама да сменят позицията си или да се счупят, за да спре кабелът да работи. Шансовете са, че ще продължи да се зарежда, но няма да има достатъчно функционалност, за да поддържа прехвърляне на файлове. Ето какво трябва да направите:
- Свържете телефона си с различен кабел и вижте дали той се показва в Моят компютър .
- Ако се покаже, проблемът ви е решен. Ако не се показва, сменете USB порта и слушайте внимателно звука на Windows, който сигнализира за нови свързани устройства.
- Ако чуете звука, най-вероятно нямате хардуерен проблем и имате проблем с драйвер.
Метод 3: Почистване на micro-USB порта
Нека се уверим, че няма чужди обекти, които блокират микро-USB порта, предотвратявайки прехвърлянето на файлове. Ако използвате, за да носите телефона си в джоба си твърде много, micro-USB портът може да страда от натрупване на власинки. Това може да попречи на преноса на електричество и да попречи на вашия смартфон да обменя данни. Ето какво трябва да направите:
- Използвайте фенерче, за да погледнете вътре в micro-USB порта и да видите дали можете да забележите нещо, което не би трябвало да е там.
Забележка: Ако видите нещо, което не трябва да е там, преминете към следващите стъпки. Ако портът е чист, започнете с метод 4 .
- Уверете се, че устройството ви е изключено и използвайте малка чифт пинсета, игла или клечка за зъби, за да издърпате какъвто и да е мъх от порта.

- Потопете малък памучен тампон в спирт за втриване, поставете го в порта за зареждане и го завъртете, така че да извадите останалата мръсотия.
- Оставете го да изсъхне поне 2 часа, преди да опитате да включите отново.
Ако продължите с ръководствата за отстраняване на неизправности по-горе, успешно отстранихме повечето проблеми, свързани с хардуера. Сега нека започнем да се справяме с потенциалните софтуерни проблеми.
Метод 4: Свързване като хранилище
Ако устройството ви не се показва в My Computer , може да използвате грешен режим на връзка. Android познава няколко различни режима за свързване с други устройства - между другото само зареждане, MTP, PTP и MIDI. За нашата цел трябва да използваме MTP връзка. Ето какво трябва да направите:
- Включете вашето устройство към вашия компютър.
- На телефона си издърпайте прозорците за известия и изберете MTP select. В зависимост от производителя, тази опция може да има различни имена като Прехвърляне на файлове или Файлов диспечер на устройства .
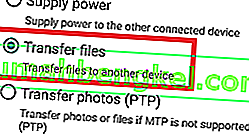
Метод 5: Актуализиране на MTP драйвера
Ако горните методи не са работили, нека да видим дали имате проблем с драйвер. Ще започнем, като потвърдим, че вашият компютър вижда вашия Android като MTP устройство.
Отворете контролния панел и отидете на Устройства и принтери. Ако успеете да намерите името на вашето устройство с Android, MTP връзката работи правилно. Ако устройството ви е наречено MTP или Unspecified , ще трябва да актуализирате някои драйвери.

За щастие можете лесно да го поправите, като промените някои настройки в диспечера на устройствата . Ето как:
- Щракнете с десния бутон на моя компютър и щракнете върху Диспечер на устройства (Управление в Windows 10 ) .
- Сега разгънете Преносими устройства и вижте дали вашето устройство се намира там. Ако не съдържа истинското име на вашето устройство или има жълт удивителен знак, щракнете с десния бутон върху него и докоснете Update Driver .
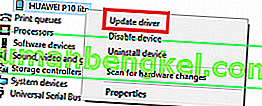
Забележка: Ако разделът Преносими устройства не е наличен, потърсете запис с „ ADB “ в името.
- Прозорецът Update Driver сега ще ви помоли да потърсите драйвера автоматично или да го прегледате ръчно на компютъра си. Изберете последното.
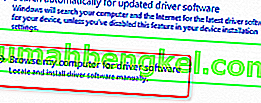
- Ще ви бъде представено поле за местоположение, но трябва да кликнете върху „ Позволете ми да избера от списък с драйвери на устройства на моя компютър “.

- Изберете Android устройство от дългия списък с типове хардуер.
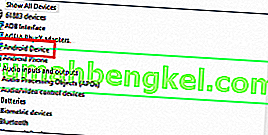
- Щракнете върху MTP USB устройство, за да го маркирате и след това щракнете върху Напред .

7. Старият драйвер трябва да бъде заменен с нов. Изчакайте, докато процесът приключи. Вашето устройство с Android сега трябва да се разглежда като мултимедийно устройство във Файлов диспечер .
Метод 6: Преинсталиране на драйвери за Android
Докато сме тук, нека се уверим, че имате инсталирани най-новите драйвери за Android на вашия компютър. Също така има малка вероятност драйверите ви да не са инсталирали правилно или да са били подправени от други услуги като ADB. Ето как да преинсталирате драйверите за Android:
- Свържете вашия Android към компютъра и се върнете в диспечера на устройствата .
- Потърсете името на вашето устройство под Преносими устройства . Ако не виждате този запис, погледнете под Други устройства .
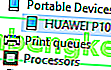
- Щракнете с десния бутон върху устройството и щракнете върху Деинсталиране .
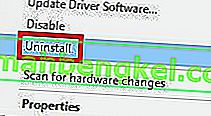
- След като устройството ви изчезне от списъка, изключете кабела.
- Свържете го отново и изчакайте Windows 10 да преинсталира драйверите за Android.
- Изчакайте да видите дали вашето устройство се появява в моя компютър .
Метод 7: Изтеглете Media Feature Pack (само за Windows 10)
Ако актуализирането на MTP драйвера и драйвера на Android не е свършило работа, може би друг драйвер е виновникът. Както посочих по-горе, вашето устройство с Android използва MTP протокол за прехвърляне на данни напред и назад към вашия компютър. MTP трансферът има общи процеси с Windows Media Player, Windows 10
MTP трансферът има общи процеси с Windows Media Player и някои версии на Windows 10 не разполагат с Media Player, инсталиран по подразбиране. В тези случаи свързани технологии като MTP протокола няма да работят както трябва.
За щастие това може да бъде решено чрез инсталиране на Media Feature Pack за N и KN версиите на Windows 10. Изтеглете го от тук.

Метод 8: Свързване като USB Mass Storage
Някои версии на Android (особено по-старите версии) ще ви позволят да се свържете като USB устройство за масово съхранение. USB Mass Storage не използва същите драйвери като MTP връзка. Това е подобно на свързването на външна SD карта или флаш устройство към вашия компютър. Вместо да разпознае вашето устройство като Android, вашият компютър ще го третира като обем за съхранение и ще го монтира по съответния начин.
Разбира се, няма да можете да правите неща като свързване към вашия компютър за смартфон, но поне ще можете да премествате файлове напред и назад. Ето как:
- Отидете в Настройки> Още настройки .
- Докоснете USB помощни програми и след това Connect Storage към компютър .
- Докоснете Свързване на съхранение към компютър и след това Включете USB съхранение.
- Изчакайте, докато инсталира необходимите драйвери.
- На вашия компютър отворете My Computer и вижте дали вашият Android се показва като том на Windows.
Метод 9: Активиране на USB отстраняване на грешки
USB отстраняването на грешки е предназначено за напреднали потребители, които тестват и декомпилират приложения на реални устройства. Но тъй като работи с повишени привилегии, може просто да реши проблема ви. Ето какво трябва да направите:
- Отидете в Настройки и превъртете надолу до записа About или About .
- Докоснете номера на компилация седем пъти.

- Сега трябва да можете да видите нов запис, наречен Опция за разработчици .
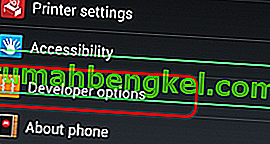
- Докоснете опциите за програмисти и натиснете USB отстраняване на грешки, за да го активирате.
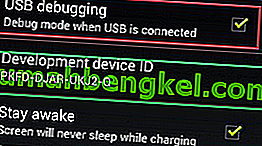
- Включете вашето устройство и се съгласете със съобщението с молба за разрешаване на USB отстраняване на грешки на вашия телефон.