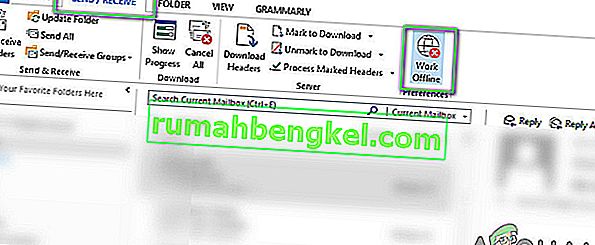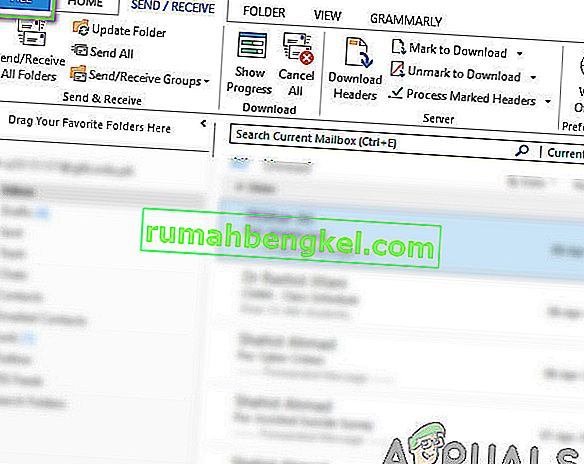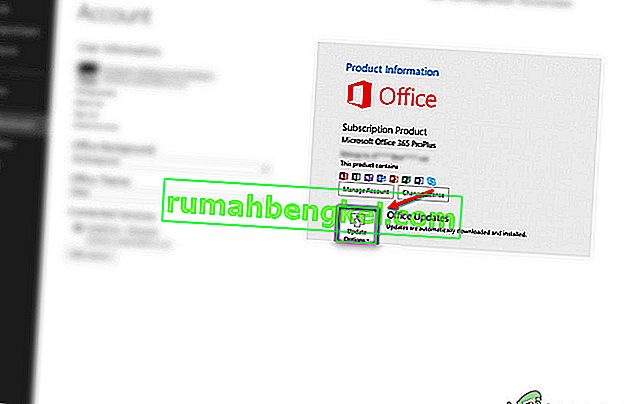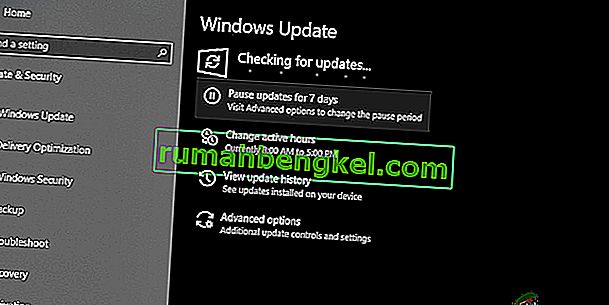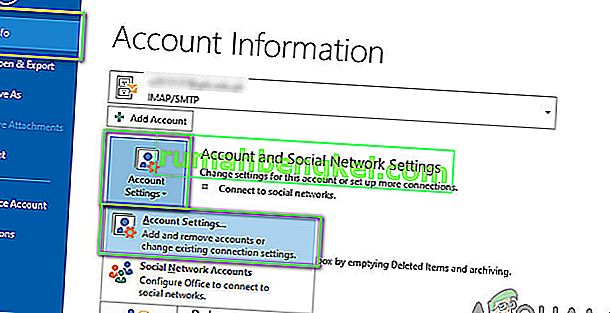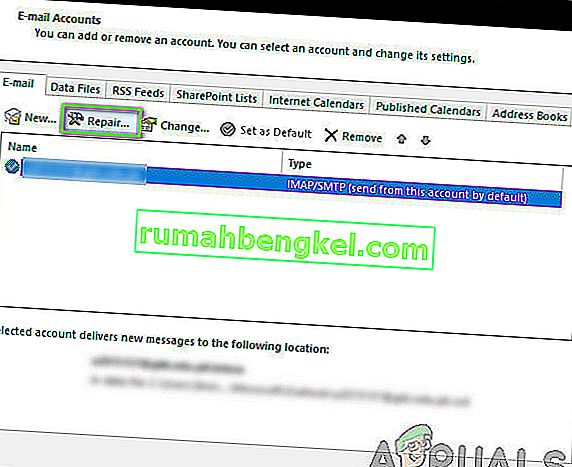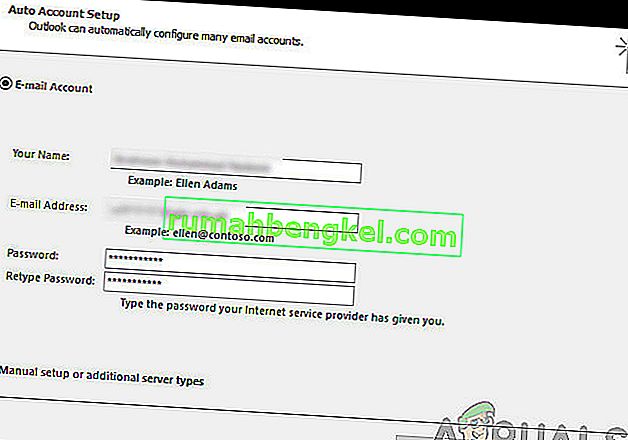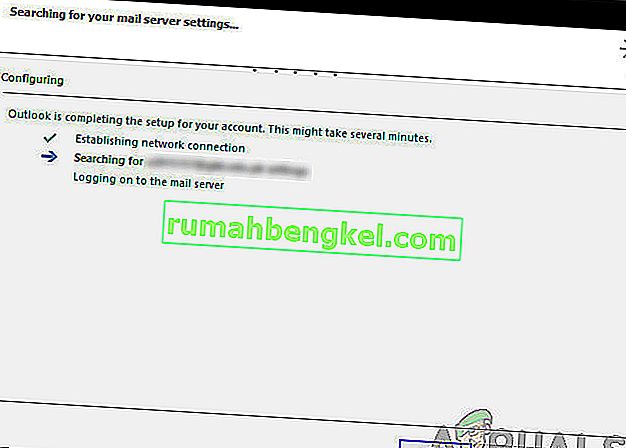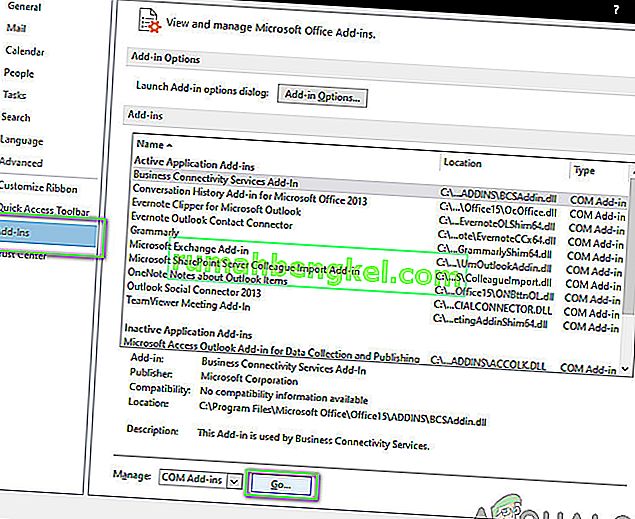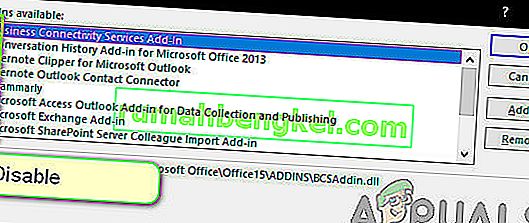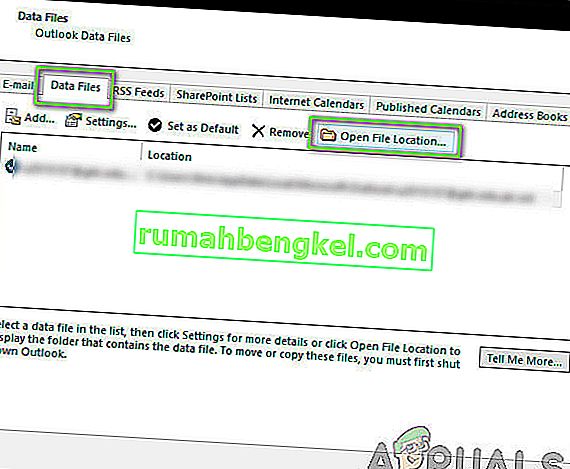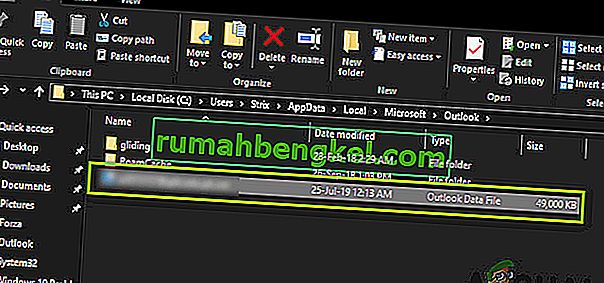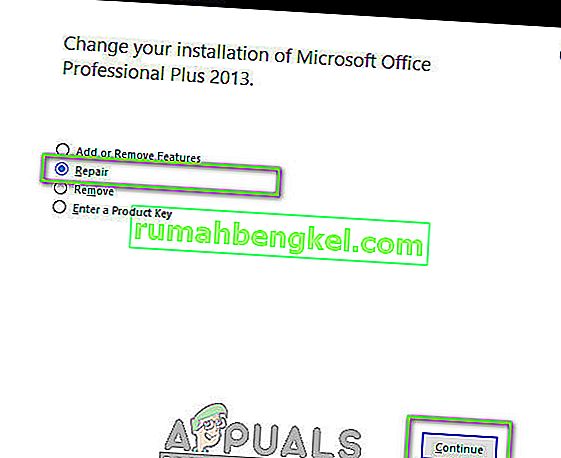Outlook е мениджър на лична информация, който се използва предимно за извличане на имейли и е част от Microsoft Office Suite. Това, което отличава Outlook от другите мениджъри на имейли, е, че той има способността да съхранява бележки, включва календар и също дневник. Потребителите могат да го използват и за сърфиране в мрежата.

Outlook съществува от доста време и е един от основните продукти на Microsoft. Въпреки популярността му, има няколко случая, при които потребителите не могат да свържат Outlook с уважавания сървър или да активират имейлите си. Това е много често срещан и повтарящ се проблем и не зависи от каквато и да е актуализация. В тази статия ще разгледаме всички причини, поради които възниква този проблем, както и какви са възможните решения за отстраняването му.
Какво причинява Outlook да не се свързва?
Outlook е основно самостоятелно приложение, което се опитва периодично да се свързва с пощенските сървъри. Има и опция за работа офлайн в Outlook. Outlook работи, като извлича всички имейли в локално хранилище и ви позволява да преглеждате имейли от вашия компютър. Това обаче може да не работи, ако самото приложение не може да се свърже. Ето някои от причините, поради които това може да се случи:
- Лоша интернет връзка: Не можем да пренебрегнем очевидната причина, поради която може да не успеете да се свържете с Outlook. Ако имате лоша / липсва интернет връзка, свързването с интернет ще бъде невъзможно.
- Работа в офлайн режим: Outlook има функция „Работете офлайн“, която позволява на потребителите да останат несвързани с интернет, като същевременно използват пълната функционалност на приложението. Ако тази функция е активирана, Outlook няма да се свърже с интернет.
- Добавки на Outlook на трети страни : Outlook, подобно на други продукти на Office, позволява на потребителите да използват добавки на трети страни в приложението. Тези добавки може да са полезни за вас, но е известно, че причиняват множество проблеми със самото приложение.
- Корупция на акаунта: Друга причина, поради която може да не успеете да свържете Outlook към мрежата, е, че акаунтът, който използвате, е някак корумпиран или има собствени проблеми. Когато това се случи, приложението няма да може да използва вашия акаунт за влизане в пощенския сървър.
- Повреден файл с данни: Друга интересна причина, с която се сблъскахме, беше, когато файловете с данни на Outlook са повредени. Този сценарий се случва много, особено в условия, при които Outlook не е успял да актуализира правилно данните си поради рязко изключване.
- Остаряло приложение: Microsoft пуска няколко актуализации, включително корекции за сигурност за цялото си приложение на Office. Тези актуализации също са насочени към корекции на програмни грешки, които може да измъчват приложението.
- Повредена инсталация на Office: Outlook е част от Microsoft Office / Office 365. Office е част от набор от приложения, включително Word, Excel и др. Ако самата инсталация е повредена, Outlook няма да може да се свърже с интернет.
- Компютър в състояние на грешка: Въпреки че това може да е рядко, но също така се натъкнахме на ситуации, в които самият компютър беше в състояние на грешка. Електрическото задвижване на компютъра правилно обикновено решава проблема.
Преди да продължим с решенията, уверете се, че сте влезли като администратор на вашия компютър. Освен това трябва да знаете идентификационните данни на вашия акаунт, който използвате в Outlook, заедно с адреса на сървъра за уеб поща, тъй като може да нулираме няколко модула. Започнете с първото решение и продължете надолу, тъй като те са изброени според трудността и ефективността.
Решение 1: Задвижване с велосипед на вашия компютър
Преди да започнем да прилагаме правилни решения, първо ще се опитаме да рестартираме напълно вашия компютър и рутер, така че това да премахне всички конфигурации на грешки, в които се намират. Известно е, че тези устройства влизат в състояния на грешки от време на време поради лоша актуализация или неочаквани изключвания . Известно е, че рутерите влизат в състояния на грешки и остават такива, докато не се включат. Уверете се, че сте запазили работата си, преди да продължите.
- Изключете компютъра и рутера. Сега извадете основното захранване и натиснете и задръжте бутона за захранване за около 2-3 минути.

- Сега изчакайте около 5-8 минути, преди да включите отново захранването и да включите вашите устройства. Сега опитайте да се свържете с мрежата, след като тя е започнала да предава, и проверете дали проблемът е разрешен и можете да се свържете с Outlook без проблем.
Ако захранването не работи и все още не можете да се свържете правилно, трябва да преминете към следващата стъпка от проверката на интернет.
Решение 2: Проверка на интернет връзка:
Друго нещо, което трябва да проверите, преди да започнем технически решения, е дали има валидна интернет връзка. Ако има проблем с мрежата или тя не е отворена, няма да можете да се свържете с никакви сървъри изобщо. В това решение ще ви предоставим съвети как можете да се уверите, че интернет работи, както и как да нулирате рутера си, ако нещата не вървят по нашия начин.
- Опитайте да свържете друго устройство към същата мрежа. Ако устройството има Outlook, опитайте да го стартирате и проверете дали работи правилно.
- Опитайте да влезете в браузъра си и отидете на уебсайта на пощата и вижте дали можете да изтеглите пощата си от там. Ако има проблем там и не можете да се свържете, това вероятно означава, че има проблем със сървърите.
- Ако използвате организационен или обществен интернет, препоръчително е да преминете към частен Обикновено отворените и публичните интернет мрежи имат ограничен достъп, което кара някои приложения да не работят според очакванията.
Ако всички горепосочени съвети не работят и не можете да осъществите достъп до интернет, можете да продължите напред и да опитате да нулирате рутера, както е обяснено по-долу:
Преди да започнем да нулираме рутера, трябва да отбележите конфигурациите на маршрутизатора си . Всеки ISP има определени настройки, запазени на вашия рутер. Ако нулираме рутера, тези конфигурации ще бъдат загубени и ще имате друг проблем под ръка. Тук трябва да отидете до IP адреса, свързан с вашия рутер. Той присъства или на гърба на устройството, или в кутията на вашия рутер. Това може да бъде нещо като „192.168.1.2“. Ако не можете да намерите адреса, потърсете в Google модела на рутера си и вземете информацията от мрежата.
- Потърсете бутон в задната част на вашия рутер и го натиснете за около 6 секунди, докато рутерът се изключи и включи отново, което означава нулиране.

- След въвеждане на конфигурациите (ако има такива), свържете вашата конзола обратно към мрежата и проверете дали неуспехът при инициализиране на мрежата е решен за добро.
Решение 3: Изключване на работата офлайн
Outlook има функция за работа офлайн. Този режим обикновено се включва от хора, когато нямат достъп до интернет и въпреки това искат да използват Outlook и да проверяват стари имейли или да работят върху работното си пространство. В офлайн режим Outlook няма да се свързва с никакви сървъри или да извлича имейли, дори ако интернет е наличен. Тук в това решение ще преминем към настройките на Outlook и ще се уверим, че режимът офлайн работа е изключен.
- Стартирайте Outlook на вашия компютър.
- Сега кликнете върху раздела Изпращане / получаване и потърсете бутона Работа офлайн .
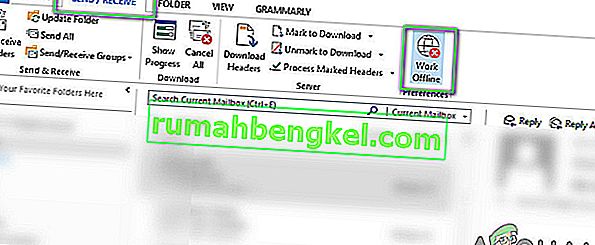
- Ако опцията е сива, това означава, че режимът е активен. Кликнете върху него веднъж, за да го деактивирате. Сега опитайте да се свържете и вижте дали проблемът е разрешен.
Решение 4: Проверка за актуализации
Преди да поправим вашия акаунт в Outlook и да нулираме файловете с данни, първо ще проверим дали има актуализации, които може да са налични както за Outlook, така и за Windows. Обикновено Office 365 (или нормален Office) се актуализира автоматично, когато има налична актуализация. Актуализациите на Office са част от самите актуализации на Microsoft и не е нужно да правите нищо.
Ако обаче сте отменили предстоящата актуализация или сте я отложили ръчно, Outlook няма да бъде актуализиран до последната компилация. Грешките са често срещани във всички приложения, дори ако са разработени от Microsoft. С нови актуализации, заедно с нови функции, съществуващите грешки са отстранени. В това решение ще проверим Outlook и Windows както за потенциални актуализации.
- Стартирайте Outlook . След като влезете в приложението, кликнете върху бутона File, който се намира в горната лява част на екрана.
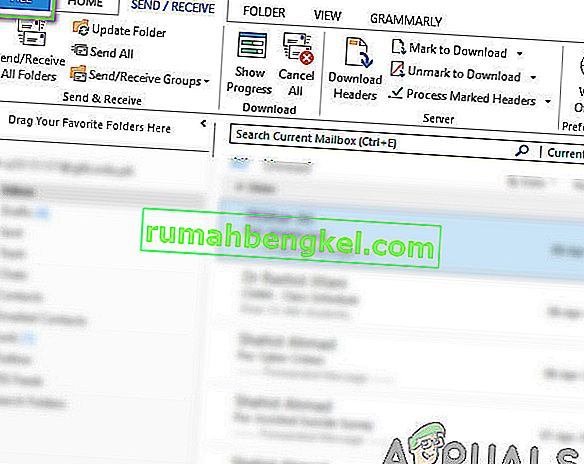
- Сега кликнете върху Office акаунт от лявата навигационна лента и щракнете върху Опции за актуализация, налични в дясната страна на екрана.
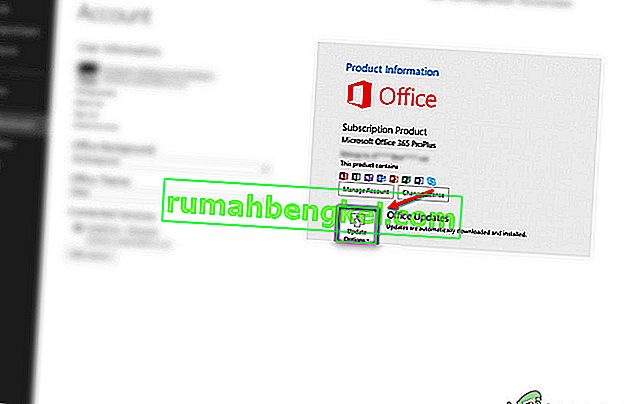
- Ако има някакви актуализации, Windows автоматично ще ги изтегли и инсталира на вашия компютър.
Също така се препоръчва да актуализирате Windows и до най-новата версия. Windows пуска корекции за сигурност за продуктите на Office 365.
- Натиснете Windows + S, въведете „ update “ в диалоговия прозорец и отворете приложението.
- Веднъж в настройките за актуализация щракнете върху бутона Проверете за актуализации и изчакайте Microsoft да се свърже със сървъри.
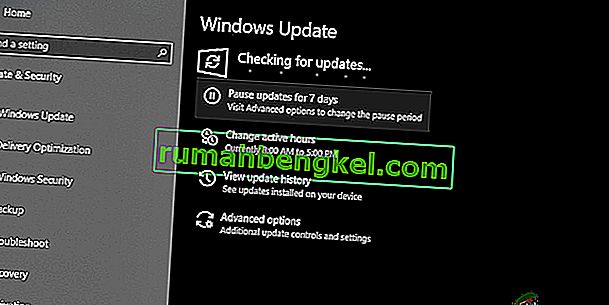
- Ако има някаква актуализация, тя ще бъде изтеглена след известно време автоматично и инсталирана на вашия компютър.
- Рестартирайте компютъра си след двете актуализации и сега опитайте да се свържете. Проверете дали проблемът е разрешен.
Решение 5: Поправяне на акаунт в Outlook
Ако всички горепосочени методи не работят, ще се опитаме да поправим вашия акаунт в Outlook на вашия компютър. Тук акаунтът в Outlook се отнася до информацията относно имейл адресите или сървърите, които сте въвели в приложението. Тези настройки може понякога да бъдат нарушени и следователно да причиняват различни проблеми, като приложението да не се свързва. В това решение ще преминем към настройките на акаунта на Outlook и ще се опитаме ръчно да поправим вашия акаунт. Ако има някакъв проблем, Outlook автоматично ще се погрижи за него.
- Стартирайте Outlook и кликнете върху раздела Файл в горната лява част на екрана.
- Сега кликнете върху Информация и след това изберете акаунта си от падащото меню. Сега кликнете върху Настройки на акаунта и социалната мрежа и след това щракнете върху Настройки на акаунта .
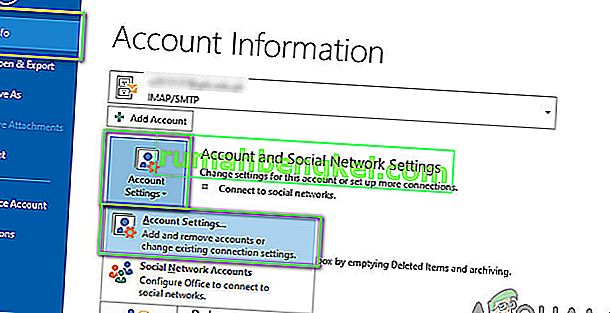
- Сега изберете имейл адреса, който причинява проблема, и кликнете върху бутона Repair в горната лява страна на екрана.
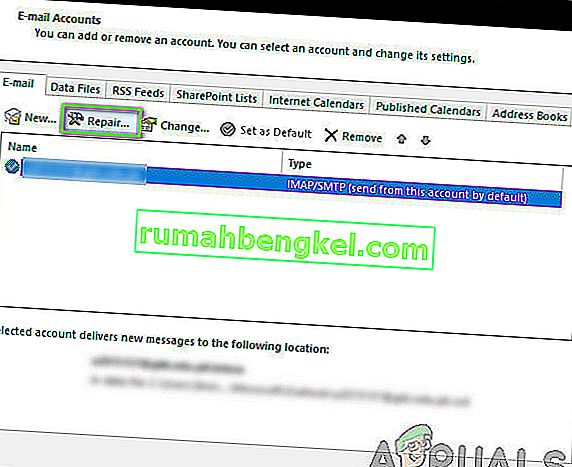
- Сега ще бъдете подканени да въведете вашите данни или да ги потвърдите. Препоръчително е да премахнете паролата и да я въведете отново. Това ще премахне възможността да сте въвели неправилна парола.
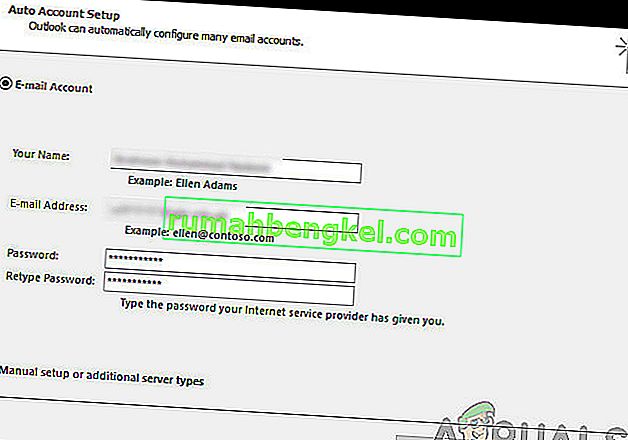
- Натиснете Next . Сега Outlook автоматично ще се опита да установи връзка със сървърите и след това да диагностицира всички проблеми (ако има такива).
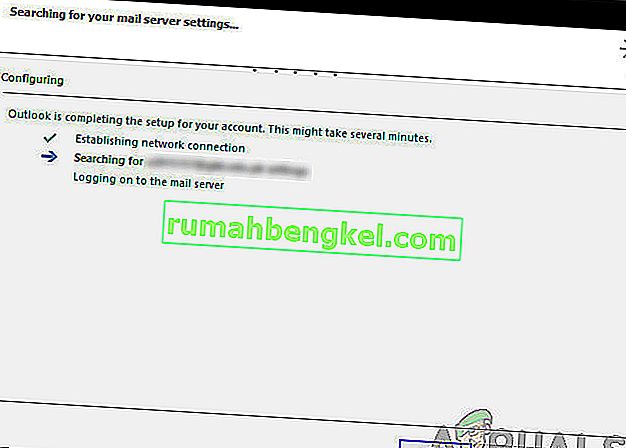
- След като акаунтът бъде поправен, проверете дали проблемът е разрешен.
Решение 6: Деактивиране на разширенията
Обикновено повечето разширения, налични за Outlook, са от проверени разработчици. Не всички от тях обаче работят правилно, а някои дори влизат в конфликт с настройките на Outlook и водят до това да не работи или да се свързва. Тук това, което трябва да направите, е да деактивирате всички разширения и след това да опитате да се свържете. Ако връзката е успешна, това означава, че е имало проблем с разширение (я). След това можете да ги активирате един по един и след това да диагностицирате кой причинява проблема.
- Стартирайте Outlook и отворете File> Options . Щракнете върху Добавки от лявата лента за навигация в Опции.
- В долната част на десния панел ще натиснете бутона Go до Manage . Щракнете го веднъж.
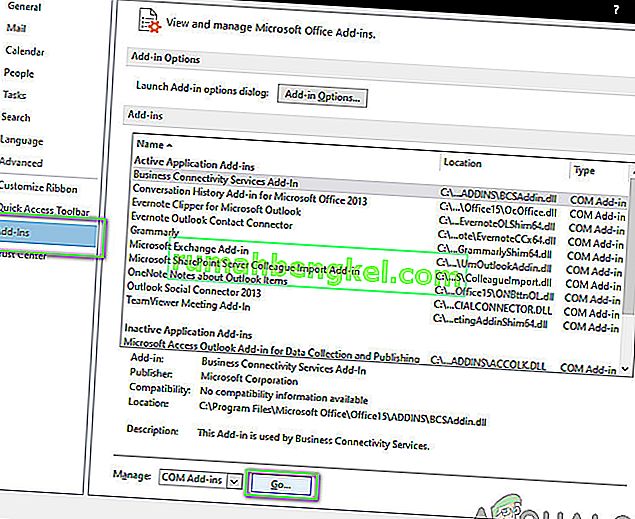
- Сега премахнете отметката от всички разширения и щракнете върху OK .
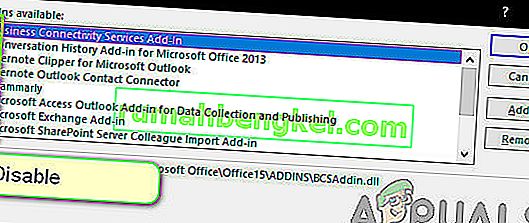
- Рестартирайте приложението Outlook и проверете дали проблемът е разрешен. Ако е така, можете да следвате процедурата за диагностика на обезпокоителната добавка, както е обяснено по-горе.
Решение 7: Възстановяване на файл с данни на Outlook
Преди да преинсталираме / поправим инсталационните файлове на Office 365, струва си да възстановим целия файл с данни на Outlook. Outlook запазва данните си във външен файл. Това е тип хранилище за приложението, което то използва в своите операции. В това решение ще изтрием файла с данни. След това, когато стартираме Outlook, той незабавно ще забележи, че файлът с данни липсва и след това ще се опита да го пресъздаде от нулата. Това ще реши проблемите с корупцията (ако има такива).
- Придвижете се до настройките на акаунта, както направихме в решение 5, когато ремонтирахме акаунта.
- Сега щракнете върху раздела Файлове с данни и след като изберете имейл акаунт, създаващ проблеми, щракнете върху Отворете местоположението на файла .
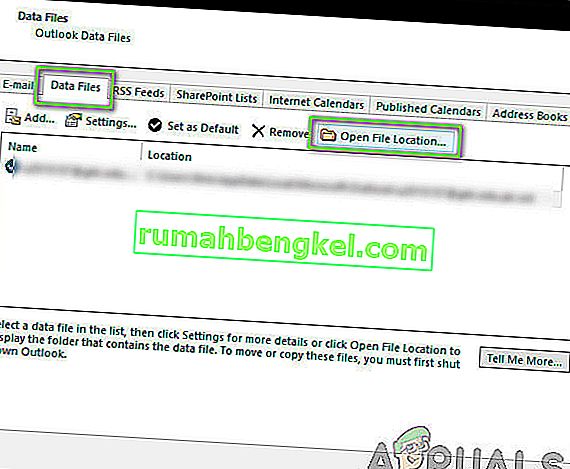
- Сега можете да преименувате файла или да го преместите на друго място.
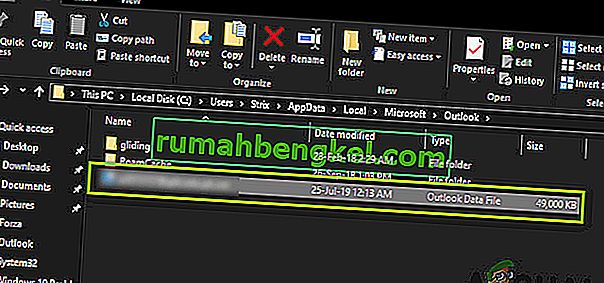
- Сега отворете Outlook отново. Той автоматично ще се опита да възстанови вашия файл с данни. След като бъде възстановен, проверете дали проблемът е разрешен.
Решение 8: Поправяне / преинсталиране на Outlook
Ако всички горепосочени методи не работят и все още не можете да накарате Outlook да работи, можем да опитаме да поправим / преинсталирам приложението. Тук първо трябва да се опитате да поправите пакета (Office 365). Ако поправката не работи, можете да продължите и да се опитате да я преинсталирате напълно.
Забележка: В процеса на преинсталиране може да се наложи да инсталирате изпълним файл с вас, както и продуктовия ключ.
- Натиснете Windows + R, напишете „ appwiz. cpl ”в диалоговия прозорец и натиснете Enter.
- Веднъж в мениджъра на приложения, намерете записа на Microsoft Office. Щракнете с десния бутон върху него и изберете Промяна .
- Изберете опцията за поправка от следващия прозорец и натиснете Продължи .
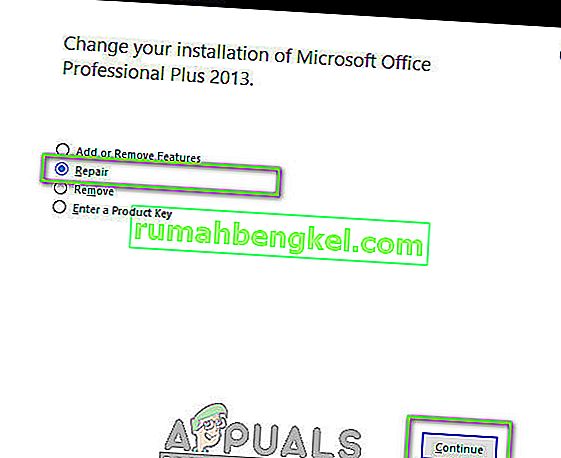
- Сега следвайте инструкциите на екрана и когато процесът приключи, рестартирайте компютъра си и проверете дали можете да стартирате и да накарате Outlook да работи без никакви проблеми.