Uplay е дигитална дистрибуция, управление на цифрови права, мултиплейър и комуникационна услуга, разработена от Massive Entertainment, за да се опита да използва едно-единствено приложение за управление на вашите постижения, което може да бъде пренесено в други игри. Услугата се предоставя на различни платформи и се използва предимно от игрите на Ubisoft.
След като потребителите са опитали и стартират една от игрите, които са изтеглили и инсталирали на своя компютър, те са получили съобщението за грешка „Uplay е открил невъзстановима грешка и трябва да се изключи“, което може да бъде причинено от различни различни причини, но всички те могат да бъдат решени с помощта на решенията, които сме подготвили по-долу.
Какво причинява грешка „Uplay е открил непоправима грешка и трябва да се изключи“?
Най-честата причина за този проблем е пусната нова актуализация за услугата Uplay, оставяща старите версии без поддръжка. Истинският проблем възниква поради факта, че клиентът на Uplay не може да се актуализира автоматично.
Други причини включват твърде строги настройки за сигурност, като защитната стена, която сте инсталирали на вашия компютър. Една от най-популярните причини определено беше повреден файл на хостове, който може да е бил променен от потребителя или от актуализация на Windows.
Решение 1: Актуализирайте Uplay
Обикновено това е чист знак, че клиентът на Uplay е остарял и компанията Ubisoft вероятно е пуснала нова версия. Обаче възниква различен проблем, тъй като клиентът не може да бъде актуализиран (тъй като не може да бъде отворен) и ще трябва да извършите процеса на актуализиране ръчно; като деинсталирате текущата версия на клиента и инсталирате новата.
- На първо място, уверете се, че сте влезли с администраторски акаунт, тъй като няма да можете да деинсталирате програми, използвайки други права на акаунт.
- Не се притеснявайте да загубите своите постижения или други данни, свързани с Uplay, тъй като тези данни са обвързани изключително с вашия акаунт в Uplay, а не с инсталацията на вашия компютър.
- Щракнете върху менюто "Старт" и отворете контролния панел, като го потърсите. Ако използвате Windows 10 като избрана от вас операционна система, можете да щракнете върху иконата на зъбно колело, за да отворите приложението Настройки.
- В контролния панел превключете опцията Преглед като на категория в горния десен ъгъл и щракнете върху Деинсталиране на програма в раздела Програми.

- Ако използвате приложението Настройки, щракването върху Приложения трябва незабавно да отвори списък с всички инсталирани програми на вашия компютър.
- Намерете записа Uplay в списъка и кликнете върху него веднъж. Щракнете върху бутона Деинсталиране над списъка и потвърдете всички диалогови прозорци, които могат да се появят. Следвайте инструкциите на екрана, за да деинсталирате Uplay и да рестартирате компютъра си след това.
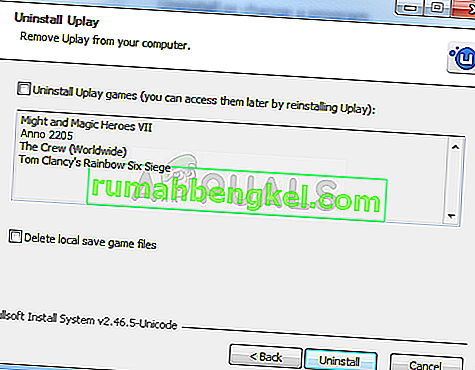
- Отидете до папката, в която първо сте инсталирали Uplay. По подразбиране това трябва да бъде или C >> Program Files, или C >> Program Files (x86). Намерете папката Uplay, намираща се в тези папки, и изтрийте всички файлове, които можете да срещнете, като щракнете с десния бутон върху тях и изберете Изтриване от контекстното меню.
Посетете тази връзка и кликнете върху бутона Изтегляне на Uplay за компютър, за да изтеглите последната версия на клиента Uplay. Щракнете двукратно върху изтегления файл в папката Downloads, за да започнете процеса на изтегляне и инсталиране и следвайте инструкциите на екрана, за да инсталирате правилно този инструмент.
Рестартирайте играта и проверете дали „Uplay е открил невъзстановима грешка и трябва да се изключи“ все още се появява при стартиране на проблемната игра Ubisoft.
Решение 2: Променете начина, по който се свързвате с интернет
Понякога ще трябва да се свържете с по-надежден източник на интернет връзка, за да стартирате услугата за актуализиране на Uplay. Понякога, когато вашата безжична връзка не е толкова силна на вашия компютър, тя ще покаже грешка „Uplay е открил невъзстановима грешка и трябва да се изключи“, така че опитайте да превключите към Ethernet, само за да стартирате правилно Uplay за първи път.
Ако искате да се отървете от този проблем, направете следното:
- Ако използвате безжична връзка чрез рутер, уверете се, че сте намерили или закупили Ethernet кабел. Ако не сте сигурни как изглежда, проверете изображението по-долу или просто попитайте доставчик, ако не притежавате такъв в дома си.

- Включете единия край на кабела във вашия компютър или лаптоп, а другия - в модема, който сте използвали за интернет връзката, ако можете да го намерите. Другият метод би бил да включите Ethernet кабела директно в рутера, ако не успеете да намерите модем или ако просто не го използвате.
- Опитайте да стартирате проблемната игра Ubisoft, за да видите дали Uplay сега ще се стартира правилно.
Решение 3: Нулирайте файла с хостове
Ако сте се опитали да разрешите други проблеми на компютъра си освен този проблем, може да сте редактирали файла хостове, намиращ се дълбоко в папката System32 в различни подпапки. Файлът Hosts се използва за картографиране на имена на хостове в IP адреси. Ако по някаква причина откриете, че файлът ви с хостове е бил компрометиран или ако започнете да изпитвате този проблем с Uplay, можете да върнете файла на хостовете обратно по подразбиране, като следвате стъпките по-долу.
- Придвижете се до местоположението C >> Windows >> System32 >> Драйвери >> И т.н., като навигирате до него след отваряне на File Explorer. Първо щракнете върху Този компютър или Моят компютър от левия страничен прозорец, за да намерите и отворите вашия Local Disk C.
- Ако не можете да видите папката на Windows, може да се наложи да включите опцията, която ви позволява да виждате скрити файлове и папки. Щракнете върху раздела „Преглед“ в горното меню на File Explorer и щракнете върху квадратчето „Скрити елементи“ в раздела Показване / скриване. File Explorer ще покаже скритите файлове и ще запомни тези настройки, докато не го промените отново.
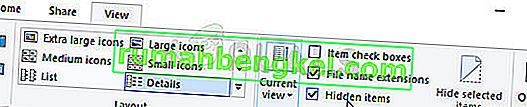
- Намерете файла с хостове в папката Etc, щракнете с десния бутон върху него, щракнете върху Свойства и след това щракнете върху раздела Защита. Щракнете върху бутона Разширени. Ще се появи прозорецът „Разширени настройки за защита“. Тук трябва да смените собственика на ключа.
- Щракнете върху връзката Промяна до етикета „Собственик:“. Ще се появи прозорецът Избор на потребител или група.
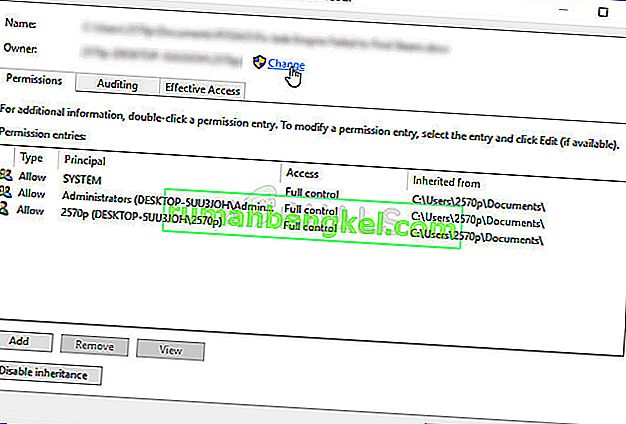
- Изберете потребителския акаунт чрез бутона Разширени или просто въведете своя потребителски акаунт в областта, която казва „Въведете името на обекта, за да изберете“ и щракнете върху OK. Добавете вашия потребителски акаунт и акаунта на TrustedInstaller за всеки случай.
- По желание, за да промените собственика на всички подпапки и файлове в папката, поставете отметка в квадратчето „Замяна на собственика на подконтейнери и обекти“ в прозореца „Разширени настройки за защита“. Щракнете върху OK, за да промените собствеността.
- След като поемете собствеността върху файла с хостове, щракнете с десния бутон върху него и изберете опцията Преименуване от контекстното меню. Променете името му на hosts.old и приложете промените.
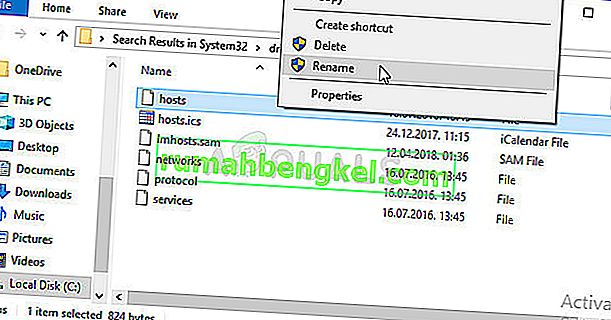
Сега е време да създадете нов файл за хостове в същата папка, но използвайки шаблона, който ще ви предоставим. Това е по-лесната част от това решение и проблемът вече е почти решен, тъй като създаването на файла е доста лесно.
- Отворете Notepad, като го потърсите, след като щракнете върху бутона "Старт" или лентата за търсене точно до него. Можете също да използвате комбинацията от клавиши Windows + R и да напишете “notepad.exe” в полето Run, за да отворите Notepad.
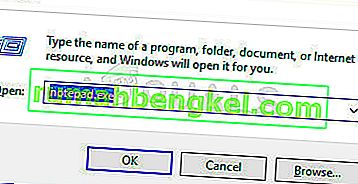
- Оставете файла празен и щракнете върху опцията File от горното меню в горната лява част на прозореца на Notepad. Изберете Save as от падащия списък и отворете C >> Windows >> System32 >> Drivers >> Etc папка с помощта на File Explorer.
- Под опцията Запазване като тип го запазете като Текстов документ и задайте опцията Име на файл на „хостове“ без кавички.
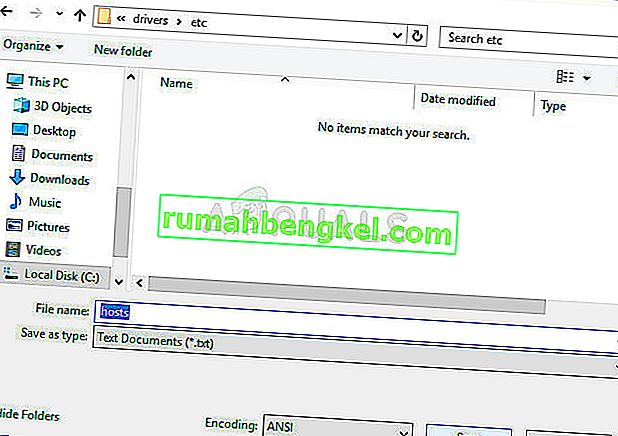
- Щракнете върху OK, за да запишете файла в същата папка, където се намира старият файл на хостове, и рестартирайте компютъра си, за да запазите промените и проверете дали все още се появява същия проблем на вашия компютър.
Решение 4: Деактивирайте напълно своите защитни стени
Инструментите на защитната стена са една от най-важните части на цялата ви сигурност, тъй като те не позволяват на програмите да се свързват свободно с интернет, тъй като всяка програма трябва да бъде разрешена, преди да може просто да се свърже онлайн и да прави, както желае.
Изглежда обаче, че деактивирането на защитните стени за известно време всъщност е решило проблема, тъй като Uplay след това продължи да се отваря и грешката спря да се появява дори след включването на защитната стена. За да се уверите в това, трябва също да направите изключение за Uplay във вашата защитна стена. Стъпките по-долу са свързани със защитната стена на Windows, която се вгражда във всеки компютър с Windows.
- Отворете контролния панел, като потърсите неговия запис в бутона "Старт" или щракнете върху лупа "Търсене" или кръглия бутон Cortana в лявата част на лентата на задачите ви.
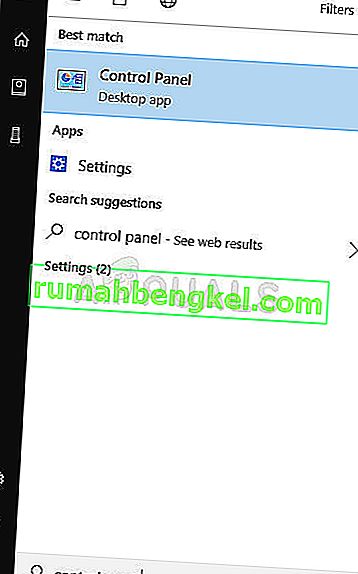
- След като контролният панел се отвори, променете изгледа на Големи или Малки икони и отидете до дъното му, за да намерите опцията Защитна стена на Windows.
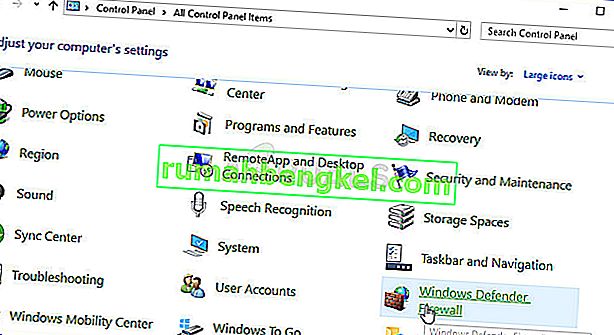
- Кликнете върху защитната стена на Windows и щракнете върху опцията Разрешаване и приложението или функцията чрез защитната стена на Windows от списъка с опции вляво. Трябва да се отвори списък с приложения. Намерете записа Uplay в списъка и поставете отметки в квадратчетата до частната и публичната мрежа.
- Щракнете върху OK и рестартирайте компютъра си, преди да рестартирате проблемната игра и да проверите дали тя вече ще работи, без да показва съобщението за грешка „Uplay е открил невъзстановима грешка и трябва да се изключи“.








