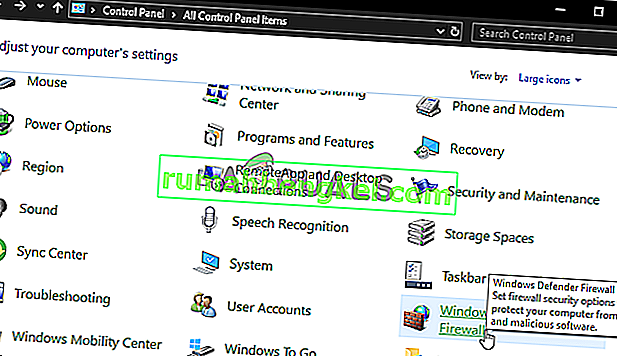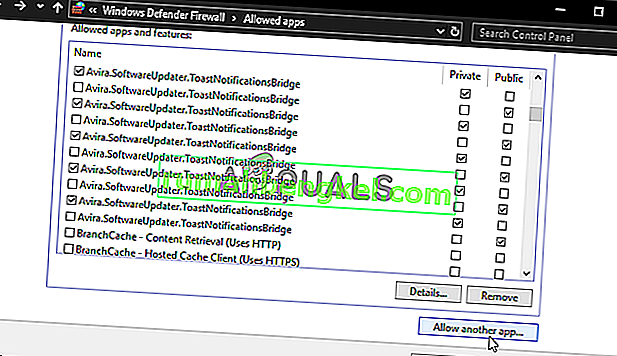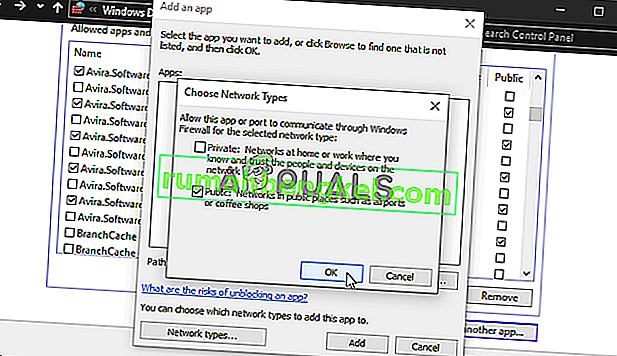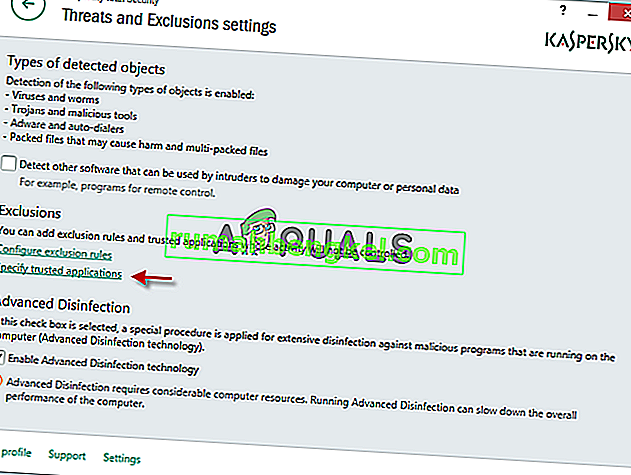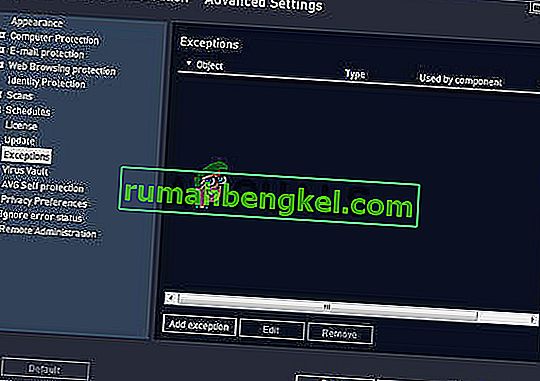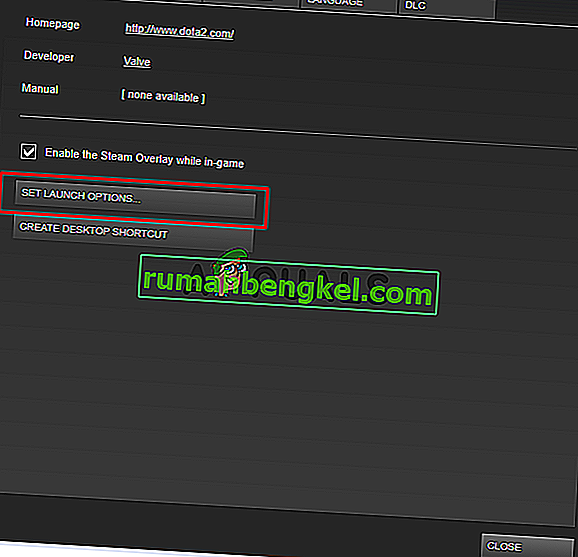Играта на Final Fantasy XIV е удоволствие и играта изуми играчите по целия свят. Някои потребители обаче бяха напълно възпрепятствани да се наслаждават на играта, тъй като съобщиха за сериозен проблем по време на стартиране. Стартовият панел на играта просто отваря черен екран и нищо друго не се случва. Играта не се стартира.

Много играчи, които са имали същия проблем, са отделили време да публикуват метода, с който са решили проблема. Събрахме най-полезните методи и ги представихме стъпка по стъпка в тази статия. Вижте по-долу!
Какво причинява проблема с черния екран на стартовия панел FFXIV на Windows?
Проблемът с черния екран на стартера, който се появява при възпроизвеждане на FFXIV на Windows, може да бъде причинен от много различни причини. Определянето на правилния може доста да улесни отстраняването на неизправности, затова ви препоръчваме да проверите причините по-долу!
- Настройки на Internet Explorer - Може да изглежда необичайно, но стартерът на играта силно разчита на Internet Explorer за стартиране. Ето защо Internet Explorer трябва да работи перфектно, за да може играта да работи. Можете да нулирате настройките му или да добавите уебсайта на играта към Trusted Sites.
- Достъпът на играта до интернет е блокиран - защитната стена може да попречи на стартовия панел на играта да се свърже с интернет, така че не забравяйте да направите изключение за изпълнимия файл на играта, за да разрешите проблема с черния екран.
- Функциите на играта, блокирани от антивирусната програма - Някои аспекти на играта могат да бъдат блокирани от антивирусната програма, която сте инсталирали на вашия компютър. Уверете се, че сте добавили играта към списъка с изключения във вашия антивирус.
Решение 1: Редактирайте конфигурационния файл
Редактирането на конфигурационния файл на играта, за да се даде възможност на началния филм в играта, трябва да разреши проблема, както се съобщава от много потребители. Файлът се намира във вашата папка "Документи" и може да се редактира с помощта на Notepad. Следвайте инструкциите по-долу, за да продължите с този метод!
- Придвижете се до местоположението на папката във File Explorer, просто като отворите папка и щракнете върху Този компютър или Моят компютър от левия навигационен прозорец или като потърсите този запис в менюто „Старт“.
- Както и да е, в Този компютър или Моят компютър щракнете двукратно, за да отворите локалния си диск и да отидете до Потребители >> Име на вашия акаунт >> Документи >> Моите игри >> FINAL FANTASY XIV - A Realm Reborn . Потребителите на Windows 10 могат просто да навигират до Документи, след като отворят File Explorer от дясното меню за навигация.

- Щракнете с десния бутон върху файла, наречен „ FFXIV. cfg ' и изберете да го отворите с Notepad .
- Използвайте комбинацията от клавиши Ctrl + F или щракнете върху Редактиране в горното меню и изберете опцията Намери от падащото меню, за да отворите полето за търсене.
- Въведете “ CutsceneMovieOpening” в полето и променете стойността до него от 0 на 1. Използвайте комбинацията от клавиши Ctrl + S, за да запазите промените или щракнете върху Файл >> Запазване и изход от Notepad.
- Опитайте да стартирате играта отново, за да проверите дали проблемът с черния екран на стартовия панел FFXIV все още се появява.
Решение 2: Нулирайте настройките на Internet Explorer по подразбиране
Въпреки че много хора нещо Internet Explorer просто заема място на вашия компютър без никаква реална цел, това не е напълно вярно. Много настройки за интернет връзка минават през Internet Explorer. Потребителите дори съобщиха, че са успели да разрешат проблема с черния екран на стартовия панел FFXIV, просто като нулират настройките на Internet Explorer. Следвайте стъпките по-долу, за да направите и това!
- Отворете Internet Explorer, като го потърсите или щракнете двукратно върху неговия пряк път на работния плот, изберете бутона Инструменти в горната дясна част на страницата и след това изберете Интернет опции .
- Ако не можете да осъществите достъп до опциите за интернет като този, отворете контролния панел l, като го потърсите, променете опцията View By на Category и щракнете върху Network and Internet . Щракнете върху бутона Опции за интернет, който трябва да е втори в новия прозорец и продължете с решението.
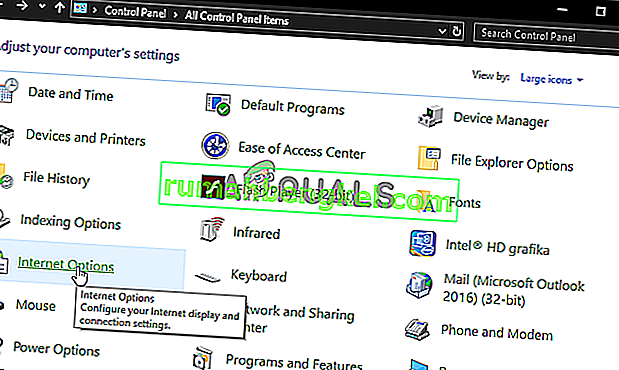
- Придвижете се до раздела Разширени и след това щракнете върху Нулиране Изберете квадратчето Изтриване на лични настройки, ако искате да премахнете историята на сърфирането, доставчиците на търсене, ускорителите, началните страници и данните за филтриране InPrivate. Това се препоръчва, ако искате да нулирате браузъра си, но това не е задължително за този сценарий.

- В диалоговия прозорец Нулиране на настройките на Internet Explorer щракнете върху Нулиране и изчакайте Internet Explorer да приключи с прилагането на настройките по подразбиране. Щракнете върху Затвори >> ОК .
- Когато Internet Explorer завърши с прилагането на настройките по подразбиране, щракнете върху Затвори и след това щракнете върху OK. Проверете дали можете да го отворите сега без проблеми.
Решение 3: Добавете изключение за играта в защитната стена на Windows
За да могат мултиплейърните функции на играта да работят правилно, играта трябва да има непрекъснат достъп до Интернет и нейните сървъри, за да работи правилно. Защитната стена на Windows Defender често е виновна в такива случаи и ви препоръчваме да направите изключение за изпълнимия файл на играта в защитната стена на Windows Defender!
- Отворете контролния панел, като потърсите помощната програма в бутона „Старт“ или като щракнете върху бутона „Търсене“ или върху бутона „Кортана“ в лявата част на лентата на задачите (долната лява част на екрана).
- След като се отвори контролния панел, променете изгледа на Големи или Малки икони и отидете до дъното, за да отворите опцията Защитна стена на Windows Defender .
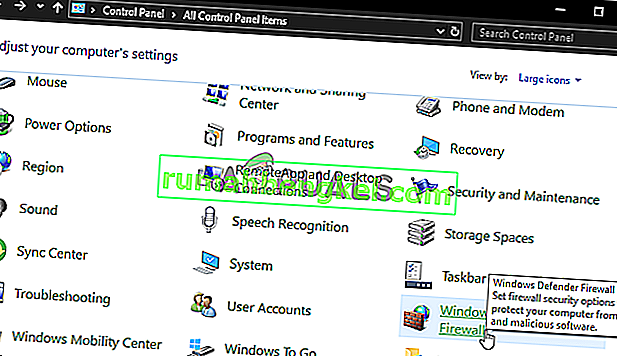
- Кликнете върху защитната стена на Windows Defender и щракнете върху опцията Разрешаване на приложение или функция чрез защитната стена на Windows от списъка с опции вляво. Трябва да се отвори списък с инсталирани приложения. Щракнете върху бутона Промяна на настройките в горната част на екрана и предоставете администраторски разрешения. Опитайте да намерите изпълнимия файл вътре. Ако не е там, щракнете върху бутона Разрешаване на друго приложение по-долу.
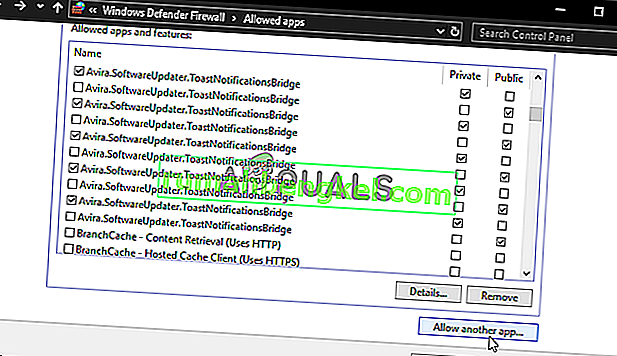
- Придвижете се до мястото, където сте инсталирали TeamViewer (C: \ Program Files (x86) \ Steam \ steamapps \ common по подразбиране), отворете папката Final Fantasy XIV и изберете изпълнимия файл на играта .
- След като го намерите, щракнете върху бутона Типове мрежи в горната част и не забравяйте да поставите отметки в квадратчетата до частни и публични записи, преди да щракнете върху OK >> Добавяне.
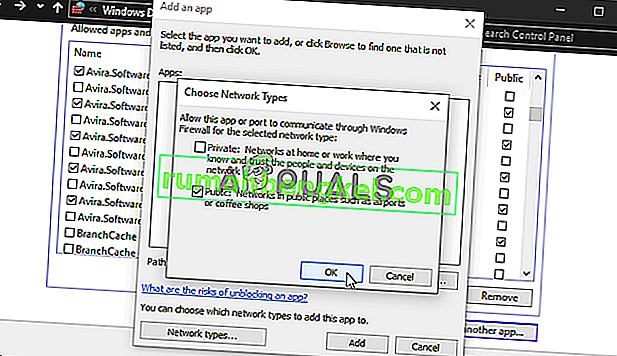
- Щракнете върху OK и рестартирайте компютъра си, преди да проверите дали стартовият панел на играта все още стартира черен екран!
Решение 4: Изтрийте файл, който отговаря за стартирането на играта
Има файл с име „ffxivboot.bck“, намиращ се в инсталационната папка на играта и изтриването му може да възстанови начина, по който играта се зарежда и проблемът с черния екран трябва да престане да се появява. Този метод е доста лесен за изпробване и няма какво да губите, тъй като файлът ще бъде пресъздаден веднага след като отворите отново играта. Вижте необходимите стъпки по-долу!
- Намерете ръчно инсталационната папка на играта, като щракнете с десния бутон на мишката върху прекия път на играта на работния плот или където и да е другаде и изберете Отворете местоположението на файла от менюто.
- Ако сте инсталирали играта чрез Steam, отворете нейния пряк път на работния плот или като го потърсите в менюто "Старт", просто като напишете " Steam ", след като щракнете върху бутона "Старт".
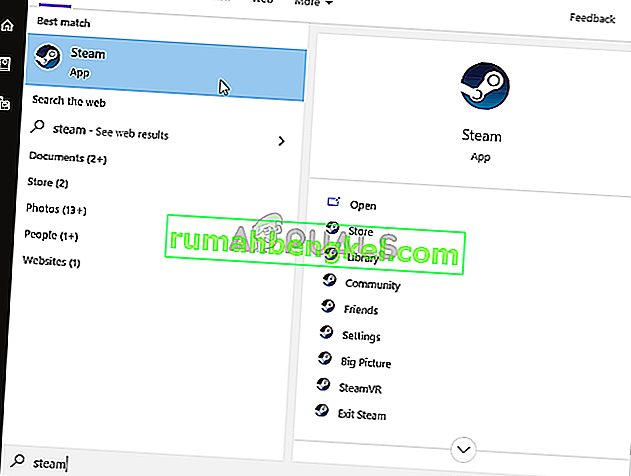
- След като клиентът на Steam се отвори, отидете до раздела Библиотека в прозореца Steam в менюто, разположено в горната част на прозореца, и намерете записа от Dead by Daylight в списъка.
- Щракнете с десния бутон на мишката върху иконата на играта в библиотеката и изберете опцията Свойства от контекстното меню, което ще се отвори и се уверете, че веднага отидете до раздела Локални файлове в прозореца Свойства и щракнете върху Преглед на локални файлове

- Намерете необходимия файл в папката за зареждане . Потърсете файла ffxivboot.bck , щракнете с десния бутон върху него и изберете опцията Изтриване от контекстното меню, което ще се появи.

- Уверете се, че сте потвърдили всички подкани, които могат да се появят, които трябва да ви подканят да потвърдите избора за изтриване на файла и играта трябва да се стартира правилно от следващото стартиране.
Решение 5: Направете изключение за играта във вашия антивирус
Понякога антивирусните инструменти не разпознават усилията на играта да се свърже с интернет като безвредни и нейните функции често се блокират от нея. За да докажете на антивируса, че играта FFXIV е безвредна, ще трябва да я добавите към нейния списък с изключения / изключения!
- Отворете антивирусния потребителски интерфейс, като щракнете двукратно върху иконата му в системната област (дясната част на лентата на задачите в долната част на прозореца) или като го потърсите в менюто "Старт" .
- Настройката за изключения или изключения се намира на различни места по отношение на различни антивирусни инструменти. Често може да бъде намерен просто без много караница, но ето няколко бързи ръководства как да го намерите в най-популярните антивирусни инструменти:
Kaspersky Internet Security : Начало >> Настройки >> Допълнителни >> Заплахи и изключвания >> Изключения >> Посочете надеждни приложения >> Добавяне.
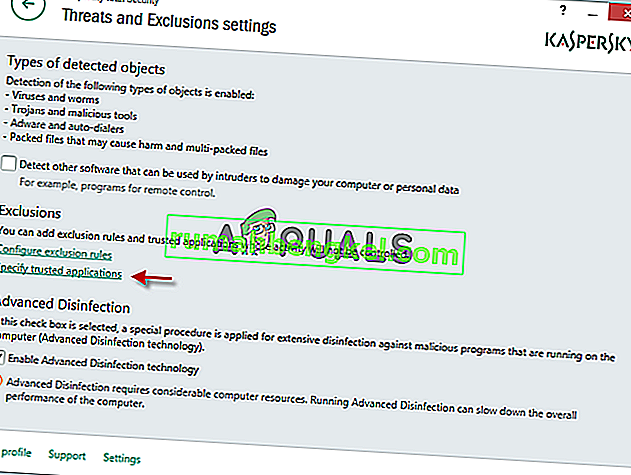
AVG : Начало >> Настройки >> Компоненти >> Уеб щит >> Изключения.
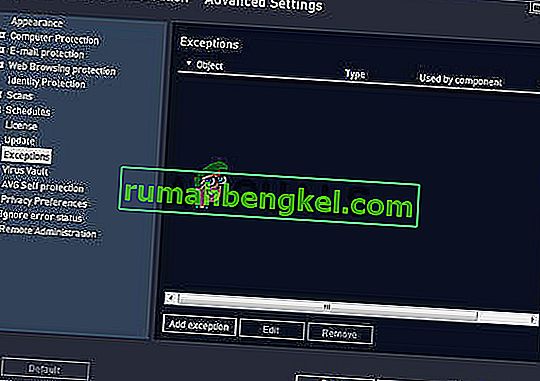
Avast : Начало >> Настройки >> Общи >> Изключения.
- Ще трябва да добавите изпълнимия файл на играта в полето, което ще се появи, подканящо ви да отидете до папката. Трябва да е в същата папка, в която сте решили да инсталирате играта. По подразбиране това е:
- C: \ Program Files (x86) \ Steam \ steamapps \ common
- Проверете дали вече можете да играете играта, без да сте залепени на черен екран. Ако пак не работи, опитайте да рестартирате компютъра си и опитайте отново. Последната стъпка ще бъде да деинсталирате антивируса и да опитате друг, ако проблемът продължава.
Решение 6: Стартирайте играта с помощта на DirectX 9
Това определено е един от най-популярните методи сред всички тях, достъпни онлайн, тъй като изглежда, че играта просто не е направена, за да бъде напълно съвместима с DX10 или DX11. Това е жалко, но можете лесно да върнете тези промени, ако сте изтеглили играта чрез Steam. Следвайте стъпките по-долу, за да принудите играта да използва DirectX9 вместо 10 или 11!
- Open up Steam on your computer by double-clicking its entry on the Desktop or by searching for it in the Start menu. Windows 10 users can also search for it using Cortana or the search bar, both of them next to the Start menu.
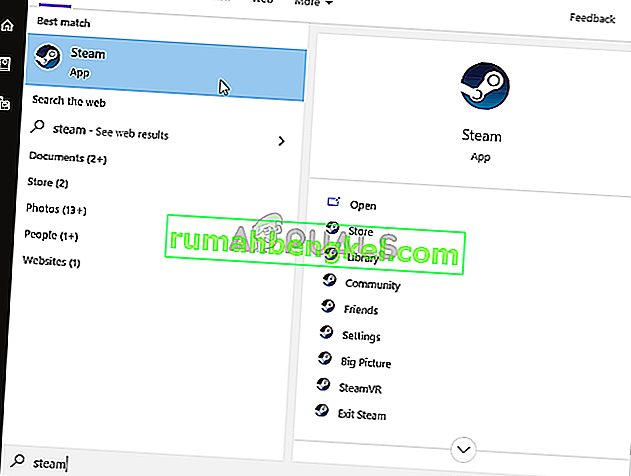
- Navigate to the Library tab in the Steam window by locating the Library tab at the top of the window, and locate Final Fantasy XIV in the list of games you have in your respective library.
- Right-click on the game’s icon in the list and choose the Properties option from the context menu which will show up. Stay in the General tab in the Properties window and click the Set launch options button.
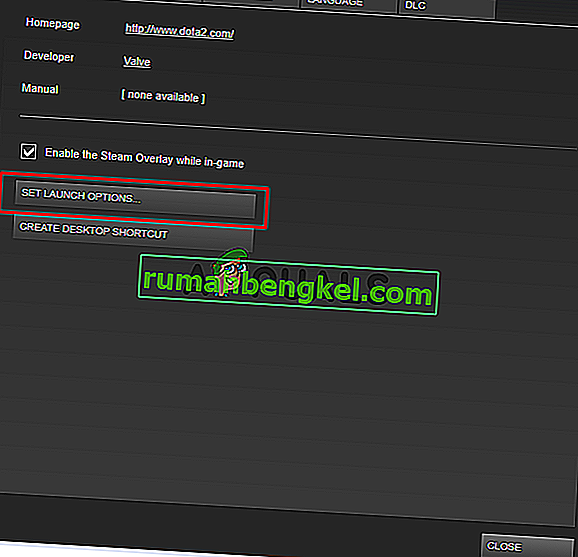
- Type “-dx9” in the bar. If there were some other options located there you are possibly using, make sure you separate this one with a coma. Click the Ok button to confirm the changes.
- Try launching the game from the Library tab and check to see if the launcher black screen issue still occurs!
Solution 7: Add frontier.ffxiv.com to IE’s Trusted Sites
As you have probably already noticed, plenty of launcher-related issues rely on Internet Explorer. Many problems can be resolved or circumvented if you just add the main website in the IE’s Trusted Sites. Follow the instructions below in order to do so!
- Open Internet Explorer on your computer by searching for it on the Desktop or the Start menu. Click on the cog icon located in the top right corner. From the menu which opens, click on Internet Options to open a list on related connection settings.

- If you don’t have access to Internet Explorer, Open Control Panel by searching for it in the Start menu or by using the Windows Key + R key combination, typing “control.exe” in the Run box, and click OK to run Control Panel.
- In Control Panel, select to View as: Category at the top right corner and click on the Network and Internet button to open this section. Inside this window, click on Internet Options to navigate to the same screen as you would if you opened Internet Explorer.

- Navigate to the Security tab and click on Trusted Sites. Paste the link to your problematic website and click the Add Make sure you include only the correct link: frontier.ffxiv.com
- After you add the site, make sure you disable the Require server verification option (https) for all sites in this zone option under the Websites

- Exit Internet Options, reopen the game and check to if the launcher still boots to a black screen!
Solution 8: Reinstall the Game
Reinstalling the game should be the last thing on the list but the good thing is everything is saved to your account and you won’t have to start all over again. If you have a good Internet connection or a strong PC, the game should be reinstalled in no time and the error should now cease to appear.
- Click on the Start menu button and open Control Panel by searching for it or by locating it in the Start menu (Windows 7 users). Alternatively, you can click on the gear icon to open the Settings app if you are using Windows 10 as the operating system on your computer.
- In the Control Panel window, switch to View as: Category at the top right corner and click on Uninstall a Program under the Programs section.

- If you are using the Settings on Windows 10, click on Apps section from the Settings window should open the list of all installed programs on your computer.
- Locate Final Fantasy XIV in the list either in Settings or Control Panel, click on it once and click the Uninstall button located in the Uninstall a program window. Confirm any dialog choices to uninstall the game, and follow the instructions which will appear on the screen. Restart your computer afterward!
You will need to download it again from Steam by locating in the Library and choose the Install button after right-clicking on it.