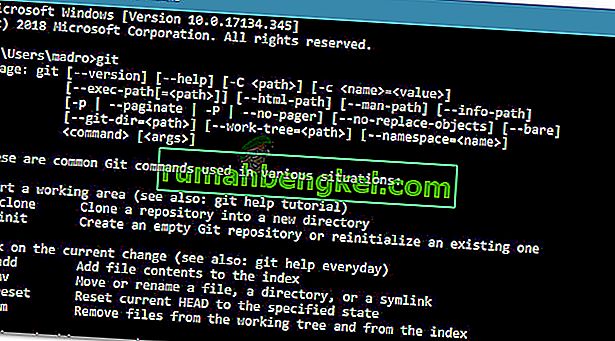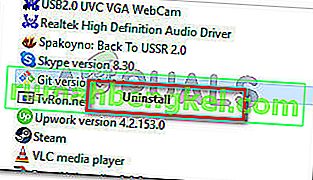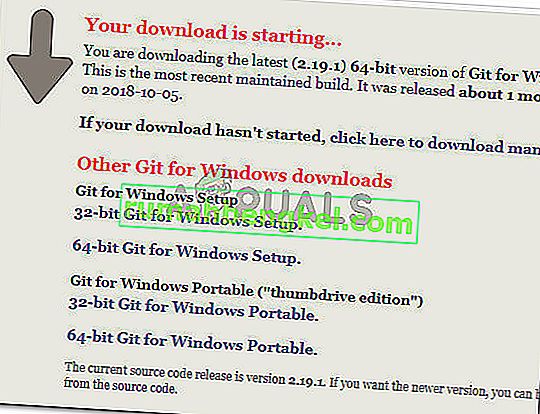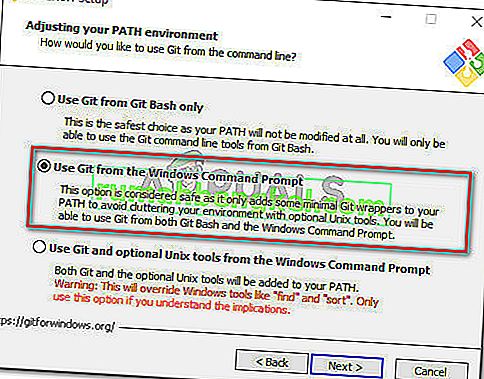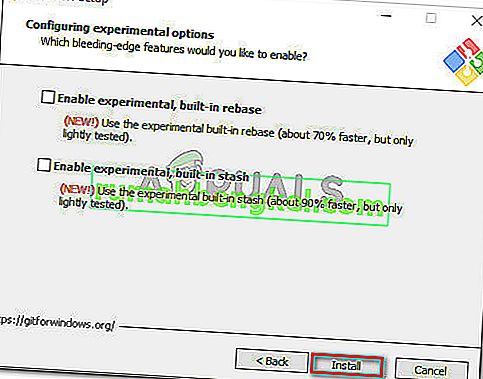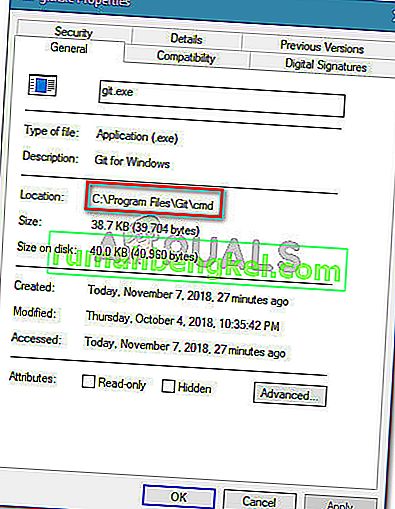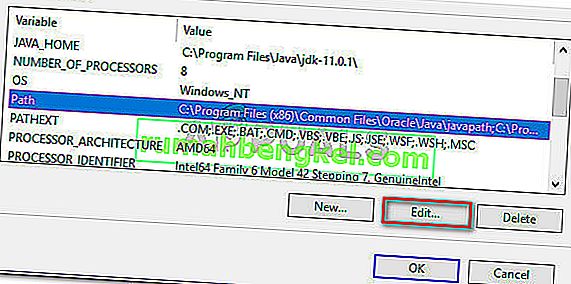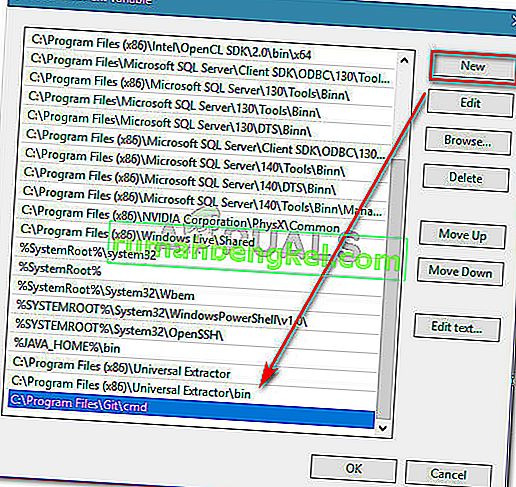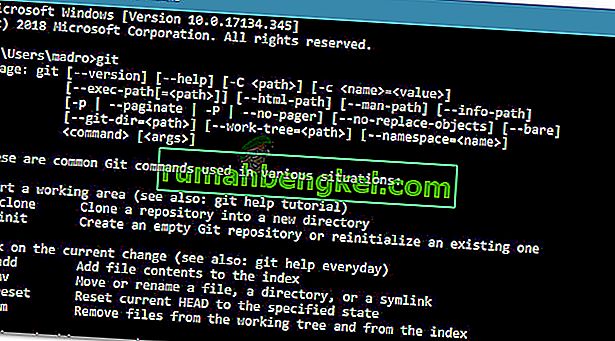Няколко потребители съобщават, че грешката „git“ не се разпознава като вътрешна или външна команда “ при опит за изпълнение на git команда в Command Prompt. Докато някои потребители съобщават, че този проблем е възникнал някъде след като са инсталирали Git за Windows, други са изправени пред този проблем веднага след като инсталацията на Git приключи.

Това, което причинява „git“, не се разпознава като вътрешна или външна командна грешка
Проучихме този конкретен проблем, като разгледахме различни потребителски отчети. Въз основа на нашите разследвания има няколко сценария, поради които възниква тази грешка:
- Git PATH не е (или неправилно) зададен в променливи - скорошен софтуер в самия софтуер или грешка на потребител може да са конфигурирали неправилно Git PATH в скобата на променливите.
- CMD беше отворен по време на инсталирането на GIT - Ако наскоро сте инсталирали Git за Windows, докато е отворен прозорец на командния ред, проблемът може да бъде разрешен веднага щом отворите отново командния ред.
Ако се мъчите да разрешите този конкретен проблем, тази статия ще ви предостави някои ръководства за отстраняване на неизправности. По-долу имате колекция от методи, които други потребители в подобна ситуация са използвали, за да разрешат проблема. За най-добри резултати следвайте методите, за да намерите решение, което е ефективно за разрешаване на проблема във вашата конкретна ситуация.
Метод 1: Отворете отново командния ред
Ако сте тип момче (или момиче) от терминал и държите CMD прозорец отворен през цялото време (дори по време на инсталирането на Git), проблемът може да възникне, защото командният ред не е актуализиран с последните промени на променливите.
Ако този сценарий е приложим за вас, поправката е толкова проста, колкото затварянето на прозореца на CMD и отварянето на друг. Ако пътят е зададен правилно, ще можете да използвате Git команди, без да получавате грешката „git“ не се разпознава като вътрешна или външна команда “ .
Ако този сценарий не е приложим за вашата ситуация, преминете към следващия метод по-долу.
Метод 2: Използване на автоматичния начин за добавяне на GIT път към променливи
Ако искате да стоите далеч от бъркотията с променливите на PATH, можете да разрешите грешката „git 'не се разпознава като вътрешна или външна команда“, като използвате GUI за инсталиране на Git, за да създадете автоматично променливите на Path за вас. Това ще ви позволи да използвате Git както от Git Bash, така и от командния ред на Windows.
Ето кратко ръководство за деинсталиране на Git и след това конфигуриране на първоначалната инсталация за автоматично добавяне на променливите на пътя за вас:
- Натиснете клавиша Windows + R, за да отворите диалоговия прозорец Изпълнение. След това въведете “ appwiz.cpl ” и натиснете Enter, за да отворите прозореца Програми и функции .

- Вътре в Програми и функции потърсете Git запис, щракнете с десния бутон върху него и щракнете върху Деинсталиране . След това следвайте подканите на екрана, за да премахнете текущата инсталация на Git.
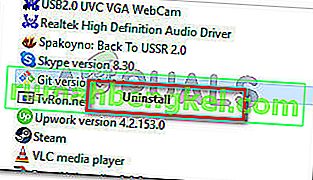
- Рестартирайте компютъра, за да завършите процеса на деинсталиране.
- Посетете тази връзка ( тук ) и изтеглете най-новата версия на Git за Windows. Изтеглянето трябва да започне автоматично. Ако не стане, просто щракнете върху версията, свързана с вашата битова архитектура на операционната система.
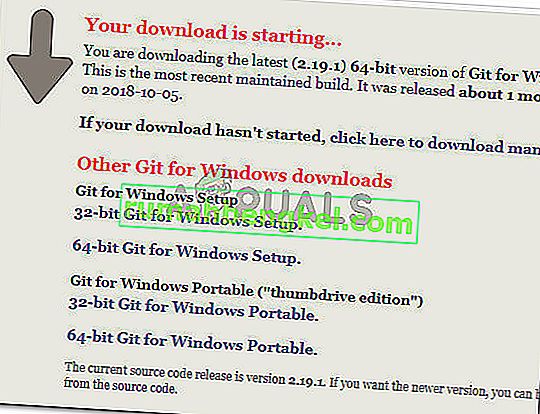
- Отворете инсталационния изпълним файл и следвайте инструкциите за инсталиране. Можете да оставите всички опции на стойностите по подразбиране. Когато стигнете до Коригиране на вашата PATH среда, не забравяйте да изберете превключвателя Използване на Git от командния ред на Windows .
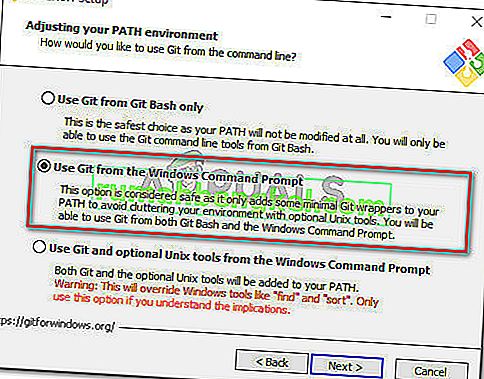
- Продължете инсталационната конфигурация, като оставите избраните по подразбиране стойности (или изберете свои), след което щракнете върху бутона Инсталиране .
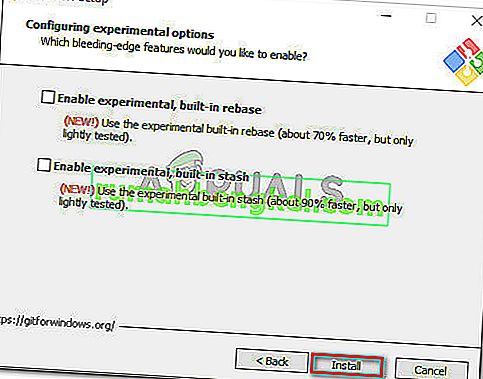
- След като инсталацията приключи, рестартирайте компютъра. При следващото стартиране ще можете да стартирате команди директно от командния ред на Windows .
Ако търсите метод, който ще разреши проблема, без да се налага да деинсталирате клиента на Git, преминете към следващия метод по-долу.
Метод 3: Добавяне на променливата PATH ръчно
Ако сте стигнали толкова далеч без резултат, много вероятно е да видите този конкретен проблем, защото променливата Git не е конфигурирана (или неправилно конфигурирана) в променливите на околната среда .
За щастие можете да конфигурирате стойността на променливата ръчно, като следвате набор от инструкции. Ето какво трябва да направите:
- Отворете File Explorer и отидете до местоположението на cmd папката в инсталацията на Git. Ето пътеките по подразбиране за версиите x86 и x64:
Моят компютър (този компютър)> Локален диск (C :)> Програмни файлове (x86)> Git> cmd Моят компютър (Този компютър)> Локален диск (C :)> Програмни файлове> Git> cmd
- След това щракнете с десния бутон върху git.exe и изберете Properties . След това в раздела Общи на git.exe Properties копирайте местоположението на изпълнимия файл (ще ни трябва по-късно).
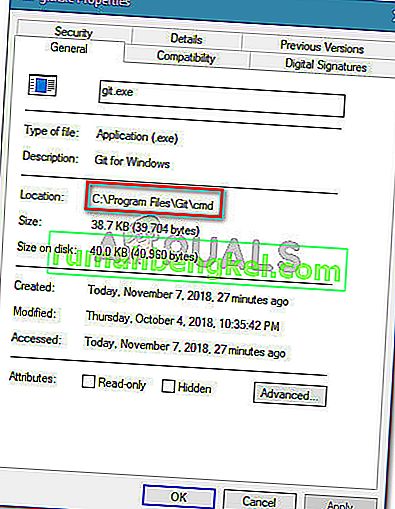
- След това натиснете клавиша Windows + R, за да отворите диалоговия прозорец Изпълнение , след това въведете “ sysdm.cpl ” и натиснете Enter, за да отворите менюто System Properties .

- В менюто Свойства на системата отидете в раздела Разширени и кликнете върху Променливи на околната среда .

- В менюто Променливи на средата отидете в подменюто Системни променливи , изберете Път , след което щракнете върху бутона Редактиране .
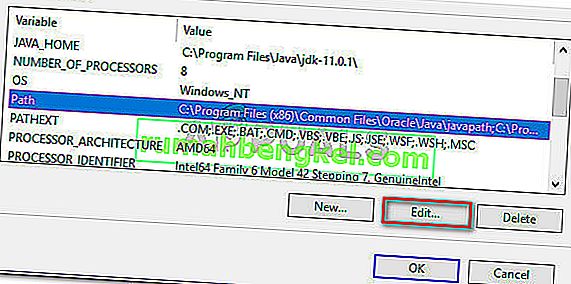
- В прозореца Редактиране на променливи на средата щракнете върху бутона Нов и просто поставете местоположението, което сме копирали на стъпка 2. След това натиснете Enter, за да създадете променливата.
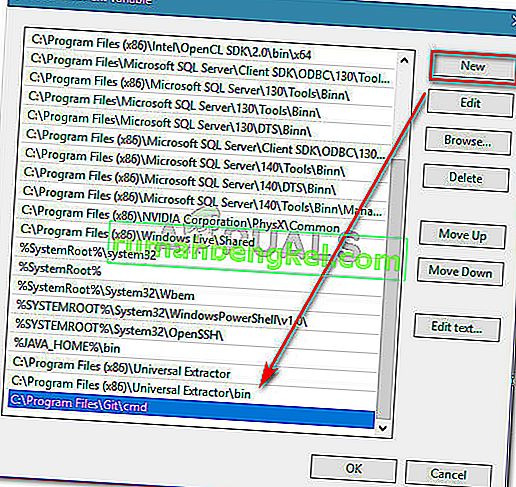
- Щракнете върху OK на всеки отворен ред, за да се уверите, че промяната е запазена.
- Отворете CMD прозорец и напишете „git“. Вече не трябва да срещате грешката „git“ не се разпознава като вътрешна или външна команда “ .