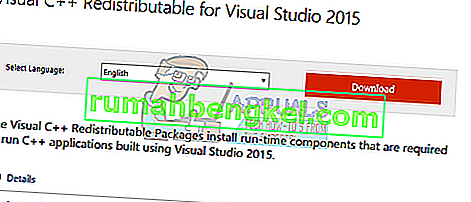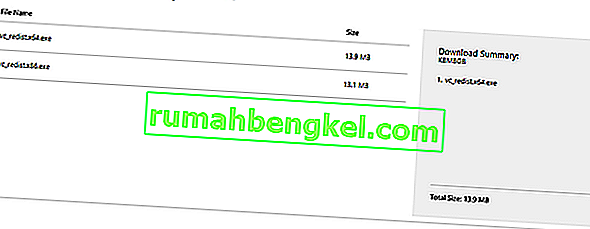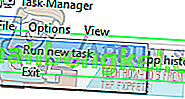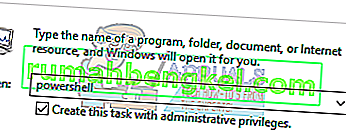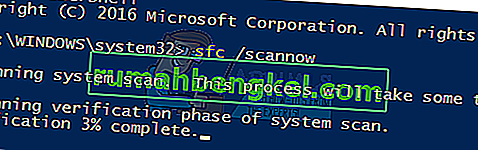api-ms-win-crt-runtime-l1-1-0.dll е съществен файл за операционната система Windows. Използва се за извличане на различни ресурси за приложения на трети страни. Той е свързан с езика за програмиране C ++. Липсата на файла означава, че програмите, които се изпълняват на този език, няма да се стартират успешно, тъй като няма да намерят необходимия файл.

Има различни поправки за този проблем. Можем да опитаме да преинсталираме C ++ пакетите за разпространение. Започнете с първото решение и продължете надолу. След като изпълните всяко решение, трябва да опитате да стартирате приложението. Ако все още не работи, опитайте да го инсталирате отново. Имайте предвид, че тези решения работят за почти всички версии на Windows .
Забележка: Не се опитвайте да изтеглите .dll файла от който и да е външен уебсайт и да го замените. Източникът не е одобрен и може да съдържа злонамерен софтуер. Следвайте методите, изброени по-долу.
Решение 1: Преинсталирайте пакетите за разпространение на Visual C ++
Api-ms-win-crt-runtime-l1-1-0.dll е съществен файл за операционната система Windows. Ако липсва api-ms-win-crt-runtime-l1-1-0.dll, няма да можете да стартирате игри, както е обяснено във въведението. За да заменим липсващия файл, можем да изтеглим целия разпространим пакет и да го инсталираме. Имайте предвид, че винаги трябва да избягвате изтеглянето на .dll файлове от интернет от неофициални уебсайтове. Те могат да бъдат заразени със злонамерен софтуер и вируси и могат лесно да заразят компютъра ви.
- Преминете към официалната страница за изтегляне на Microsoft.
- Щракнете върху бутона Изтегляне след избор на език.
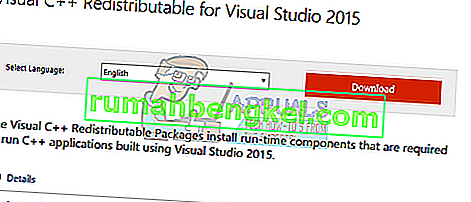
- Изберете “ vredist_x64.exe ” и натиснете Напред . Скоро след изтеглянето ще започне. Запазете файла на достъпно място и го стартирайте.
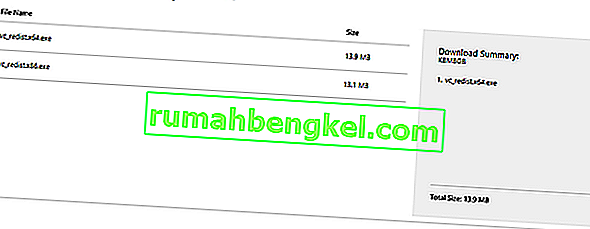
- След като инсталацията приключи, рестартирайте компютъра си и проверете дали проблемът е решен.
Забележка: Ако използвате 64-битова Windows, можете да инсталирате и двете (vredist_x64.exe и vredist_x86.exe). Ако обаче имате 32 бита, трябва да инсталирате само “vredist_x86.exe”. Можете да проверите коя версия на Windows имате, като натиснете Windows + S, въведете „системна информация“ и отворете приложението, което излиза.
Разширено решение 1: Потребители, които вече са инсталирали Visual C ++ 2015 за разпространение
Ако вече имате инсталиран пакета на вашия компютър, може да възникне прозорец за грешка, подобен на този по-долу. В този случай трябва да деинсталираме вече инсталирания пакет и след това да го инсталираме отново, използвайки първото решение.
Забележка: Това решение не е предназначено за потребители, които не са инсталирали пакета на своите компютри.

Следвайте стъпките по-долу:
- Натиснете Windows + R, за да стартирате приложението Run. Въведете “appwiz.cpl” в диалоговия прозорец и натиснете Enter.
- Ще бъдете пренасочени към модул, принадлежащ на контролния панел, където ще бъдат изброени всички приложения, инсталирани на вашия компютър . Щракнете с десния бутон върху пакета и изберете „ Деинсталиране “. След като процесът на деинсталиране завърши, рестартирайте компютъра си и изпълнете решение 1 отново.

Забележка: Ако след изпълнението на тези стъпки се появи друга грешка при инсталиране, деинсталирайте Visual C ++ и опитайте метода отново. Изглежда, че приложението противоречи на софтуерния пакет, който се опитваме да инсталираме.
Решение 2: Актуализирайте своя Windows
Тъй като липсващият файл е част от Windows, можем да опитаме да извършим актуализация на Windows. Ако сте ги деактивирали, настоятелно препоръчваме да активирате и извършите най-новата актуализация. Актуализациите не само се състоят от най-новите поправки на грешки, но и поправки за проблеми като тези.
- Натиснете бутона Windows + S, за да стартирате лентата за търсене на менюто "Старт". В диалоговия прозорец въведете „ Актуализация на Windows “. Щракнете върху първия резултат от търсенето, който се появи.

- Веднъж в настройките за актуализация, щракнете върху бутона, който казва „ Проверете за актуализации “. Сега Windows автоматично ще проверява за налични актуализации и ще ги инсталира. Може дори да ви подкани за рестартиране.

- След актуализиране проверете дали проблемът ви е отстранен.
Решение 3: Стартирайте Проверка на системни файлове
Проверката на системните файлове (SFC) е помощна програма, присъстваща в Microsoft Windows, която позволява на потребителите да сканират компютрите си за повредени файлове в тяхната операционна система. Този инструмент съществува в Microsoft Windows от Windows 98. Той е много полезен инструмент за диагностика на проблема и проверка дали проблемът се дължи на повредени файлове в windows.
Можем да опитаме да стартираме SFC и да видим дали проблемът ни ще бъде решен. Ще получите един от трите отговора, когато стартирате SFC.
- Windows не намери нарушения на целостта
- Защитата на ресурси на Windows намери повредени файлове и ги поправи
- Защитата на ресурси на Windows намери повредени файлове, но не успя да поправи някои (или всички) от тях
- Натиснете Windows + R, за да стартирате приложението Run. Въведете “ taskmgr ” в диалоговия прозорец и натиснете Enter, за да стартирате диспечера на задачите на вашия компютър.

- Сега кликнете върху опцията File, налична в горната лява част на прозореца и изберете „ Run new task “ от списъка с налични опции.
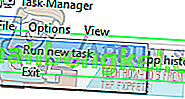
- Сега въведете “PowerShell” в диалоговия прозорец и проверете опцията отдолу, която гласи “ Създайте тази задача с административни привилегии ”.
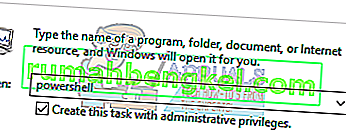
- След като влезете в Windows Powershell, напишете
sfc / scannow
и натиснете Enter . Този процес може да отнеме известно време, тъй като вашите файлове с Windows се сканират от компютъра и се проверяват за повредени фази.
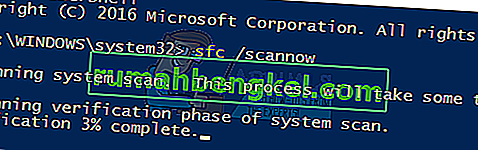
- Ако срещнете грешка, при която Windows заявява, че е открил някаква грешка, но не е успял да ги поправи, трябва да въведете
sfc / verifyonly
Сега изчакайте процесът да завърши напълно.
- Ако все още не можете да поправите повредените файлове, изпълнете командата DISM
DISM / Online / Cleanup-Image / RestoreHealth
в повишената PowerShell. Това ще изтегли повредените файлове от сървърите за актуализация на Windows и ще замени повредените. Имайте предвид, че този процес може също да отнеме известно време според вашата интернет връзка. Не отменяйте на нито един етап и го оставете да работи.
Ако е открита грешка и е коригирана с помощта на горните методи, рестартирайте компютъра, преинсталирайте приложението и проверете дали се стартира правилно.
Забележка: Трябва също да проверите дали да деинсталирате приложението, което се опитвате да стартирате след всяко решение. Можете да направите това, следвайки същия метод, посочен в разширено решение 1. Единствената разлика е, че ще деинсталирате приложението вместо пакета, както е описано.
Ако досега нищо не е работило за вас, копирайте споменатия DLL файл от друг работещ компютър. Но се уверете, че използва същата версия и архитектура на Windows, т.е. 32-битова или 64-битова.
Местоположението на споменатия DLL ще бъде
C: \ Windows \ System32
или
C: \ Windows \ SysWOW64