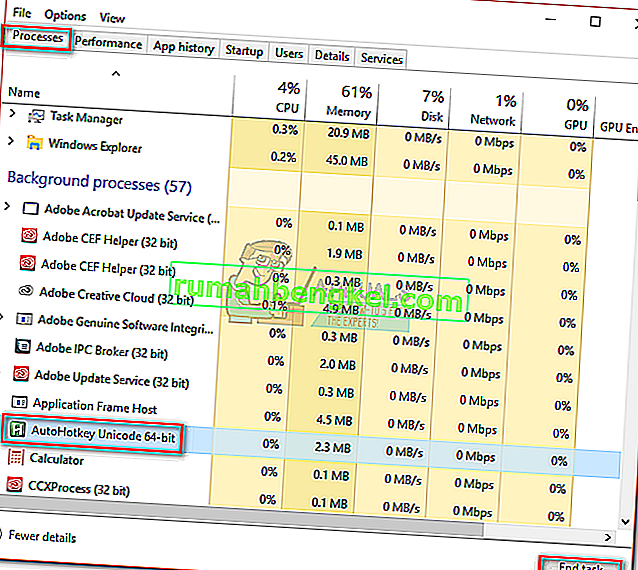Потребителите на Windows могат да бъдат разделени на два различни типа хора. Има такива, които превъртат начина по подразбиране, а някои предпочитат да използват обратна посока на превъртане. Горд съм член на категорията по подразбиране, но познавам някои хора, които смятат, че обратното превъртане е „по-естественият“ начин.
Обръщането на посоката на превъртане преди беше толкова лесно, колкото включването на превключвател, но Microsoft реши да затрудни нещата за тези, които предпочитат да превъртат „неестествения“ начин. Вече не е възможно да навигирате до Устройства> Мишка и тракпад и да превключвате посоката на обратното превъртане.

Ако използвате една от най-новите актуализации на Windows 10, вече не можете да обърнете посоката на превъртане толкова лесно. Все пак е възможно да го направите, но ще трябва да поемете по дългия път. От нашите разследвания открихме три различни начина за обръщане на посоката на превъртане в Windows 10 (ако използвате най-новата актуализация).
Метод 1 може да не е възможно да се възпроизведе във вашата ситуация в зависимост от производителя на вашия лаптоп, но другите два метода трябва да работят, ако се спазват на който и да е компютър, базиран на Windows. Ако използвате тъчпад, придържайте се към Метод 1 . Нека да започнем.
Метод 1: Обърнете посоката на превъртане на тъчпада (само тъчпад)
Стъпките на този метод са силно зависими от производителя на вашия лаптоп. Повечето производители на лаптопи използват собствени технологии с тъчпад, така че можете да очаквате екранът ви да изглежда по-различно от нашия. Успяхме да обърнем посоката на превъртане на тъчпада на ELAN . Ако имате лаптоп Asus, трябва да можете да следвате това ръководство без проблеми. Ако не, прочетете Забележка параграфа за допълнителна информация.
- Натиснете клавиш Windows + I и щракнете върху Устройства.
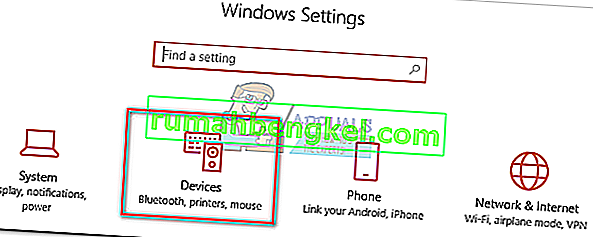
- Изберете тъчпад от лявото странично меню, след което щракнете върху Допълнителни настройки в Свързани настройки.
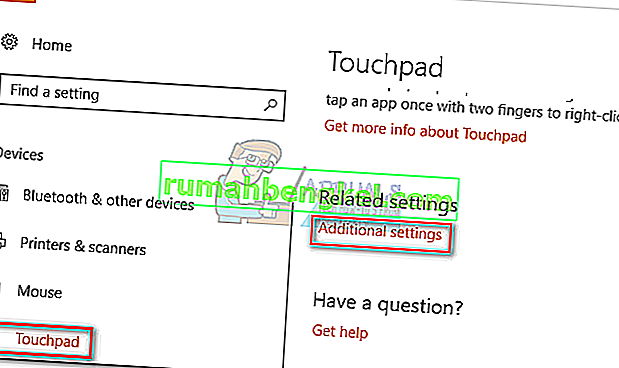
- Тук започва да се различава според вашия производител. След като пристигнете на екрана Свойства на мишката , потърсете раздела, принадлежащ на вашия софтуер на тъчпада. В нашия случай това е ELAN . Ако не ви отведе директно до друг прозорец, потърсете бутон Опции .
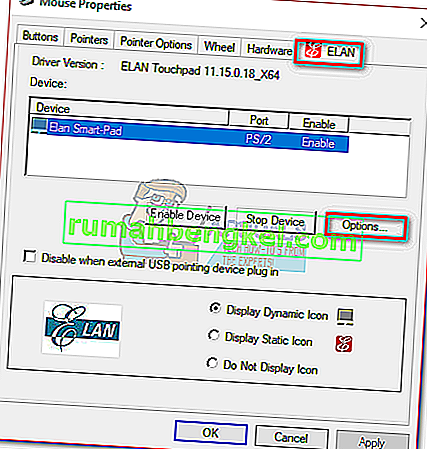 Забележка: В зависимост от вашия производител разделът може да бъде наречен Clickpad settings , Smart Gestures, Synaptics или Device Settings . Ако не можете да го идентифицирате, имайте предвид, че обикновено се намира последно при броене отляво и обикновено е единственият раздел с лого.
Забележка: В зависимост от вашия производител разделът може да бъде наречен Clickpad settings , Smart Gestures, Synaptics или Device Settings . Ако не можете да го идентифицирате, имайте предвид, че обикновено се намира последно при броене отляво и обикновено е единственият раздел с лого. - Потърсете раздела Multi-finger , изберете Scrolling и след това поставете отметка в квадратчето до Reverse.
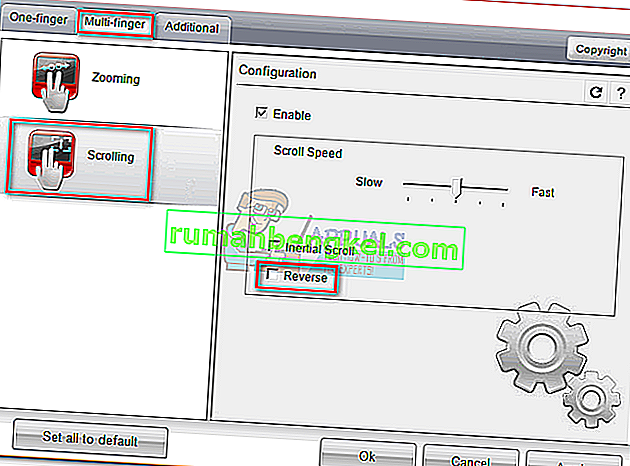 Забележка: Не забравяйте, че това меню вероятно ще изглежда съвсем различно от ваша страна. Обикновено търсете опция, подобна на превъртането с два пръста, и търсете превключвател за обратно движение.
Забележка: Не забравяйте, че това меню вероятно ще изглежда съвсем различно от ваша страна. Обикновено търсете опция, подобна на превъртането с два пръста, и търсете превключвател за обратно движение.
Метод 2: Обръщане на посоката на превъртане за колело на мишка (само за мишка)
Ако решите да използвате мишка, обръщането на настройките на тъчпада няма да има ефект върху колелото на мишката. За да промените посоката на колелото на мишката, трябва да се задълбочите във файловете на системния регистър на Windows . Ето какво трябва да направите:
- Натиснете клавиша Windows + R, за да отворите диалоговия прозорец за изпълнение. Въведете „ devmgmt.msc “ и натиснете Enter .
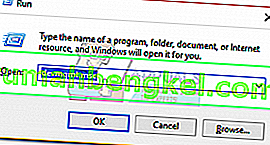
- Разгънете падащото меню в Мишки и други посочващи устройства и щракнете двукратно върху мишката ( HID-съвместима мишка ).
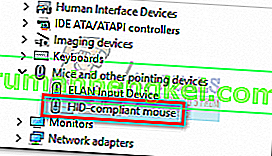
- Разгънете раздела Детайли и използвайте падащото меню под Свойство, за да изберете Път на екземпляра на устройството .
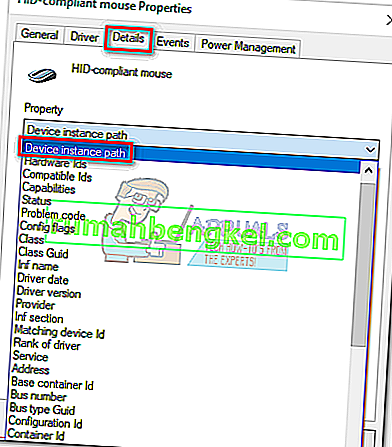
- Щракнете с десния бутон върху пътя и изберете Копиране, за да бъдете в безопасност. След като пътят бъде копиран в клипборда, можете безопасно да затворите диспечера на устройствата , но не забравяйте да оставите отворения прозорец Свойства на мишката, съвместим с HID .
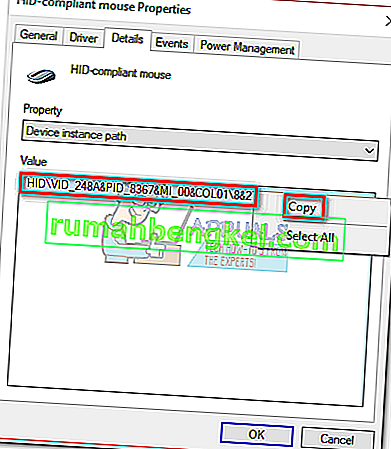 Забележка: Можете да сте сигурни, че няма да загубите пътя, като го поставите във файл на бележник. Това не е необходимо, ако оставите прозореца отворен.
Забележка: Можете да сте сигурни, че няма да загубите пътя, като го поставите във файл на бележник. Това не е необходимо, ако оставите прозореца отворен. - Натиснете клавиш Windows + R , въведете „regedit“ и натиснете Enter .
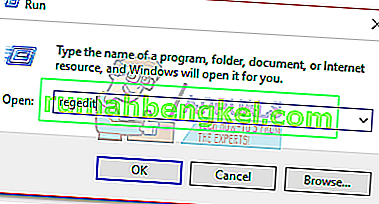
- В редактора на системния регистър отидете до HKEY_LOCAL_MACHINE \ SYSTEM \ CurrentControlSet \ Enum \ HID.
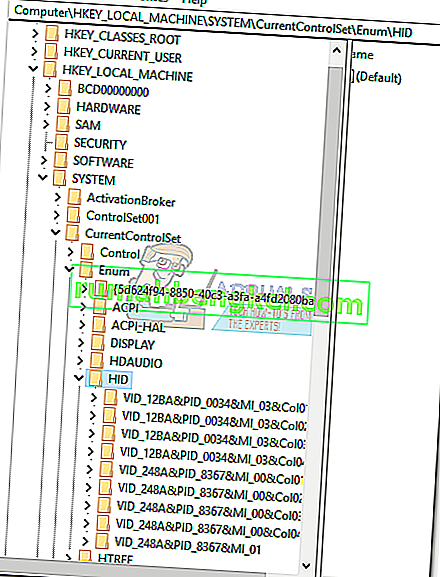
- Сравнете ключовете на системния регистър в HID с пътя, който сте открили в диспечера на устройствата. След като намерите съвпадение, щракнете върху папката в редактора на системния регистър, за да я разширите.
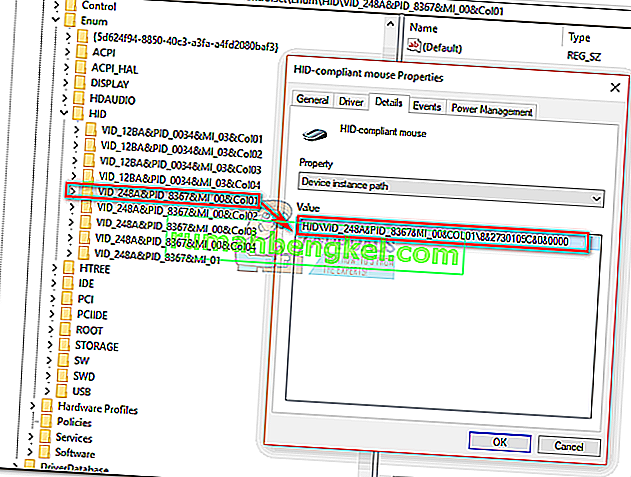
- Разгледайте ключа по-нататък, докато стигнете до Параметри на устройството . Щракнете го веднъж, за да го изберете, след което щракнете двукратно върху FlipFlopWheel.
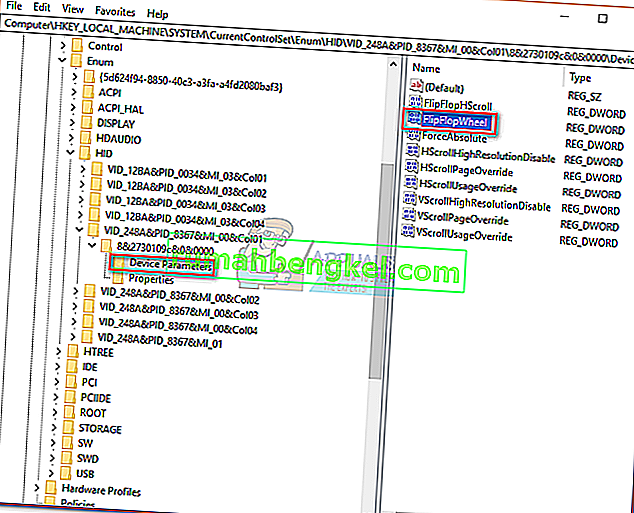
- Задайте основата на шестнадесетична, след което променете данните за стойността на 1 . Щракнете върху OK и затворете редактора на системния регистър, за да запазите конфигурацията си.
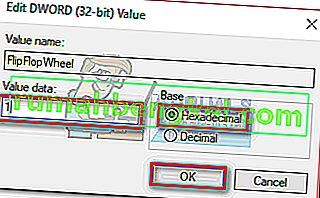
- Промените няма да влязат в сила, докато не рестартирате компютъра си или не излезете и не влезете с вашия потребител.
Забележка: Ако искате да се върнете към начина на превъртане по подразбиране, върнете се към FlipFlopWheel в редактора на системния регистър и променете стойността на данните на 0 .
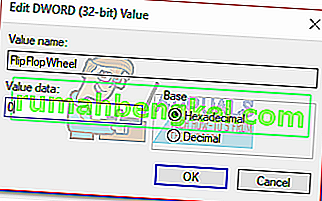
Метод 3: Обръщане на посоката на превъртане с макро скрипт (мишка и тъчпад)
Друг начин да обърнете посоката на превъртане назад е да използвате софтуер, способен да настрои макро скриптове. Досега най-надеждният начин да направите това е с AutoHotkey . Той е напълно безплатен и трудността при използването му е минимална. Този метод ще обърне посоката на превъртане както на тъчпада, така и на колелото на мишката. Ето какво трябва да направите:
- Посетете тази връзка и натиснете Download бутона, за да изтеглите безплатна, а след това да го инсталирате на вашия компютър.
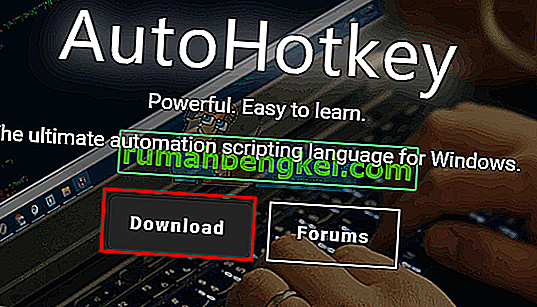
- Щракнете с десния бутон върху всяко място на вашия работен плот и създайте нов текстов документ. Всъщност няма значение как го назовавате. Поне не точно сега.
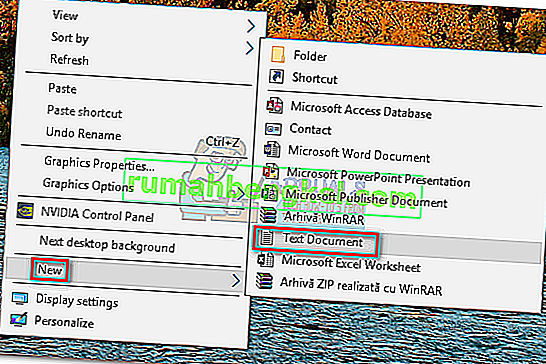
- Отворете новия документ и поставете следните команди:
WheelUp :: Изпращане {WheelDown} Връщане WheelDown :: Изпращане {WheelUp} Връщане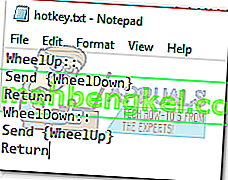
- Запазете вашите модификации, след което променете разширението от .txt на .ahk . Това ще ви подкани, че файлът може да стане неизползваем. Игнорирайте го и натиснете OK .
 Забележка: Ако не можете да видите разширения, отворете прозорец на File Explorer , отидете на View и поставете отметка в квадратчето до File File Extensions .
Забележка: Ако не можете да видите разширения, отворете прозорец на File Explorer , отидете на View и поставете отметка в квадратчето до File File Extensions .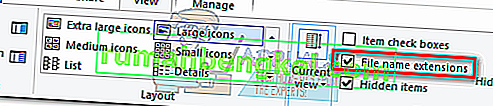
- Трябва да ви превърне иконата на текстовия файл в нещо друго веднага щом натиснете OK . Това означава, че Windows го разпознава като файл с AutoHotkey . Щракнете двукратно върху него, за да приложите клавишната комбинация и да обърнете превъртането на мишката.
 Ако решите да деактивирате клавишната комбинация и да се върнете към начина на превъртане по подразбиране, натиснете Ctrl + Alt + Delete и щракнете върху диспечера на задачите . Оттам изберете раздела Процеси и намерете AutoHotkey Unicode под фонови процеси . Изберете го и щракнете върху Край на задачата, за да се върнете към превъртането по подразбиране.
Ако решите да деактивирате клавишната комбинация и да се върнете към начина на превъртане по подразбиране, натиснете Ctrl + Alt + Delete и щракнете върху диспечера на задачите . Оттам изберете раздела Процеси и намерете AutoHotkey Unicode под фонови процеси . Изберете го и щракнете върху Край на задачата, за да се върнете към превъртането по подразбиране.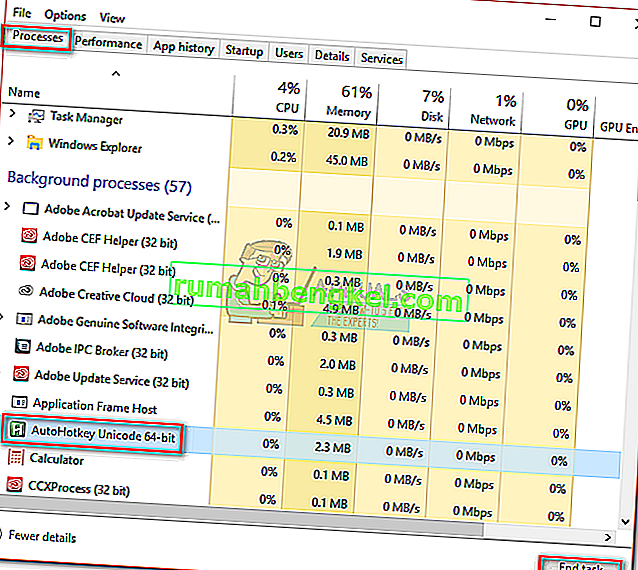
Забележка: Имайте предвид, че трябва да стартирате скрипта отново, когато рестартирате или изключите компютъра си.

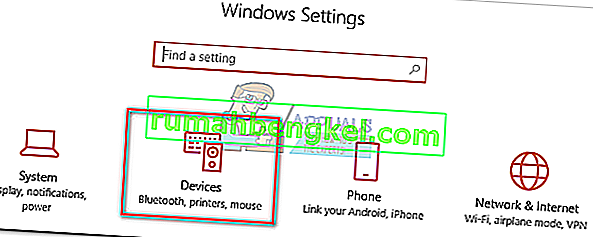
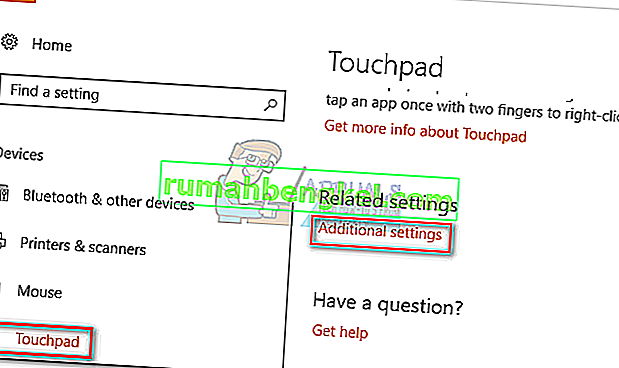
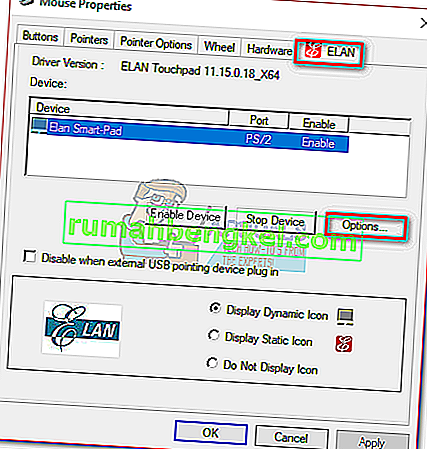 Забележка: В зависимост от вашия производител разделът може да бъде наречен Clickpad settings , Smart Gestures, Synaptics или Device Settings . Ако не можете да го идентифицирате, имайте предвид, че обикновено се намира последно при броене отляво и обикновено е единственият раздел с лого.
Забележка: В зависимост от вашия производител разделът може да бъде наречен Clickpad settings , Smart Gestures, Synaptics или Device Settings . Ако не можете да го идентифицирате, имайте предвид, че обикновено се намира последно при броене отляво и обикновено е единственият раздел с лого.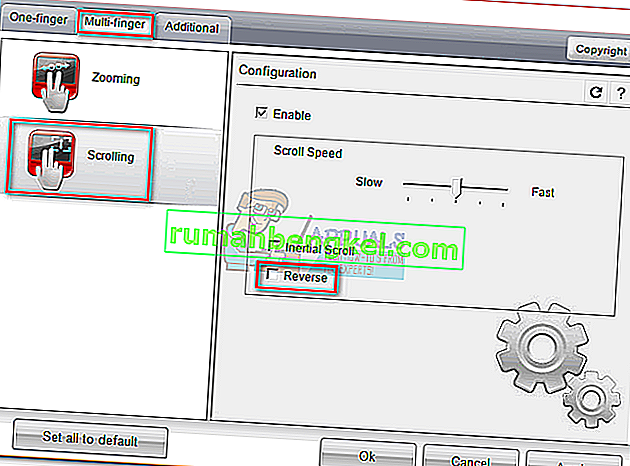 Забележка: Не забравяйте, че това меню вероятно ще изглежда съвсем различно от ваша страна. Обикновено търсете опция, подобна на превъртането с два пръста, и търсете превключвател за обратно движение.
Забележка: Не забравяйте, че това меню вероятно ще изглежда съвсем различно от ваша страна. Обикновено търсете опция, подобна на превъртането с два пръста, и търсете превключвател за обратно движение.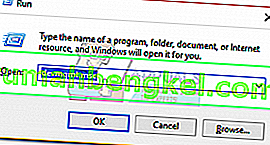
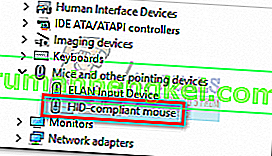
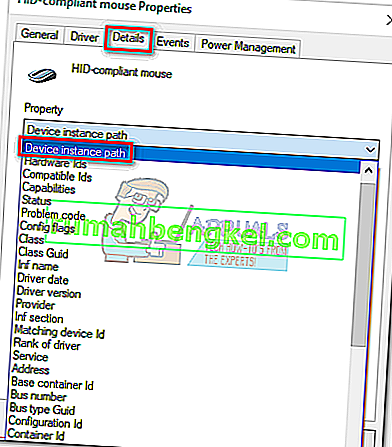
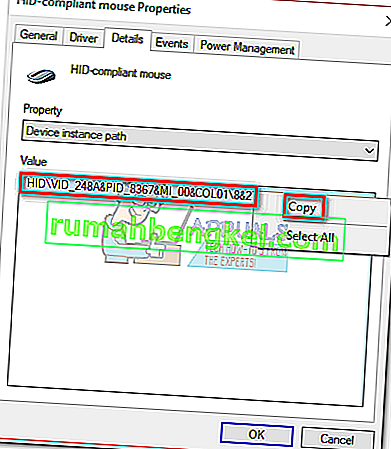 Забележка: Можете да сте сигурни, че няма да загубите пътя, като го поставите във файл на бележник. Това не е необходимо, ако оставите прозореца отворен.
Забележка: Можете да сте сигурни, че няма да загубите пътя, като го поставите във файл на бележник. Това не е необходимо, ако оставите прозореца отворен.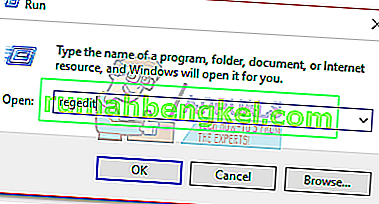
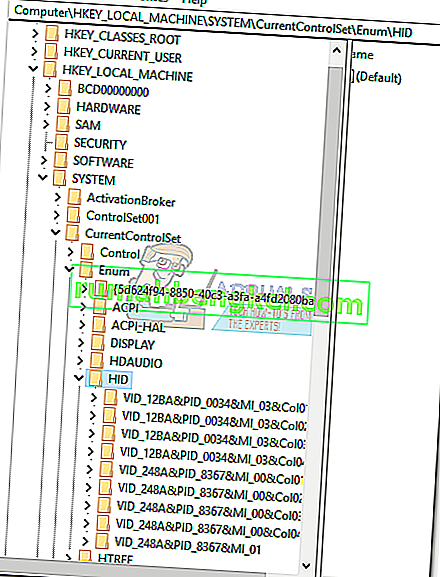
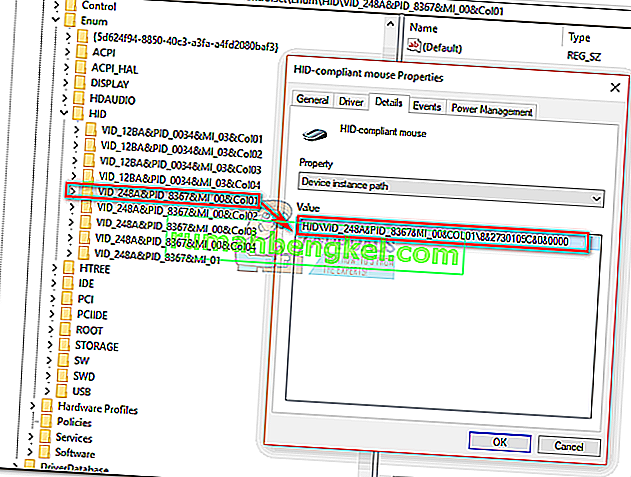
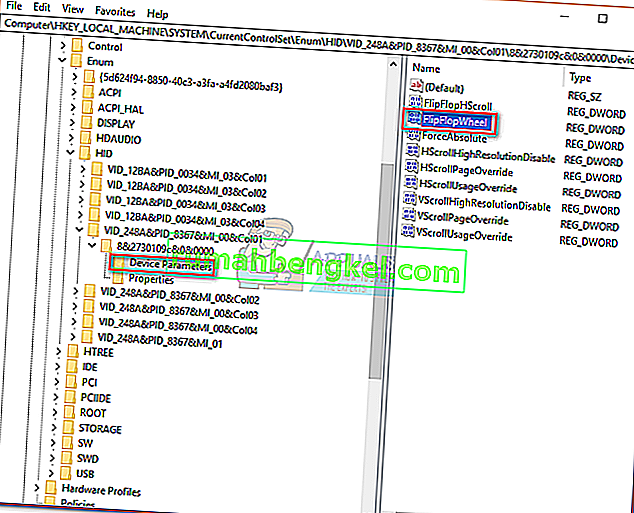
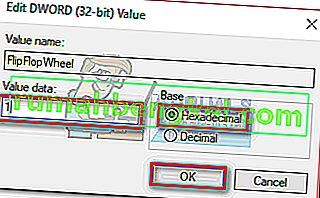
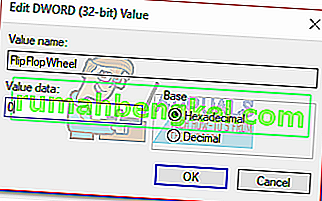
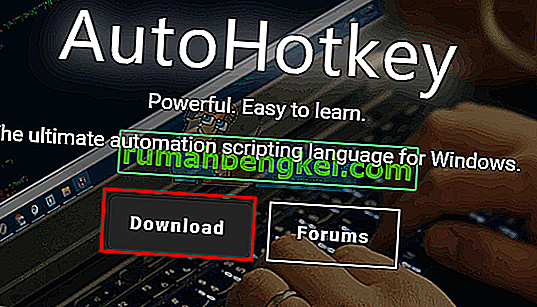
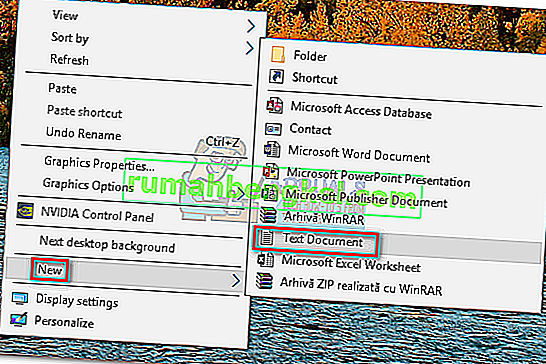
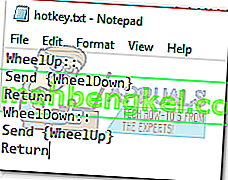
 Забележка: Ако не можете да видите разширения, отворете прозорец на File Explorer , отидете на View и поставете отметка в квадратчето до File File Extensions .
Забележка: Ако не можете да видите разширения, отворете прозорец на File Explorer , отидете на View и поставете отметка в квадратчето до File File Extensions .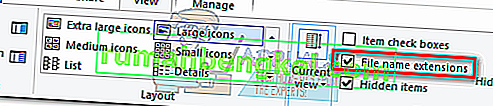
 Ако решите да деактивирате клавишната комбинация и да се върнете към начина на превъртане по подразбиране, натиснете Ctrl + Alt + Delete и щракнете върху диспечера на задачите . Оттам изберете раздела Процеси и намерете AutoHotkey Unicode под фонови процеси . Изберете го и щракнете върху Край на задачата, за да се върнете към превъртането по подразбиране.
Ако решите да деактивирате клавишната комбинация и да се върнете към начина на превъртане по подразбиране, натиснете Ctrl + Alt + Delete и щракнете върху диспечера на задачите . Оттам изберете раздела Процеси и намерете AutoHotkey Unicode под фонови процеси . Изберете го и щракнете върху Край на задачата, за да се върнете към превъртането по подразбиране.