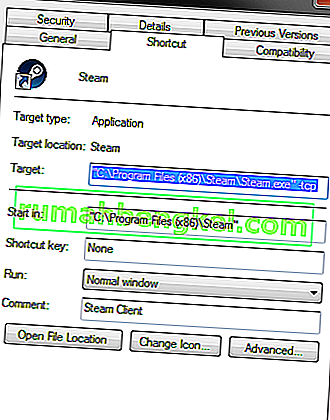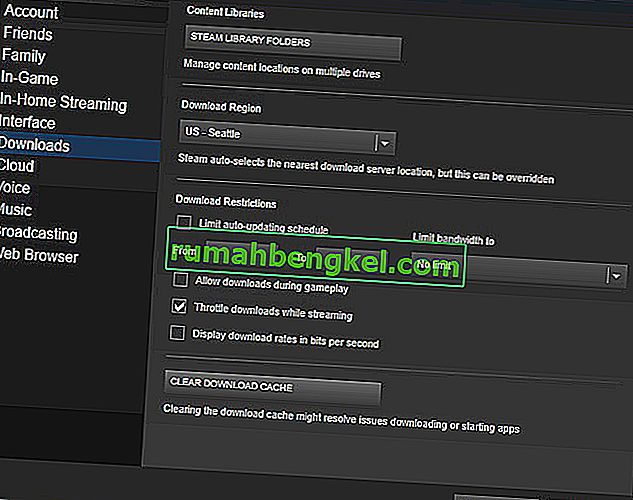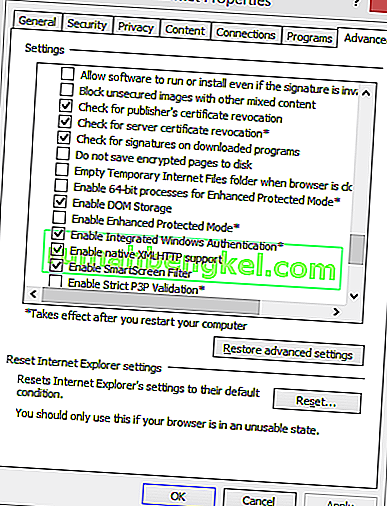Понякога, докато стартират Steam, потребителите могат да получат грешка, заявявайки, че не могат да се свържат към мрежата на Steam, като им дава възможност или да стартират в офлайн режим, или да излязат. Може да има много причини, които могат да причинят този проблем. Понякога някои Steam сървъри излизат офлайн; в този случай няма нищо, което можете да направите от ваша страна, вместо да изчакате те да влязат отново в мрежата. Можете лесно да проверите състоянието на Steam сървъра и да проверите два пъти дали това е техен проблем или ваш.
В случай, че техният сървър е онлайн, проблемът трябва да е от ваша страна. Можете да започнете отстраняване на неизправности, като следвате изброеното по-долу решение.
Решение 1: Добавяне на –tcp към вашия пряк път за Steam
Този метод работи за по-голямата част от хората. Той манипулира прекия път на Steam и добавя параметър на командния ред в неговите свойства.
- Намерете вашия Steam клиент. Местоположението по подразбиране е C: / Program Files (x86) / Steam.
- Създайте пряк път на Steam в същата директория.
- Кликнете върху „ Properties “ и преминете към раздела „ General “.
- В диалоговия прозорец „ Цел “ добавете „ -tcp “ в края. Крайният резултат изглежда така: „C: \ Program Files (x86) \ Steam \ Steam.exe“ -tcp
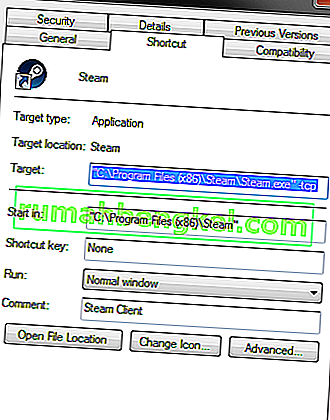
- Отворете диспечера на задачите и прекратете всички Steam процеси.
- Отворете Steam с помощта на пряк път
Решение 2: Изчистване на кеш за изтегляне
Изчистването на кеша за изтегляне на Steam може да поправи проблеми, които могат да доведат до неотговаряне / свързване на клиент. Този процес няма да засегне вашите текущи игри. Ще трябва само да влезете отново. Не използвайте това решение, ако нямате под ръка правилните си идентификационни данни за вход.
- Отворете вашия Steam клиент и отворете Настройки. Това се намира в горното ляво меню.
- Намерете изтеглянията в панела с настройки.
- Щракнете върху Изчистване на кеша за изтегляне . Щракнете върху OK, за да потвърдите избора си и след известно време Steam ще поиска данните ви за вход.
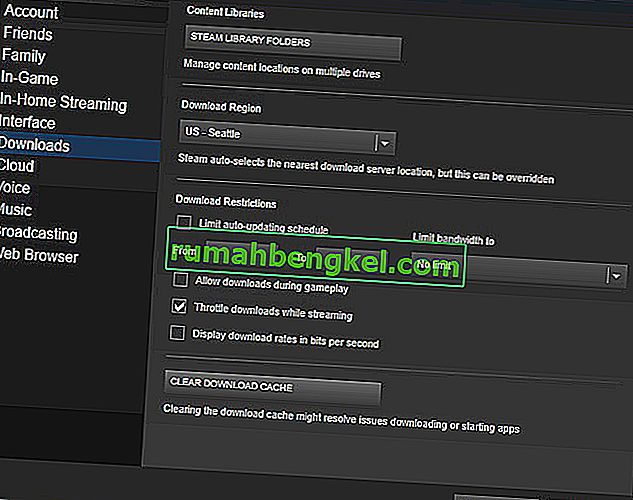
- След като влезете отново, Steam ще стартира според очакванията.
Решение 3: Промяна на настройките за интернет
Понякога компютърът може да сигнализира Steam връзката като опасна; като по този начин прекъсва връзката между вас и сървъра. Можете да деактивирате защитния режим с помощта на Explorer. Ръководство стъпка по стъпка е изброено по-долу.
- Отворете „ Център за мрежи и споделяне “, като щракнете с десния бутон върху връзката си в страничната лента или през контролния панел.
- Кликнете върху „ Опции за интернет “, разположен в долния ляв ъгъл на прозореца.
- Изберете раздела „ Разширени “ и превъртете надолу списъците „ Защита “.
- Премахнете отметката от „ Активиране на подобрен защитен режим “.
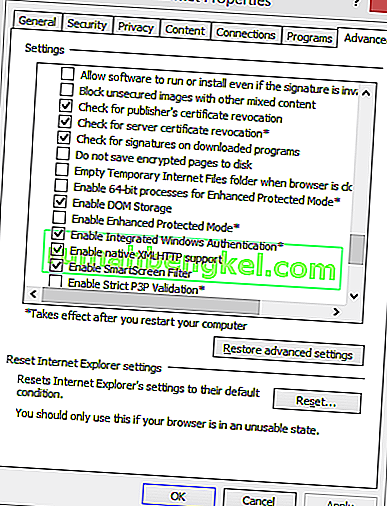
- Рестартирайте компютъра си и стартирайте Steam. Ако Windows блокира достъпа на Steam до интернет чрез тази функция, ще бъдете добре.
Решение 4: Стартиране на Steam в безопасен режим с работа в мрежа.
Преди да прибегнете до по-технически методи, можете да опитате да стартирате компютъра си в безопасен режим (с мрежа) и да опитате да стартирате Steam.
- Вкарайте компютъра си в безопасен режим, като изберете от различни различни налични опции. Изберете „ Активиране на безопасен режим с работа в мрежа “. От тук можете да научите как да вкарате компютъра си в безопасен режим. Ако използвате Windows 7, натиснете F8 при стартиране на вашия компютър и ще бъдете насочени към подобен прозорец, където можете да изберете необходимата опция.

- Отворете Steam и опитайте да го актуализирате / инсталирате отново. Този метод трябва да премахне всички препятствия (ако има такива), които вашият Steam може да изпитва по време на стартиране.
Решение 5: Изтриване на папка Temp от Windows
Понякога Steam не се свързва, ако има актуализация на опашка и няма достатъчно място на диска, за да продължи. Това, което можете да направите, е да изтриете папката Temp от вашия твърд диск, която съдържа файлове, които не са необходими.
- Използвайте лентата за търсене в менюто „Старт“ на Windows и въведете „ % temp% “. Щракнете върху папката, която идва в търсенето.
- Изтрийте всички файлове. Моля, обърнете внимание, че Windows няма да ви позволи да изтриете файловете и папките, които все още се използват. Да не се притеснявате. Сега щеше да се освободи достатъчно място, за да може Steam да стартира. Ако проблемът продължава, опитайте да изтриете нежелани файлове и папки от вашия работен плот и опитайте отново.
Решение 6: Нулиране на Winsock
Можем да опитаме да нулираме Winsock, преди да прибегнем до преинсталиране на Steam отначало.
- В лентата за търсене в менюто „Старт“ въведете „ cmd “.
- Отворете командното приложение и напишете „ netsh winsock reset directory “. Изпълни
- Въведете ' netsh int ip reset reset.log '. Изпълнете командата.
- Рестартирайте компютъра си и опитайте да стартирате Steam отново.
Решение 7: Преименуване на ClientRegistry.blob
Ако малките методи за отстраняване на неизправности не работят за вас, можем да опитаме с още един метод, преди да прибегнем до изтриване на някои файлове и папки и актуализиране на Steam.
- Излезте напълно от Steam и прекратете всички задачи, както е споменато в решението по-горе.
- Прегледайте вашата Steam директория. По подразбиране е C: \ Program Files \ Steam
- Намерете „ ClientRegistry.blob “.

- Преименувайте файла на „ ClientRegistry.blob “.
- Рестартирайте Steam и оставете файла да бъде пресъздаден.
- Надяваме се, че вашият клиент ще работи както се очаква. Ако все още не работи, следвайте стъпките, изброени по-долу.
- Прегледайте обратно към вашата Steam директория.
- Намерете „ Steamerrorreporter.exe “.

- Стартирайте приложението и рестартирайте Steam.
Решение 8: Преинсталиране на Steam
Ако всички останали се провалят, можем да опитаме да преинсталираме Steam. Винаги отделяйте достатъчно време, без да прекъсвате, преди да прибегнете до този метод.
- На първо място, намерете вашата Steam директория. Местоположението по подразбиране е C: / Program Files (x86) / Steam.
- Намерете следните файлове / папки в директорията.
SteamApps - папка
Steam.exe- Приложение
- Изтрийте всички файлове и папки с изключение на гореспоменатите.
- Рестартирайте компютъра си и стартирайте Steam с административни права. Steam ще започне да се актуализира, за да замени липсващите файлове. Надяваме се, че след завършване ще работи както се очаква.