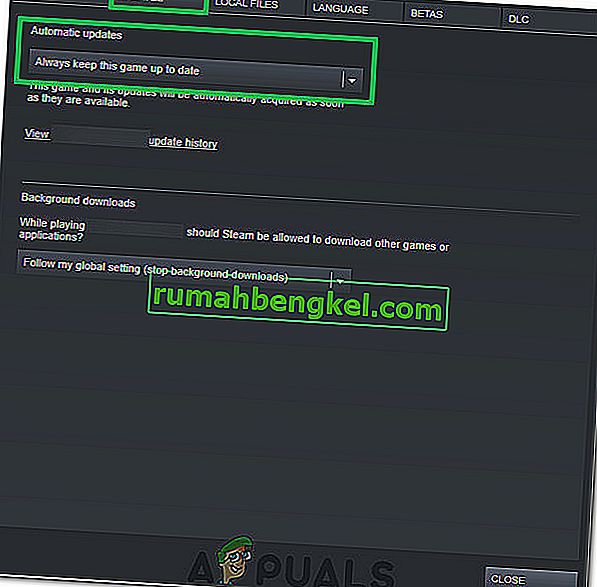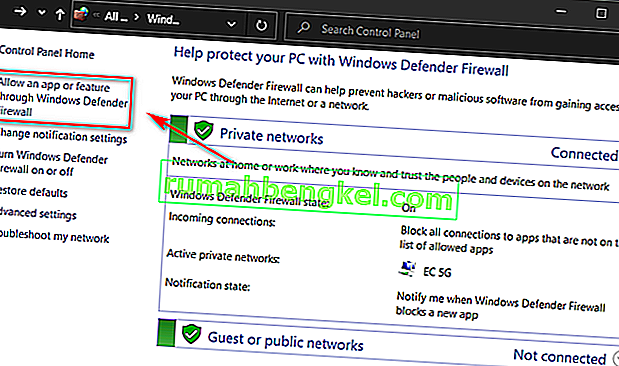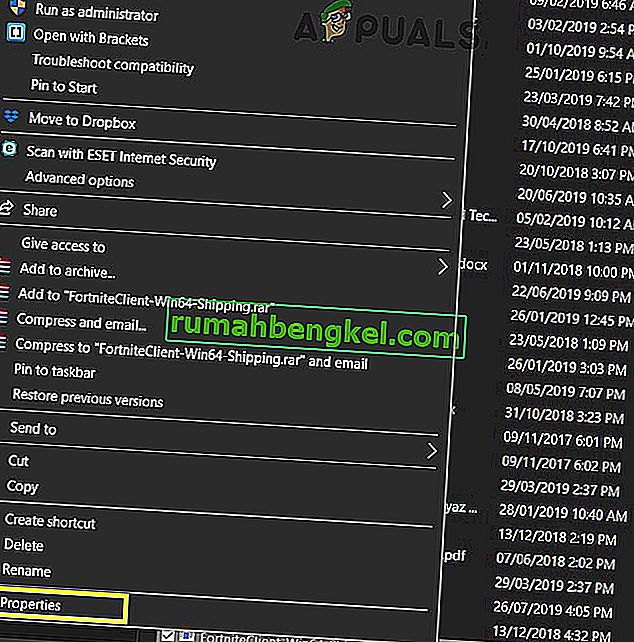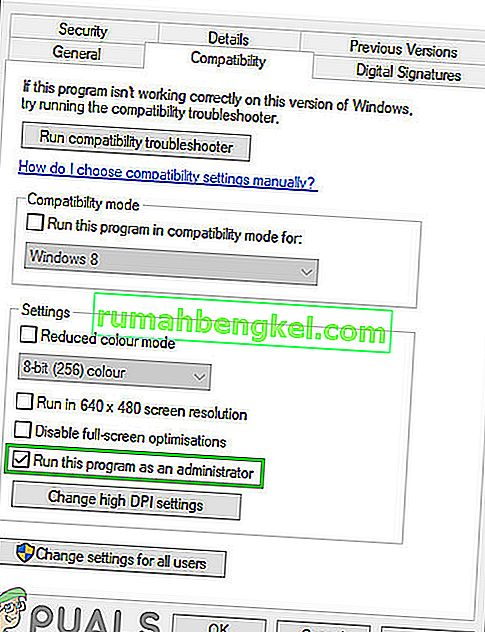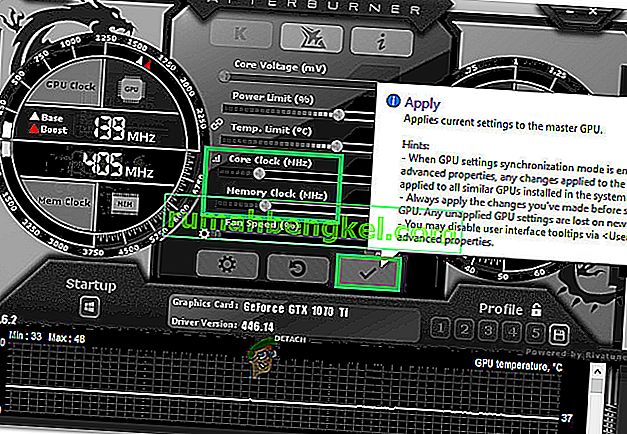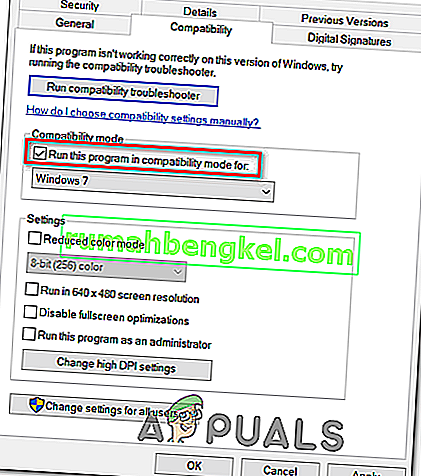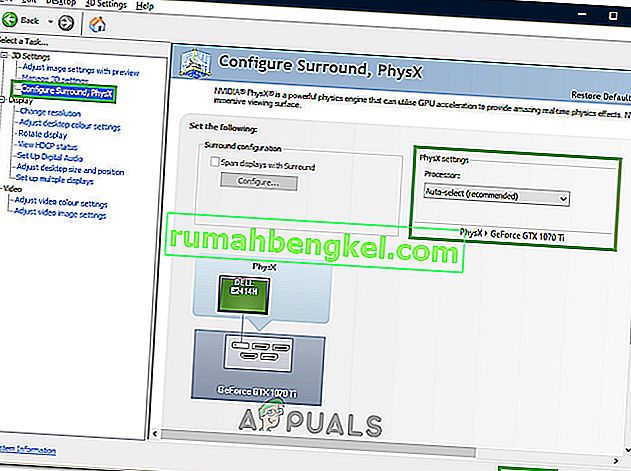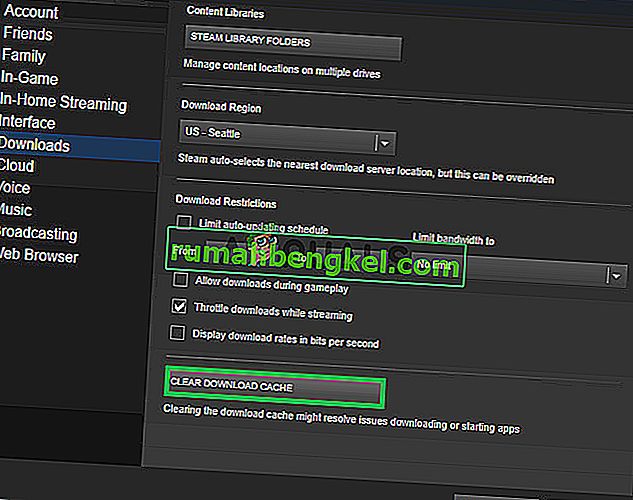Ark: Survival Evolved е видео игра за приключенски екшън за оцеляване, която беше пусната в края на 2017 г. и проправи път към почти всяка платформа, варираща от Linux до Windows до Xbox. Играта придоби огромна популярност след първоначалното си пускане и е приветствана една от най-добрите игри за оцеляване там.

Въпреки успеха и разширяването си, потребителите, които играят Ark на платформата на Windows, съобщиха за няколко проблема с играта. Според потребителски доклади и експерименти, направени от нас, видяхме, че играта продължава да се срива на случаен принцип между сесиите, което не само води до срив на играта, но и на целия компютър.
Какво причинява Ark: Survival Evolved да срине вашия компютър?
Повечето игри се сриват винаги, когато се сблъскат с грешки или проблеми при работа. Ако обаче играта използва вашите ресурси и те бъдат засегнати, вашият компютър също може да се срине. Такъв е случаят с Арк; играта срива вашия компютър. Ето някои от причините, поради които това може да се случи:
- Лош хардуер : Тъй като игри като Ark силно разчитат на вашия хардуер да играе, те може да се сринат, ако имате лош хардуер като RAM или PSU.
- Модове : Ако използвате сървър Ark, допълнителни модове, инсталирани в приложението, може да са една от причините. Тъй като играта се актуализира от време на време, модовете могат да влязат в конфликт с новите функции.
- Лоши драйвери : Остарелите графични драйвери могат да доведат до това, че играта ви не се изпълнява и може да срине играта и компютъра ви.
- Липсващи / повредени файлове на играта : Ако инсталационните файлове за играта липсват или са повредени, играта може да не успее да стартира или да се срине при стартиране.
Преди да преминете към решенията, трябва да се уверите, че имате минималните системни изисквания за стартиране на играта на вашия компютър. Имайте предвид, че това са минималните изисквания и не отразяват оптималните изисквания, необходими за играта. Изискванията са:
- ОС : Windows 7 или 8
- Процесор: 2Ghz двуядрен 64-битов процесор
- Графика : DirectX11 съвместим графичен процесор с 1 GB видео RAM
- Твърд диск : 20000 MB свободно пространство
- DirectX : Версия 11
Ако не отговаряте на тези изисквания, първо трябва да надстроите хардуера си, преди да продължите с изброените по-долу решения.
Решение 1: Проверка на целостта на игровите файлове
Първото нещо, което трябва да направите, когато отстранявате проблеми с игри, присъстващи в Steam, е да проверите целостта на файловете с игри на Steam. Има редица случаи, в които игралните файлове на вашия компютър може да са повредени или да липсват модули. Този инструмент автоматично изтегля най-новия манифест от уебсайта и сравнява файловете в манифеста с тези на вашия компютър. Ако има някаква разлика, файловете се заменят.
- Отворете приложението си Steam и кликнете върху Games от горната лента. Сега изберете Ark: Survival Evolved от лявата колона, щракнете с десния бутон върху него и изберете Properties .
- След като влезете в Properties, кликнете върху категория Local Files и изберете Verify Integrity of Game Files .

- Сега изчакайте, докато процесът приключи. Рестартирайте компютъра си, след като проверката приключи и стартирайте Ark отново. Проверете дали сривът е разрешен.
Решение 2: Отмяна / актуализиране на графични драйвери
Ако вашите игрови файлове са пълни и не са повредени, виновникът за срива на играта ви може да е вашите графични драйвери. Ако графичните драйвери не са актуализирани до най-новата налична компилация, това може да доведе до проблеми със стартирането на играта. Трябва обаче да се отбележи, че в някои случаи инсталирането на най-новите драйвери създава допълнителни проблеми. Следователно трябва да опитате два метода; актуализирайте драйверите си до най-новата версия и вижте как върви, или опитайте да върнете драйверите си назад.
- Натиснете Windows + R, въведете “devmgmt.msc” в диалоговия прозорец и натиснете Enter.
- След като влезете в диспечера на устройствата, отидете до Display adapters и разширете категорията. Щракнете с десния бутон върху графичния драйвер и изберете Актуализиране на софтуера на драйвера .

- Изберете първата опция Търсене автоматично за актуализиран софтуер на драйвера . Windows вече ще проверява за най-новите драйвери, налични в Windows Update.

Ако вече имате инсталирани най-новите драйвери на вашия компютър, опитайте се да ги деинсталирате (ако играта ви е работила перфектно преди най-новата версия на драйвера).
Изтеглете ръчно версията на драйвера, който е работил за вашата система, от уебсайта на производителя и използвайте DDU, за да деинсталирате напълно драйвера, преди да инсталирате избрания.
Решение 3: Премахване на модове и намаляване на графичните опции
Ако използвате сървър за Ark: Survival Evolved, трябва да деактивирате модовете, използвани в играта. Модовете са чудесна добавка към играта, но могат да създадат проблеми, когато се пускат чести актуализации за играта. Техните настройки се сблъскват и играта се срива.

Също така, трябва да опитате да намалите графичните опции в играта. Намалете детайлите в облака, разглежданото разстояние, сенките и др. Опитайте да играете с ниски графични настройки и вижте дали това решава срива.
Решение 4: Преинсталиране и проверка на хардуер
Ако и трите решения не работят за вас, можете да опитате да преинсталирате играта на вашия компютър. Преинсталирането има за цел да премахне възможността за повредени или счупени инсталационни файлове на вашия компютър. Когато преинсталирате, Steam автоматично ще зареди вашите потребителски данни обратно във вашата игра.
- Стартирайте Steam и отворете вашата библиотека с игри. Щракнете с десния бутон върху Ark: Survival Evolved и изберете Деинсталиране .

- Рестартирайте компютъра си след деинсталирането и изтеглете играта отново от Steam.
Решение 5: Инсталирайте последната корекция
Понякога тези проблеми са причинени поради бъг с текущата част на играта или поради обща грешка във файловете на играта. Подобни проблеми почти всеки път се разглеждат в нови кръпки от разработчиците на игри. Ето защо се препоръчва да изтеглите и приложите най-новата налична ARK корекция.
- Стартирайте Steam и влезте с данните за вашия акаунт.
- Кликнете върху опцията „Библиотека“ и щракнете с десния бутон върху играта си от левия раздел.
- Изберете „Properties“ от списъка и след това кликнете върху раздела „Updates“ .
- Уверете се, че опцията „ Винаги поддържайте тази игра актуална “ е избрана при опцията за автоматично актуализиране .
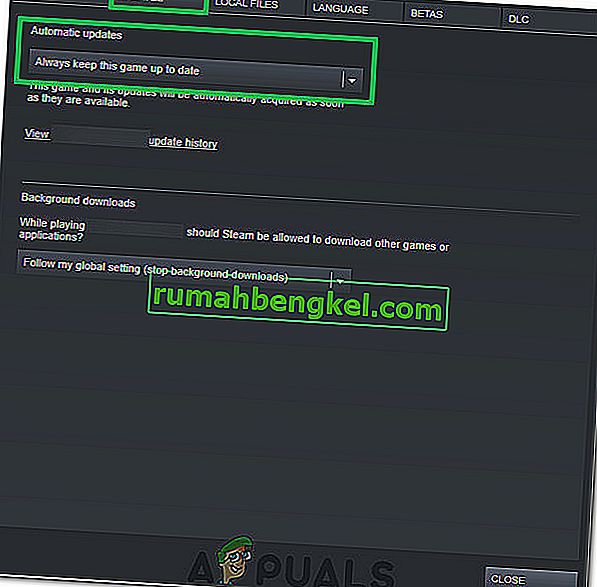
- Това ще приложи най-новите налични кръпки веднага щом пристигнат.
- Можете също да проверите уебсайта за оцеляване на ковчега за налични изтегляния.
Решение 6: Рестартиране на вашия компютър
В някои случаи решение, толкова просто, колкото това, всъщност може да бъде решението за този особен проблем. Всъщност може да има някои измамни програми, работещи на заден план, които може да възпрепятстват правилното стартиране на играта. Следователно, винаги се препоръчва да дадете на компютъра си рестартиране, за да коригирате проблема с ARK, който продължава да се срива, за да се избегнат възможни несъвместимости с фоновите приложения.
Решение 7: Разрешаване чрез антивирусна / защитна стена
В някои случаи защитната стена или Windows Defender на вашия компютър може да блокира някои функции на играта или да не му позволява да установи връзка със своите сървъри. Следователно, в тази стъпка ще позволим на играта чрез антивирусната програма и защитната стена, за да гарантираме, че това не е така при нас.
- Натиснете „Windows“ + „I“, за да отворите настройките на Windows.
- В настройките кликнете върху опцията „ Актуализиране и сигурност “ и след това изберете бутона „ Сигурност на Windows “ от левия прозорец.

- Кликнете върху записа „ Защита от вируси и заплахи “ от дясната страна и след това изберете „ Управление на настройките “ под заглавието Защита от вируси и заплахи.
- Превъртете малко надолу в следващия прозорец и кликнете върху „ Добавяне или премахване на изключения “ под заглавието „Изключения“ .

- Кликнете върху бутона „ Добавяне на изключване “ и изберете „Папка“ от списъка.

- Сега изберете пътя към вашата ARK Survival Game.
- След като папката бъде добавена, можем да преминем към разрешаване на играта чрез защитната стена на Windows.
- Натиснете „Windows“ + „R“, за да отворите подканата за изпълнение
- Въведете „Control“ и след това натиснете „Enter“.

- Изберете опцията „ Система и сигурност “ и след това кликнете върху бутона „ Защитна стена на Windows Defender “.
- Кликнете върху опцията „ Разрешаване на приложение или функция чрез защитната стена на Windows Defender “ от левия прозорец.
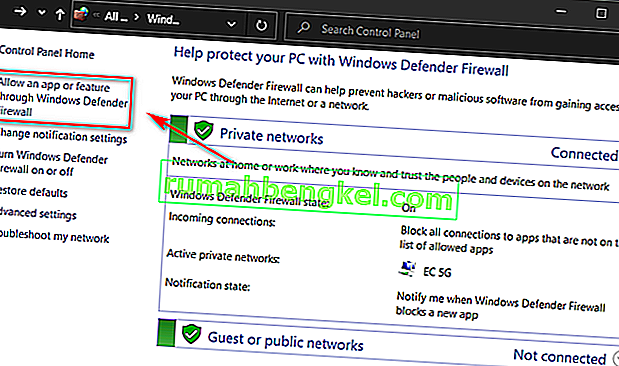
- Щракнете върху бутона „ Промяна на настройките “, за да разрешите промяната в настройките и след това не забравяйте да проверите както „Обществената“, така и „Частната“ опция за Steam и ARK Survival.
- Запазете настройките си и затворете от прозореца на защитната стена.
- Проверете и вижте дали извършването на тези промени е решило проблема на вашия компютър.
Решение 8: Стартиране като администратор
Също така е възможно играта да изисква администраторски разрешения, за да има достъп до някои системни привилегии или да функционира правилно. За да предоставите административни права на играта си, следвайте стъпките по-долу.
- Щракнете с десния бутон на мишката върху десктопа на играта и изберете „Open File Location“.
- Щракнете с десния бутон върху изпълнимия файл на играта и изберете “Properties”.
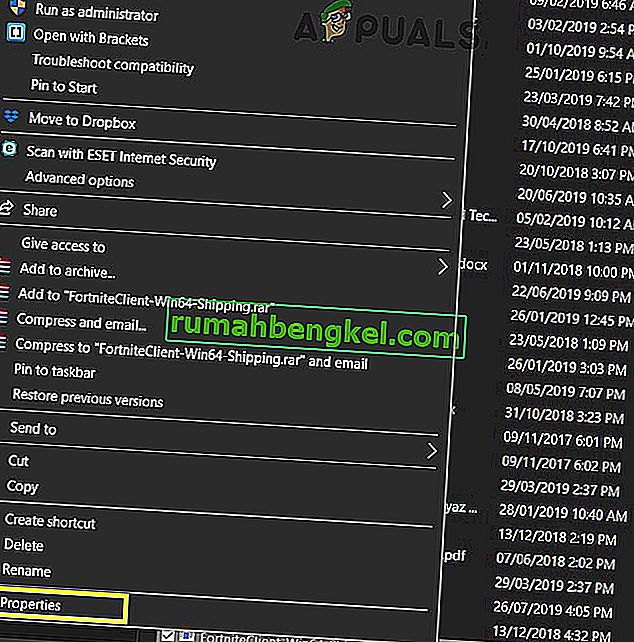
- В свойствата щракнете върху раздела „Съвместимост“ и след това проверете бутона „Изпълни като администратор“ .
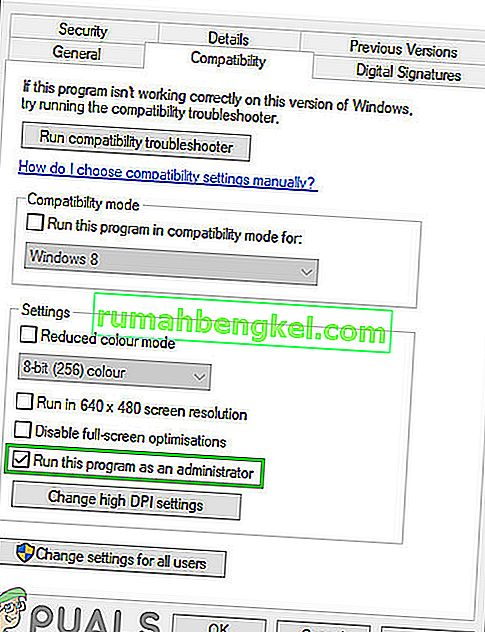
- Не забравяйте да кликнете върху „Прилагане“ и след това върху „OK“, за да запазите този избор.
- Проверете и вижте дали сривовете на ARK Survival са отстранени, като го направите.
Решение 9: Промяна на параметрите за стартиране
В някои случаи играта може да изисква от вас да зададете някои допълнителни параметри за стартиране на вашия компютър, за да функционира правилно. Тези параметри могат да варират навсякъде, от настройката на играта да използва Direct X 11, за да промени броя на ядрата, които играта има право да използва. За да направите всичко това с проста команда:
- Стартирайте Steam и влезте с вашата информация.
- След като влезете в Steam, кликнете върху опцията „Библиотека“ и изберете играта си от левия прозорец.
- Щракнете с десния бутон върху играта и изберете „Properties“ от списъка.
- Кликнете върху бутона „Задаване на опции за стартиране“ под раздела „Общи“ .

- Въведете следния ред в следващия прозорец, който се появява.
-ИЗПОЛЗВАТЕЛНИТЕ КОМПЛЕКТИ -sm4 -d3d11
- Щракнете върху „OK“, за да запазите тези параметри за стартиране на играта и да стартирате играта.
- Проверете и вижте дали проблемът продължава да съществува.
Решение 10: Промяна на опциите за захранване
Задаването на правилните опции за захранване може да е решението за вас, особено ако играете на лаптоп. Следователно в тази стъпка ще изберем високопроизводителния профил като подразбиращ се за нашия компютър. Уверете се, че сте включили и вашия лаптоп, преди да опитате тази корекция.
- Натиснете бутоните „Windows“ + „R“ на клавиатурата, за да отворите Run и въведете „Control“, за да стартирате контролния панел.
- Кликнете върху бутона „Хардуер и звук“ и след това изберете бутона „Опции за захранването“ от списъка.

- Изберете опцията „Висока производителност“ и запазете промените.
- Опитайте да стартирате играта и проверете дали извършването на тази промяна е решило проблема на вашия компютър.
Решение 11: Освободете място на вашия твърд диск
Изглежда, че много хора са отстранили проблема си, като са освободили повече място на драйвера, на който е инсталиран ARK. Така че, ако получавате чести сривове с играта, най-добре е да проверите дали на устройството ви има място, което може да се освободи. За общ метод можете да опитате да стартирате Disk Cleanup, за да освободите място. За това:
- Отворете File Explorer и изберете „This PC“ от левия прозорец.
- Щракнете с десния бутон на мишката върху “Partition”, на който е инсталирана играта, и изберете “Properties”.

- Щракнете върху бутона „Почистване на диска“ под раздела „Общи“ и след това върху бутона „OK“ .

- Оставете Disk Cleanup да работи и ако не освободи много място, можете да изберете да почистите системните файлове и от третата стъпка.
- След като стартирате Disk Cleanup, се уверете, че в системното устройство има поне 4 GB свободно пространство.
- Ако няма, можете да опитате да изчистите повече файлове.
- Проверете и вижте дали освобождаването на дисково пространство е решило проблема на вашия компютър.
Решение 12: Нулиране на разделителната способност на играта
Понякога, ако сте избрали неправилна разделителна способност от настройките по време на игра, която не може да се поддържа от монитора ви, или ако сте избрали режима на цял екран, този проблем може да се задейства. Следователно като решение ще преконфигурираме конфигурационния файл на играта, за да приспособим разделителна способност, която поддържа нашият монитор, а също и да деактивираме режима на цял екран. За това:
- Разкриване на Steam и играта напълно.
- Придвижете се до следното място на вашия компютър и не забравяйте да коригирате дали сте избрали персонализиран път на файла.
steamapps \ common \ ARK \ ShooterGame \ Saved \ Config \ WindowsNoEditor
- В това място трябва да има файл GameUserSettings.ini.
- Отворете този файл и потърсете следните настройки във файла.
ResolutionSizeX = 1920 ResolutionSizeY = 1080 bUseDesktopResolutionForFullscreen = False FullscreenMode = 0 bUseVSync = False
- Стойностите пред тези настройки може да са нещо друго, но те ще присъстват във всички конфигурационни файлове на потребителите.
- Уверете се, че сте променили стойностите на тези, изброени в четвъртата стъпка, и запазете промените във файла, преди да излезете.
- Стартирайте играта и проверете дали проблемът продължава да съществува.
Решение 13: Графичен процесор под часовника
Този проблем се наблюдава сред почти всички овърклокъри и при потребители, които са използвали фабрични настройки за овърклок на своите графични процесори. За съжаление ARK не реагира добре на овърклокърите и това е често срещан проблем за повечето хора с тази грешка. Следователно, в тази стъпка ще изтеглим програма, за да подкачим малко нашия графичен процесор и да проверим дали това решава проблема ни.
- Изтеглете програмата MSI Afterburner от тук, ако все още не сте я инсталирали на вашия компютър.
- След изтеглянето щракнете върху изпълнимия файл, за да стартирате програмата и да я инсталирате на вашия компютър, като следвате инструкциите на екрана.
- След като инсталирате, стартирайте програмата и й дайте всички разрешения, които UAC подканата на екрана ви поиска.
- Въпреки че овърклокването е рискована процедура, ако продължите с повишено внимание, подхранването изобщо не трябва да бъде рисковано.
- След стартирането на MSI Afterburner намалете малко плъзгача „Основен часовник“ и го задайте някъде около „-50“.
- Направете същото за часовника с памет и кликнете върху бутона „Прилагане“ .
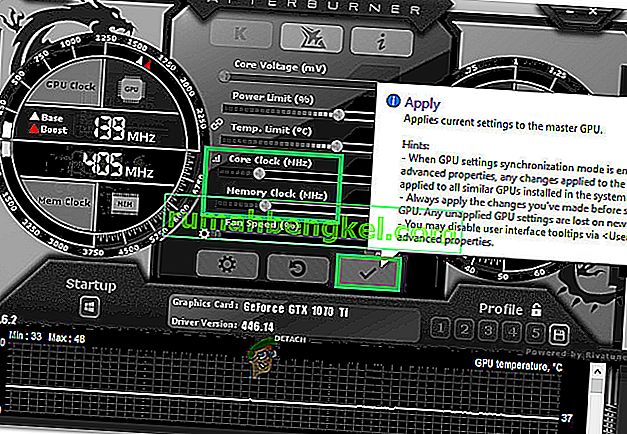
- Това би трябвало да подкопае картата ви малко и сега можете да опитате да стартирате играта.
- Проверете и вижте дали ARK все още се срива.
Забележка: Някои хора също така предлагат подбиване и понижаване на процесора, така че можете да опитате и това, ако някога сте овърклоквали процесора си. Също така не забравяйте да зададете настройката си Terrain Shadows на Low или OFF, тъй като това затруднява играта за някои от по-новите графични карти.
Решение 14: Работа в режим на съвместимост
Възможно е играта да не е напълно съвместима с операционната система, която използвате на вашия компютър. Следователно в тази стъпка ще го изпълняваме в режим на съвместимост за Service Pack 1, който трябва да се отърве от някои проблеми с несъвместимостта. За това:
- Отворете папката за инсталиране на играта от File Explorer.
- Щракнете с десния бутон върху изпълнимия файл на играта и изберете “Properties”.
- Кликнете върху раздела „Съвместимост“ и изберете опцията „ Стартирайте тази програма в режим на съвместимост за “.
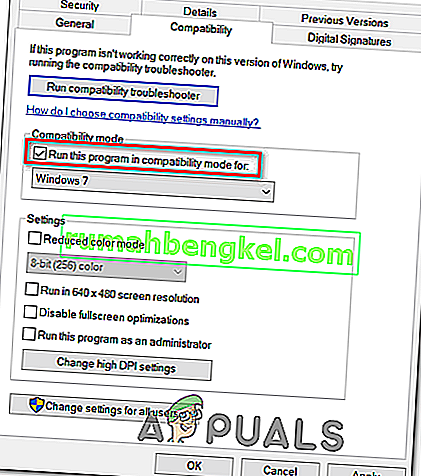
- Изберете опцията „Service Pack 1 “ от списъка с наличните и не забравяйте да кликнете върху „Apply“, за да запазите промените си.
- Щракнете върху „OK“, за да затворите прозореца и проверете дали проблемът продължава.
Решение 15: Избор на подходящ графичен процесор
Повечето игрални лаптопи съдържат специален и интегриран графичен процесор и те превключват между двете, за да спестят енергия при сценарии с ниска употреба. Ако обаче вашият лаптоп е конфигуриран да използва вградения графичен процесор за стартиране на играта, този проблем може да се задейства. Следователно в тази стъпка ще изберем графичния процесор на Nvidia от контролния панел. За това:
- Щракнете с десния бутон на мишката някъде на вашия работен плот и изберете „Nvidia Control Panel“ от списъка.
- В контролния панел на Nvidia щракнете върху опцията „Конфигуриране на съраунд, PhysX“ под опцията „3D настройки“ .
- Кликнете върху падащото меню „Процесор“ под заглавието Physx Settings и изберете вашия графичен процесор от списъка.
- Кликнете върху „Прилагане“, за да запазите промените си и да излезете от контролния панел.
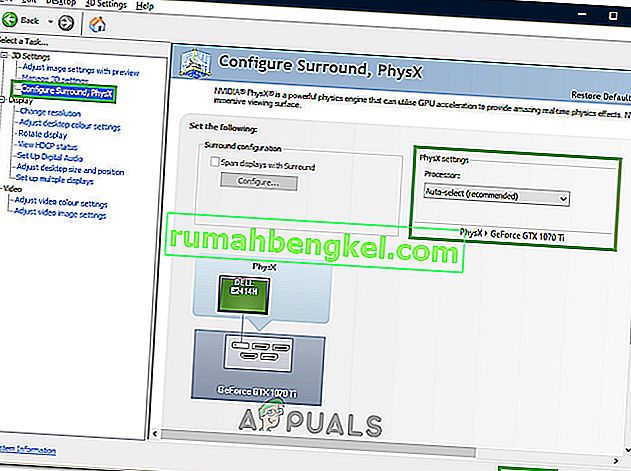
- Проверете и вижте дали по този начин решавате този проблем на вашия компютър.
Решение 16: Изчистете кеша за изтегляне
Понякога препятствието пред прилагането на кръпка за игра или правилното стартиране на играта може да е повреден кеш за изтегляне. Следователно, в тази стъпка ще изчистим кеша за изтегляне на играта от Steam. За да направите това:
- Стартирайте Steam и влезте с вашите идентификационни данни.
- Кликнете върху опцията „Steam“ в горния ляв ъгъл и след това изберете „настройки“ от списъка.
- В настройките на Steam изберете „Изтегляния“ от левия прозорец и след това кликнете върху бутона „Изчистване на кеш паметта“ от дясната страна на прозореца.
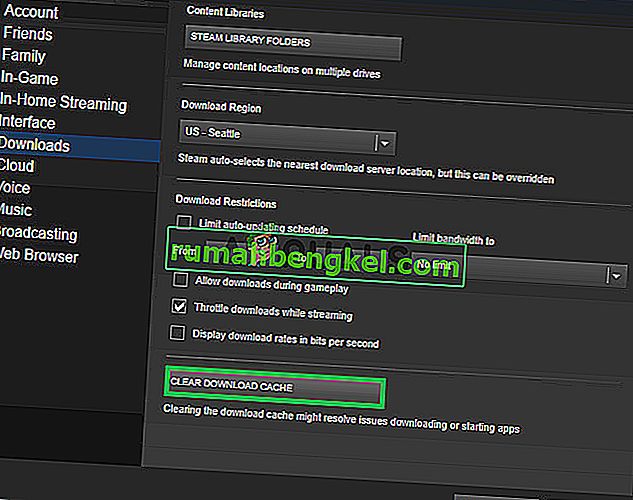
- Щракнете върху „OK“ в подканата и изчакайте кеш паметта да бъде изчистена.
- Стартирайте играта и проверете дали това е решило проблема.
Ако дори преинсталацията не работи във вашия случай, трябва да проверите хардуера на компютъра си за проблеми. Получихме няколко потребителски отчета, при които дефектни модули като RAM и PSU причиняват срив на компютъра, когато Ark започне да използва хардуерните ресурси. Ако изпитвате срив и с други приложения, отнемащи ресурси, трябва да проверите хардуера си независимо. Също така, намалете малко плъзгача за резолюции, дори ако вашият хардуер може да го поддържа и проверете дали това решава проблема за вас, в допълнение, премахнете избора на някои DLC и допълнителни функции, за да премахнете малко натоварване от вашата система и може също да свърши отстраняване на проблема.