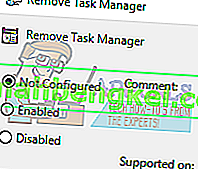Task Manager е програма за системен монитор, която предоставя информация относно общото състояние на вашия компютър и изпълняваните на него програми и процеси. Може да се използва за принудително затваряне на някои програми / приложения и извеждане на компютъра ви от неотговарящо състояние.
Можете също така да промените приоритетите на процеса, като използвате тази помощна програма и да покажете приложенията / услугите, които се изпълняват при стартиране. Тази програма също така показва подробна информация относно вашия процесор, памет, локални дискове и вашата интернет връзка. Той присъства в почти всички версии на операционната система Microsoft. Някои потребители съобщават, че са имали проблеми при достъп до диспечера на задачите. Или не реагира, или не могат да намерят начин да го стартират. Ние изброихме редица решения, които да ви помогнат с вашия проблем.
Ето няколко начина за това как можете да стартирате диспечера на задачите си.
- Натиснете Windows + R, за да стартирате Run type “ taskmgr ” в диалоговия прозорец и натиснете Enter.
- Щракнете с десния бутон върху иконата на Windows в долната лява част на екрана и изберете „ Диспечер на задачите “ от списъка с налични опции.
- Натиснете Ctrl + Alt + Del . Ще излезе нов екран, състоящ се от няколко опции. Щракнете върху „ Task Manager “ от списъка с опции, за да го отворите.
- Натиснете Windows + S, за да стартирате лентата за търсене в менюто "Старт". Въведете „ Task Manager “ в диалоговия прозорец. Щракнете с десния бутон върху резултата, който излиза и изберете „Изпълни като администратор“.
Решение 1: Стартиране на инструмента за отстраняване на неизправности при поддръжката на системата
Инструментът за отстраняване на неизправности при поддръжката на системата ще стартира автоматично задачите ви за поддръжка на Windows. Той автоматично ще открива и коригира проблеми като неработещи връзки, файлови пътеки или преки пътища и дори грешки в обема на диска. Можем да опитаме да го стартираме и да проверим дали проблемът ни е отстранен.
- Натиснете Windows + S, за да стартирате търсенето в стартовото меню. Въведете „ поддръжка “ в диалога и изберете първия резултат, който излиза.

- След като се отвори раздела за поддръжка, щракнете върху заглавието Поддръжка, за да разширите падащото меню. След това изберете Стартиране на поддръжката под опцията Автоматична поддръжка.

- След като щракнете върху него, Windows ще започне вашата поддръжка и ще ви информира за липсващи или счупени връзки към преки пътища или грешки от всякакъв вид.
- Рестартирайте компютъра си, за да се извършат промените. Ако това все още не поправи нищо, обърнете се към следващото решение.
Решение 2: Създаване на друг акаунт в Windows 10
Възможно е проблемът, с който се сблъсквате, да е поради някаква грешка във вашия профил или администраторът да не ви е предоставил достъп. Ще разгледаме как да редактирате системния регистър, за да разрешите достъпа на диспечера на задачите във вашия акаунт, ако използвате ограничен. Ако сте собственик на този компютър и все още не можете да осъществите достъп до диспечера на задачите, можем да опитаме да създадем нов локален акаунт и да проверим дали това коригира нещо.
- Отворете акаунт на администратор. Въведете Настройки в диалоговия прозорец на менюто "Старт" и кликнете върху Акаунти .

- Сега щракнете върху опциите „ Семейство и други потребители “ в лявата част на прозореца.
- След като влезете в менюто, изберете „ Добавяне на някой друг към този компютър “.

- Сега Windows ще ви преведе през своя съветник как да създадете нов акаунт. Когато излезе новият прозорец, щракнете върху „ Нямам информация за вход на този човек “.

- Сега изберете опцията „ Добавяне на потребител без Microsoft “. Windows сега ще ви подкани да създадете нов акаунт в Microsoft и да покажете прозорец като този.

- Въведете всички подробности и изберете лесна парола, която можете да запомните.
- Сега отворете Настройки> Акаунти> Вашият акаунт .
- В пространството под снимката на вашия акаунт ще видите опция, която казва „ Влезте вместо това с локален акаунт “.
- Въведете текущата си парола, когато се появи подкана и щракнете върху Напред .
- Сега въведете потребителско име и парола за вашия локален акаунт и кликнете върху „ Изход и завършване “.
- Сега можете лесно да превключите към нов локален акаунт и да преместите всичките си лични файлове в него без никакви бариери.
- Сега отидете в Настройки> Акаунти> Вашият акаунт и изберете опцията „ Вход с акаунт в Microsoft вместо това “.

- Въведете потребителското си име и парола и щракнете Вход.

- Проверете дали диспечерът на задачите работи с този акаунт. Ако е така, можете безопасно да изтриете по-стария акаунт и да продължите да използвате този.
Решение 3: Стартиране на проверка на системни файлове
Ако гореспоменатите решения не дават никакви резултати, можем да опитаме да стартираме системата за проверка на системните файлове. Проверката на системните файлове (SFC) е помощна програма, присъстваща в Microsoft Windows, която позволява на потребителите да сканират компютрите си за повредени файлове в тяхната операционна система. Този инструмент съществува в Microsoft Windows от Windows 98. Той е много полезен инструмент за диагностика на проблема и проверка дали проблемът се дължи на повредени файлове в windows.
Можем да опитаме да стартираме SFC и да видим дали проблемът ви ще бъде решен. Ще получите един от трите отговора, когато стартирате SFC.
- Windows не намери нарушения на целостта
- Защитата на ресурси на Windows намери повредени файлове и ги поправи
- Защитата на ресурси на Windows намери повредени файлове, но не успя да поправи някои (или всички) от тях
- Натиснете Windows + S, за да стартирате лентата за търсене на менюто "Старт". Въведете командния ред в диалоговия прозорец. Щракнете с десния бутон на мишката върху приложението, което се връща в резултат и изберете „ Изпълни като администратор “.

- Въведете следните команди:

- Процесът може да отнеме известно време, тъй като Windows проверява всичките ви файлове и търси несъответствия. Изчакайте, докато процесът завърши напълно. След като приключи и са открити грешки, рестартирайте компютъра си и проверете дали проблемът е отстранен.
Решение 4: Активиране на диспечера на задачите с помощта на системния регистър
Можем да проверим дали вашият диспечер на задачите е деактивиран от администратора на компютъра или от вирус от настройките на вашия регистър. Имайте предвид, че регистърът на Windows е мощен инструмент и извършването на промени в записите от данни, за които не знаете, може да повреди вашия компютър. Бъдете изключително внимателни и следвайте внимателно стъпките.
- Натиснете Windows + R, за да стартирате приложението Run, въведете “ regedit ” в диалоговия прозорец и натиснете Enter.
- След като влезете в редактора на системния регистър, отидете до следния файлов път с помощта на левия навигационен прозорец:
HKEY_CURRENT_USER \ Software \ Microsoft \ Windows \ Текуща версия \ Политики \ Система
- Ако системата не е там, ще трябва да я създадете. Ще ви покажем как да създадете целия регистър след това.
- Намерете “ DisableTaskmgr ” от списъка с налични елементи. Щракнете два пъти върху него и въведете стойността като 0 . Натиснете Ok.

- Рестартирайте компютъра си и проверете дали проблемът е решен.
Ако нямате регистър и пътят на файла върви само до Политики, можем да опитаме да създадем регистъра и да приложим необходимите промени.
- Отидете до
HKEY_CURRENT_USER \ Software \ Microsoft \ Windows \ Текуща версия \ Политики
- Щракнете с десния бутон върху Политики и изберете Ново> Ключ .

- Наименувайте новия ключ като „ Система “ и натиснете Enter, за да внедрите промените.
- След като влезете в System, щракнете с десния бутон върху празното място в дясната част на прозореца и изберете New> DWORD (32-bit) Value

- Наименувайте новия DWORD като “ DisableTaskMgr ” и задайте стойността му като 0 .

- Запазете промените и излезте от редактора. Може да се наложи да рестартирате компютъра си, за да се извършат промените.
Решение 5: Активиране на диспечера на задачите с помощта на редактора на групови правила
Редактор на групови правила е помощна програма в Microsoft Windows, която ви позволява да редактирате локалните настройки на политиката. Може да се използва за активиране на диспечера на задачите, ако е деактивиран.
- Натиснете Windows + R, за да стартирате приложението Run. Въведете gpedit.msc в диалоговия прозорец и натиснете Enter.
- Сега се придвижете до следния път, като използвате навигационния екран в лявата част на екрана.
Потребителска конфигурация> Административни шаблони> Система> Ctrl + Alt + Del Опции
- От дясната страна на екрана ще видите запис, наречен „ Премахване на диспечера на задачите “. Щракнете двукратно върху него, за да отворите настройките му.

- Сега задайте настройката като Enabled и кликнете върху Apply . Сега изберете Not Configured or Disabled и натиснете Apply . Крайната стойност е Not Configured / Disabled. Избрахме Enabled и приложихме промени, така че груповите правила да могат да надхвърлят всички настройки, направени от всяко външно приложение или злонамерен софтуер. Натиснете Ok, за да запазите промените и да излезете. Може да се наложи да рестартирате компютъра си, за да се извършат промените.
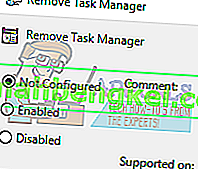
Проверете дали диспечерът на задачите се отваря според очакванията.
Решение 6: Сканиране за злонамерен софтуер
Понякога това необичайно поведение се причинява от злонамерен софтуер или вирус, присъстващи във вашата машина. Те имат специални скриптове, които се изпълняват във фонов режим, което може да извлича вашите данни или да прави промени в настройките.
Сканирайте компютъра си с помощта на вашата антивирусна програма и се уверете, че компютърът ви е чист. Ако нямате инсталирана конкретна антивирусна програма, можете да използвате помощната програма на Windows Defender и да сканирате.
- Натиснете Windows + S, за да стартирате лентата за търсене в менюто "Старт". Въведете “ Windows Defender ” и отворете първия резултат, който се появи.

- От дясната страна на екрана ще видите опция за сканиране. Изберете пълното сканиране и щракнете върху Сканиране Този процес може да отнеме известно време, тъй като Windows сканира всички файлове на вашия компютър един по един. Бъдете търпеливи и оставете процеса да завърши съответно.

- Ако на вашия компютър има злонамерен софтуер, оставете помощната програма да премахне и рестартира компютъра ви, преди да стартирате диспечера на задачите.
Решение 7: Възстановяване на вашата система
Ако всички горепосочени методи не работят, можем да опитаме да възстановим вашата система до последната точка за възстановяване на системата. Запазете цялата си работа правилно и архивирайте всички важни данни. Имайте предвид, че всички промени в системните конфигурации след последната точка за възстановяване ще бъдат премахнати.
- Натиснете Windows + S, за да стартирате лентата за търсене в менюто "Старт". Въведете “ Restore ” в диалоговия прозорец и изберете първата програма, която идва в резултата.

- Едно от настройките за възстановяване, натиснете Възстановяване на системата, налично в началото на прозореца под раздела Защита на системата.

- Сега ще се отвори съветник, който ще ви навигира през всички стъпки за възстановяване на вашата система. Натиснете Next и продължете с всички допълнителни инструкции.

- Сега изберете точката за възстановяване от списъка с налични опции. Ако имате повече от една точка за възстановяване на системата, те ще бъдат изброени тук.

- Сега Windows ще потвърди действията ви за последен път, преди да стартира процеса на възстановяване на системата. Запазете цялата си работа и архивирайте важни файлове за всеки случай и продължете с процеса.

- След като успешно възстановите компютъра си, превключете в режим на таблет и след това обратно в режим на настолен компютър. Забележка: Ако имате обикновен компютър и нямате режим на таблет, не се притеснявайте. Продължете със следващите инструкции.
- Сега опитайте да стартирате диспечера на задачите. Можете да го стартирате по няколко начина, както е обяснено в началото на статията.
Решение 8: Инсталирайте най-новите актуализации на Windows
Windows пуска важни актуализации, насочени към поправките на грешки в операционната система. Ако се сдържате и не инсталирате актуализацията на Windows, настоятелно ви препоръчваме да го направите. Windows 10 е най-новата операционна система Windows и новите операционни системи отнемат много време, за да станат перфектни във всяко отношение.
Има много проблеми, които все още се очакват с операционната система и Microsoft пуска чести актуализации, за да насочи тези проблеми.
- Натиснете бутона Windows + S, за да стартирате лентата за търсене на менюто "Старт". В диалоговия прозорец въведете „ Актуализация на Windows “. Щракнете върху първия резултат от търсенето, който се появи.

- Веднъж в настройките за актуализация, щракнете върху бутона, който казва „ Проверете за актуализации “. Сега Windows автоматично ще проверява за налични актуализации и ще ги инсталира. Може дори да ви подкани за рестартиране.
- След актуализиране проверете дали проблемът ви е отстранен.