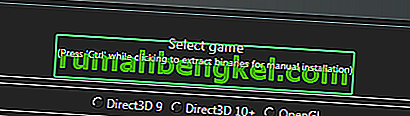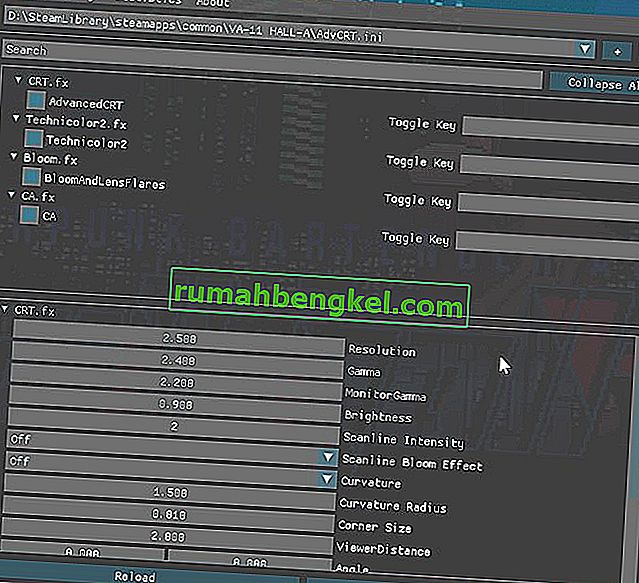PC геймърите винаги търсят начини да получат възможно най-доброто качество на графиката, поради което пакетите и модовете с HD текстура са толкова популярни. И ако компютърът ви се справи, можете да изтеглите фотореалистични ENB шейдъри за огромен каталог с игри - но повечето от тези ENB и SweetFX шейдъри са направени от потребителя. Ами ако искате да направите своя собствена от нулата? Къде бихте започнали?
В това ръководство на Appual ще разгледаме основите на инсталирането и конфигурирането на ReShade, популярна добавка за шейдър за DirectX игри, която има по-малко въздействие върху производителността от серията ENB - по този начин ReShade може да се използва дори на по-стари компютри за минимално въздействие върху производителността, докато ENB обикновено се включва в скриптовете на играта и може да нарязва честотата на кадрите наполовина ( макар че ако компютърът ви се справи, ENB може да бъде много по-хубав от SweetFX / ReShade - ще оставим уроците по ENB за друг ден) .
Изисквания:
ReShade
( По избор) Допълнителни пакети за шейдър:
- MassFX
- Шейдъри от Ioxa
- Шейдърите ReShade 2.0, пренесени на ReShade 3.0
- Започнете, като изтеглите инсталационния пакет Reshade и го инсталирате на вашия компютър.
- Сега ще изберете .exe файла за играта, с която искате да работите - Reshade ще ви помоли да изберете API, обикновено ще искате да използвате версията DirectX, в която стартирате играта.
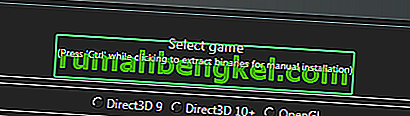
- Вече трябва да имате структура на папките в папката на играта, която съдържа DLS ReShade (може да бъде dxgi.dll, d3d9.dll, opengl32.dll и т.н.) и папка „reshade-shaders“ с няколко подпапки „Shaders“ и „Текстури“.
- Сега можете да стартирате играта си и да натиснете Shift + F2, за да отворите менюто за наслагване ReShade. Ще ви покаже кратък урок, така че просто преминете през него.
- За да улесните конфигурирането на нещата, кликнете върху бутона Настройки и променете опцията Input Processing на „ Block all input when overlay is visible“.
- Ако не виждате никакви шейдъри в основния раздел или сте изтеглили персонализирани пакети за шейдъри , потърсете в менюто Настройки къде ReShade трябва да търси своите шейдъри. Обикновено трябва да е \ reshade-shaders \ Shaders и Textures. След това кликнете върху „Презареждане“ в началния раздел и всички налични шейдъри трябва да се появят.
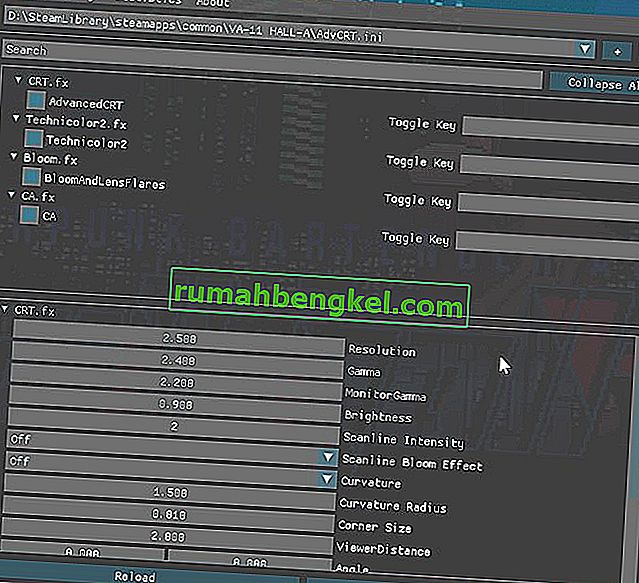
- Сега можете да активирате ефекти в раздела Начало - променливите за конфигуриране на ефектите са в долната област и можете да ги търсите. Това е доста интуитивно, основно като огромно меню с графични опции.
- Едно нещо, което трябва да запомните е, че ако ще използвате дълбочинно базирани ефекти (HBAO / MXAO, дълбочина на полето или някои SMAA дълбочинни ефекти), трябва да конфигурирате дефинициите на препроцесора според бележките, които са специфични за играта, която работите - можете да намерите огромен списък с игри и препоръчани дефиниции, базирани на дълбочина, на уебсайта Reshade или техните форуми за съвети за отстраняване на неизправности.
- След като конфигурирате всички ефекти, ще отнеме известно време, за да компилирате всички шейдъри и да ги приложите към играта - това ще премине всеки път, когато стартирате играта, или alt-tab напред и назад във и извън игра. За да направите този процес по-бърз, можете или да изтриете шейдърите, които не използвате (като ги преместите в подпапки), или да активирате Performance Mode в раздела Settings. Чрез активиране на Performance Mode, той прави всички променливи статични ( което означава, че не могат да бъдат редактирани, докато Performance Mode не бъде деактивиран) , но ще ускори компилацията много и също така ще увеличи общата честота на кадрите ( тъй като ReShade няма да сканира шейдърите във фонов режим, за да видите кои трябва да приложи) .
Как да използваме SweetFX с ReShade 3.0
Ако по някаква причина искате да комбинирате SweetFX с ReShade, можете да следвате тази процедура за инсталиране. Единственото нещо, което трябва да знаете е, че няма да можете да конфигурирате SweetFX в реално време чрез ReShade GUI в играта - трябва да адаптирате всички променливи за конфигуриране от конфигурационен формат на SweetFX към ReShade .ini файла.
- Инсталирайте ReShade, както преминахме по-рано, но не използвайте шейдърите от репозитория на GitHub - изтрийте ги, ако вече сте ги инсталирали. Технически можете да ги използвате всички заедно, но това би създало много объркване за начинаещи. Така че просто изтрийте папките “Shaders” и “Textures”, където сте инсталирали ReShade ( в директорията на играта) .
- Сега поставете вашата папка SweetFX и файла Sweet.fx в папката на играта до ReShade.DLL - не копирайте върху ReShade.fx, защото зарежда Sweet.fx и ако пишете върху ReShade.fx със Sweet.fx, Sweet .fx ще се зареди два пъти и след това ще имате двойни ефекти, което е супер странно .
- Сега стартирайте играта си и ReShade ще зареди предварителната настройка на Sweet.fx. Вече можете да конфигурирате SweetFX както обикновено, като например да поддържате играта в прозоречен режим, докато настройвате конфигурационния файл на SweetFX в нещо като Notepad ++.
Бележки относно производителността:
ReShade може да се използва с минимално въздействие върху производителността ( най-много с няколко кадъра), ако използвате само някои шейдъри за подобряване на цвета, или може абсолютно да намали скоростта на кадрите ви повече от половината, ако активирате всички усъвършенствани техники за засенчване. Обикновено е най-добрата практика да играете с различни неща, за да намерите сладкото място, но ето една обща представа за това какви шейдъри трябва да ви струват по отношение на FPS ( това между другото е натрупващо - за ефект) .
- Шейдърите за корекция на яркостта и цветовете обикновено трябва да струват около 1% от вашия FPS.
- Филтрите за последваща обработка като SMAA / FXAA трябва да струват между 2% - 5%.
- Филтрите за заточване и омекотяване трябва да струват около 2% - 5% в зависимост от вида на ефекта.
Усъвършенстваните шейдъри като дълбочина на рязкост и цъфтеж могат да струват до 20% , но това зависи от вашия тип графичен процесор и използваните DOF / bloom техники.
Най-скъпите шейдъри ще бъдат различните шейдъри за околна оклузия (MXAO, HBAO, SSAO и др.), Които могат да струват между 30% и 50% от вашата честота на кадрите, но отново това зависи от вашия тип графичен процесор и конкретната използвана техника на шейдър.
Най-добре е да опитате различните шейдъри, които правят едни и същи неща, за да видите кои версии работят най-добре на вашия компютър. Например общоприетото е, че:
- Вибрация> Цветност
- LumaSharp> Адаптивна изостряне
- FXAA> SMAA
Можете също така да се откажете от някои от тези ефекти, ако имате страхотен монитор, например можете да пропуснете използването на шейдъри Vibrance, като просто надстроите Digital Vibrance в панелите си Nvidia / Catalyst. Също така някои монитори могат да направят много от това, което ReShade прави - например монитори, които позволяват увеличаване на заточването чрез родните настройки на монитора. По-добре е да използвате това с въздействие с нулева производителност, отколкото да използвате техники за заточване в ReShade, ако мониторът ви го поддържа.
Общи съвети за прилагане на шейдъри
LUT - означава „Look Up Table“ и основно съдържа информация за корекция на цветовете от външен източник, който ще бъде .PNG изображение. Това е един от най-добрите методи за прилагане на цветна корекция към вашата игра с нулево въздействие върху производителността , просто изисква първоначална настройка. Трябва да вземете празния Lut.PNG от вашата папка за текстури ReShade и след това да направите няколко скрийншота по време на игра на вашия геймплей.

Сега, използвайки програма като GIMP или PhotoShop, обединете скрийншотовете на геймплея си и LUT.PNG в един слой и започнете да настройвате цветовите криви на екранните снимки. Правете само цветни редакции, не прилагайте никаква последваща обработка, LUT се използва само за корекция на цветовете. По принцип настройвате цветовете на екранните снимки, така че LUT да прилага тези цветове по време на игра! Помислете за това като за фотошопиране на вашия геймплей в реално време.
Сега експортирайте работата си като LUT.PNG, копирайте я върху оригиналния празен LUT.PNG във вашата папка „текстури“ в директорията на играта и активирайте LUT.fx в ReShade. Сега играта ви трябва да се появи точно както сте редактирали цветовете, които да се показват във вашата програма за редактиране на снимки. Това е абсолютно най-добрият начин да приложите цветна корекция по ваш абсолютен вкус с нулево въздействие върху производителността и без допълнителни шейдъри за корекция на цветовете.
LumaSharpen - Добра идея е да зададете това на интензивност 1,0, модел на „Нормално“ и след това да регулирате скобата с отстраняване на грешки, така че тя да се изостри възможно най-много, без да създавате бели акценти. За това можете да използвате скоба от около 0,2.
Филмово зърно - За приятен фин ефект можете да настроите съотношението сигнал / шум около 16 ( така че ще се отнася само за сенките) , интензивността на 1,0 и вариацията, колкото и да е видима, каквато искате да е степента на филма - опитайте да започнете с отклонение от 0,5 и коригирайте оттам по ваш вкус.
Bloom and Lens Flare - Вашите опции за цъфтеж обикновено са Magic Bloom или Ambient Light - най-добре се използва в по-стари игри, които имат наистина древно изглеждащи ефекти на Bloom, така че можете да деактивирате настройката Bloom в тези игри и след това да я приложите чрез ReShade.
Дълбочина на рязкост - В ReShade има доста техники за DOF, така че обикновено искате да намерите този, който работи най-добре за вас, но също така да знаете, че DOF може да бъде странен в някои игри. Той се прилага към целия екран, така че може да замъгли например някои части от графичния интерфейс или менютата на играта. Като цяло Matso DOF или Advanced DOF са най-добрите DOF техники за използване и след това коригирате кривите на близко / далечно размазване и количеството на размазване, така че шейдърът да няма ефект, освен ако обектът в играта е много близо до камерата за игра. Ефектът на дълбочината на полето изисква ReShade да има достъп до буфера на дълбочината на играта, а това обикновено не е възможно в мултиплейър игри (като Battlefield), тъй като хората могат хипотетично да пишат wallhacks и подобни неща, ако имат достъп до дълбочината на играта на двигателя -буфер.
HQ4X - Това може да се използва за изглаждане на някои зърнести или пикселизирани игри. Настройките зависят от вас, тъй като зависи много от вида на изглаждането, от което се нуждаете.
MXAO - Това е най-интензивната версия на околната оклузия и ще постави компютъра ви на колене по отношение на въздействието на кадрите. Ако компютърът ви може да се справи с MXAO (и играта, с която работите, не изпада и изглежда странно с прилагането на MXAO), най-добрият начин да го промените е чрез черно-белия изглед за отстраняване на грешки, за да можете да видите точно какво ощипваш. Също така използвайте непряко осветление (SSIL) в комбинация за най-добър ефект.
Surface Blur - Това е наистина повече за промяна на художествения стил на играта, като ако искате текстурите да изглеждат по-скоро като маслени картини (като в DOTA 2).
UI Mask - Това е, когато използвате дълбочинни ефекти като MXAO и DOF, а ефектът се прилага към потребителския интерфейс на играта и го прави странен. Можете да направите екранна снимка на вашия геймплей (с видим потребителски интерфейс / HUD), след това да отворите екранната снимка в програма за редактиране на снимки и да изтриете всичко с изключение на HUD / UI и да го направите прозрачен PNG. Сега, когато насочите UI Mask към този .png файл, той ще приложи дълбочинните ефекти към всичко в играта, с изключение на битовете, които не сте изтрили в PNG .