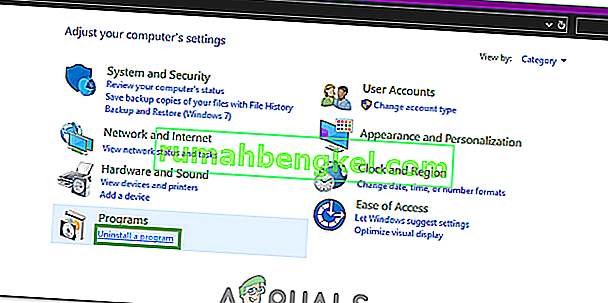0xc00007b „приложението не можа да се стартира правилно“. Има няколко причини за изскачащата грешка 0xc00007b. Най-честата причина за този проблем е несъвместимостта между 32-битовите приложения и 64-битовите с вашата система. Пример за това е, когато 32-битово приложение се опитва да се изпълни на 64-битова система.
Можете да опитате да стартирате 32-битови приложения на 64-битови прозорци, но понякога може да се провали.
В това ръководство; ще изброя всички решения като методи, които според съобщенията са работили за нашите потребители. Трябва да следвате всеки метод, започвайки от Метод 1 и да се спрете на този, който работи за вас.
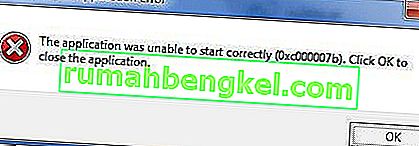
Метод 1. Поправяне на повредени системни файлове
Изтеглете и стартирайте Restoro, за да сканирате и възстановите повредени и липсващи хранилища оттук и след това опитайте да актуализирате Windows. Ако не работи, преминете към метод 2.
Метод 2. Стартирайте програмата като администратор
Понякога тази грешка възниква поради липсата на административни привилегии за приложението, което се опитвате да изпълните. За тази цел щракнете с десния бутон върху приложението и изберете Изпълни като администратор от списъка. Щракнете върху Да, когато се появи нов прозорец и ще откриете, че приложението работи безпроблемно.

Метод 3. Преинсталирайте приложението си
Преинсталирането на приложението, което причинява грешката 0xc000007b, може да поправи грешката при различни поводи. По време на преинсталирането изключете антивирусната програма и изберете допълнителните софтуери, предоставени по време на инсталацията, защото тези софтуери могат да бъдат полезни. Можете да пропуснете лентите за търсене и други оферти, които не са от значение.
Метод 4. Актуализиране на .NET Framework
.NET Framework също може да бъде причина за това съобщение за грешка в редица случаи. Така че, актуализирането на .NET Framework до най-новата версия може да изтрие грешката.
За да инсталирате .NET Framework, отидете на Контролен панел> Програми и функции и щракнете върху Включване или изключване на функциите на Windows . Той ще отвори нов прозорец със списък с функции на Windows. Кликнете върху .NET Framework 3.5 и натиснете OK . Ще започне изтеглянето и след инсталацията компютърът ви ще се рестартира с отстранена грешка.
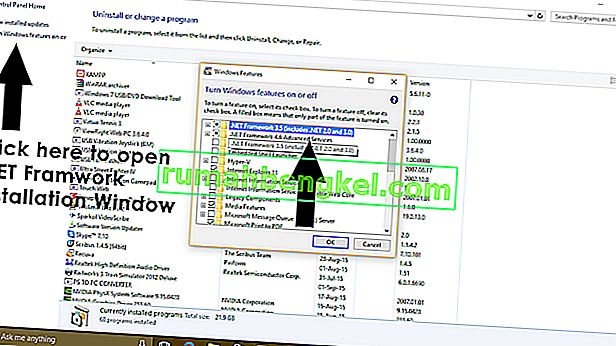
Метод 5. Актуализирайте DLL
Актуализирането на DLL метода за коригиране на тази грешка е малко сложно, но със сигурност може да разреши проблема, причинен от грешка 0xc000007b . Този метод включва замяна на файл, наречен xinput1_3.dll, вътре в C устройството. Този файл може да бъде повреден или презаписан с друга версия, което води до причиняване на тази грешка. За да разрешите този проблем, следвайте тези инструкции.
- Изтеглете dll xinput1_3.dll от DLLME (Google го)
- Извлечете тези файлове с помощта на инструмент за компресиране, наречен Winrar .
- Копирайте файла xinput1_3.dll от извлечената папка и поставете в C: \ Windows \ SysWOW64 . Когато бъдете подканени за подмяна, щракнете върху Копирай и замени и това е всичко.
Метод 6. Актуализирайте DirectX
Ако никой от горните методи не работи; тогава актуализирането / преинсталирането на DirectX е последната ни възможност в противен случай; Windows трябва да бъде преинсталиран. Можете да актуализирате / преинсталирате DirectX от //www.microsoft.com/en-us/download/details.aspx?id=35 - Изтеглете инсталационния файл и го стартирайте; след това следвайте стъпките на екрана, за да го преинсталирате. След като се направи; рестартирайте компютъра и тествайте.
Ще се радвам да ни уведомите кой метод е работил, ако има такъв; и ако нищо не е работило за вас, за да можем да подобрим нашето ръководство.
Метод 7. Преинсталирайте засегнатото приложение
Има малка вероятност да страдате от този проблем, защото нещо се обърка по време на инсталирането на засегнатото приложение и то не беше инсталирано успешно. Ако това се е случило, единственият ви опит за отстраняване на проблема е преинсталирането на засегнатото приложение и за да го направите, трябва:
- Отидете до Контролен панел > Програми > Програми и функции > Деинсталиране на програма .
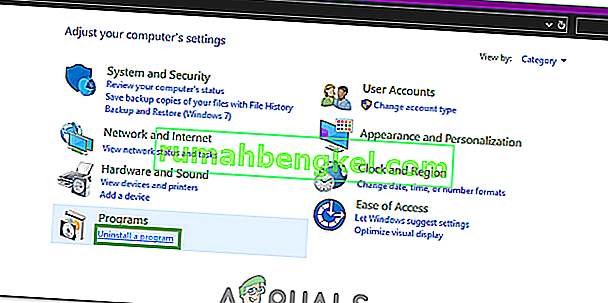
- Намерете и щракнете с десния бутон върху засегнатото приложение и кликнете върху Деинсталиране .
- Преминете през съветника за деинсталиране, за да деинсталирате приложението.
- След като приложението бъде деинсталирано, рестартирайте компютъра.
- Когато компютърът се зареди, преинсталирайте засегнатото приложение.
- Когато засегнатото приложение бъде преинсталирано успешно, опитайте да стартирате, за да проверите дали проблемът е отстранен или не.
Метод 8. Деинсталирайте и след това преинсталирайте Microsoft Visual C ++ Redistributable
Както беше посочено по-рано, този проблем често се причинява от проблем с Microsoft Visual C ++. Ако проблемът с Microsoft Visual C ++ е виновникът във вашия случай, просто деинсталирането на Microsoft Visual C ++ Redistributable, инсталирано на вашия компютър, и след това преинсталирането му трябва да се отърве от проблема. За да направите това, трябва:
- Отидете до Контролен панел > Програми > Програми и функции > Деинсталиране на програма .

- Намерете и щракнете с десния бутон върху Microsoft Visual C ++ Redistributable - x86 (ако компютърът ви има 32-битова операционна система) или Microsoft Visual C ++ Redistributable - x64 (ако компютърът ви има 64-битова операционна система) и кликнете върху Uninstall .
- Преминете през съветника за деинсталиране, за да деинсталирате разпространяващите се дистрибуции.
- След като деинсталирате разпространяваните дистрибуции, рестартирайте компютъра си.
- Изтеглете инсталационната програма за Microsoft Visual C ++ Redistributable - x86 от тук (ако компютърът ви има 32-битова операционна система) или инсталатора за Microsoft Visual C ++ Redistributable - x64 от тук (ако вашият компютър има 64-битова операционна система) .
Забележка: Ако сте деинсталирали и двете версии на Redistributable от вашия компютър, изтеглете инсталационните програми и за двете.
- След като инсталаторът е изтеглен, стартирайте го и преминете през него, за да инсталирате която и да е версия на разпространяваната версия Ако трябва да изтеглите инсталационната програма и за двете разпространяващи се, изпълнете и двете една по една.
Когато приключите, рестартирайте компютъра си и след като се стартира, проверете дали проблемът продължава да съществува.
Метод 9. Стартирайте CHKDSK, за да сканирате твърдия диск на вашия компютър
Ако нито едно от изброените и описани по-горе решения не работи за вас, може да опитате да стартирате CHKDSK, за да сканирате твърдия диск на компютъра за проблеми и да поправите всички открити, тъй като проблемите с твърдия диск също могат да причинят този проблем. За да стартирате CHKDSK, трябва:
- Отворете менюто "Старт" .
- Потърсете „ cmd “.
- Щракнете с десния бутон върху резултата от търсенето, озаглавен cmd, и щракнете върху Изпълни като администратор в контекстното меню, за да стартирате повишен команден ред .

- Въведете следното в повишения команден ред и натиснете Enter :
chkdsk / f / r
- Ще бъдете попитани дали искате сканирането да бъде насрочено за следващия път, когато компютърът се рестартира. За да потвърдите, въведете y в повишения команден ред и натиснете Enter .
- Рестартирайте компютъра.
- Когато компютърът се зареди, CHKDSK автоматично ще започне да работи и сканира твърдия диск на вашия компютър - всичко, което трябва да направите, е да бъдете търпеливи и да изчакате процеса да изтече.
- След като CHKDSK приключи, компютърът ще се зареди в Windows. На този етап можете да проверите дали проблемът е отстранен или не.
Метод 10. Актуализирайте Windows
В някои случаи актуализирането на Windows до най-новата версия може да реши проблема. Следователно в тази стъпка ще проверяваме за актуализации. За това:
- Натиснете едновременно бутоните „Windows“ + „I“, за да отворите настройките.
- В настройките кликнете върху опциите „Актуализиране и сигурност“ и изберете „Windows Update“ от левия прозорец.

- Кликнете върху опцията „Проверка за актуализации“ и оставете Windows да проверява и изтегля актуализациите.

- След като актуализациите бъдат изтеглени, щракнете върху опцията „Инсталиране“ , за да ги инсталирате на вашия компютър.
- След това проверете дали проблемът продължава.
Решение 11. Работа в режим на съвместимост
В някои случаи решението може да бъде толкова просто, колкото стартирането на приложението в режим на съвместимост за друга версия на Windows. Необходимостта да се направи това произтича от несъвместимостта на Windows и някои приложения. Можем да направим това, като следваме инструкциите по-долу.
- Придвижете се до местоположението на приложението и щракнете с десния бутон върху основния му изпълним файл.
- Изберете “Properties” и след това щракнете върху раздела “Compatibility” .
- В раздела за съвместимост кликнете върху падащото меню „ Стартиране на тази програма в режим на съвместимост за “ и изберете „Windows Vista“ или друга версия на Windows.

- Кликнете върху „Прилагане“ и след това върху „ОК“.
- Проверете дали проблемът продължава.
Решение 12: Инсталиране на файл .dll (само за VLC)
Изглежда, че има много специфично решение за някои потребители, при което те са успели да разрешат този проблем, като изтеглят и поставят файла „.dll“ в тяхната папка System 32. Но това решение трябва да се подразбира с много внимание, тъй като System 32 е много чувствителна папка и съдържа по-голямата част от най-важното за Windows. Следователно, изпълнявайте това на свой собствен риск, тъй като файловете .dll от интернет често могат да бъдат заразени. За да продължите:
- Изтеглете файла „ libvlc.dll “ от интернет.
- Придвижете се до мястото за изтегляне на файла и го копирайте, като използвате „Ctrl“ + „C“, след като го изберете.
- Придвижете се до следното място.
C: \ Windows \ System32
- Натиснете тук „Ctrl“ + „V“, за да поставите този файл в папката.
- Позволете на всички подкани на UAC да потвърдят действието и проверете дали проблемът продължава.
Забележка: Също така, опитайте да изтриете пряк път, който използвате, за да стартирате приложението и да създадете нов.
Решение 13. Инсталиране на важен софтуер
Има много Windows Essential софтуер, който трябва да бъде инсталиран, за да работят всички приложения. Следователно, в тази стъпка ще изтеглим софтуер на едно място, който автоматично инсталира всички тези основни неща. За това:
- Придвижете се тук и изтеглете софтуера aio210.
- След изтеглянето извлечете софтуера и изчакайте да бъде извлечен напълно.
- Стартирайте софтуера след изтегляне, проверете всички опции и натиснете бутона „Инсталиране“.
- Проверете дали проблемът продължава, след като го инсталирате.