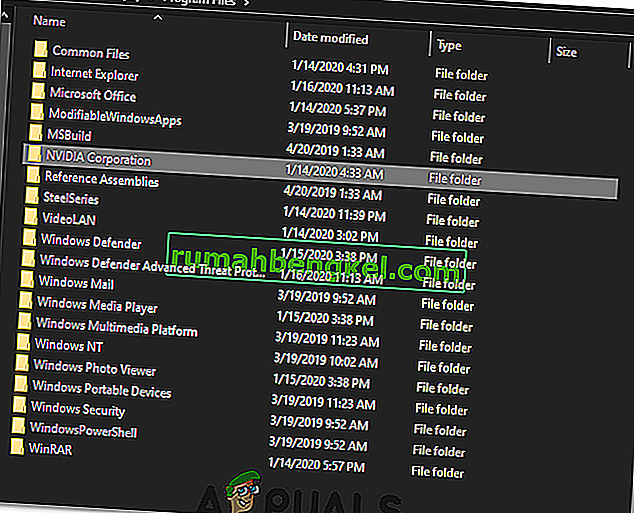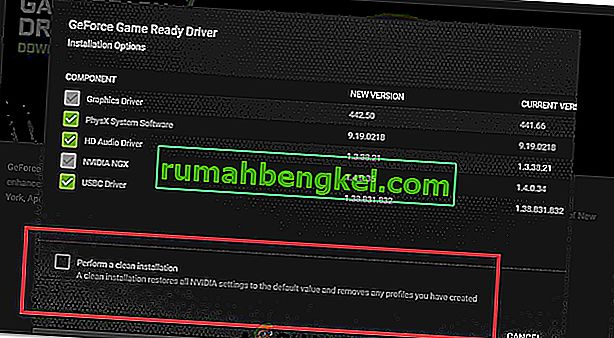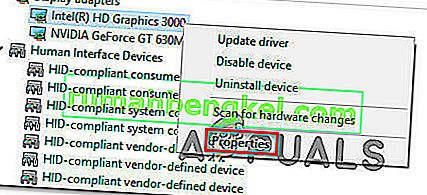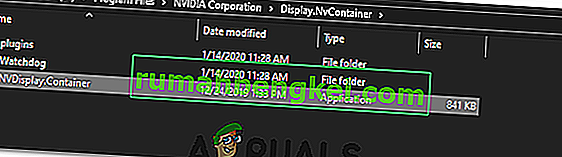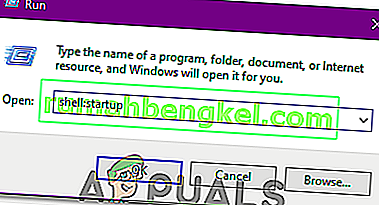Потребителите, които имат инсталирана графична карта Nvidia в своите компютри, винаги са имали възможност да променят определени графични настройки с помощта на контролния панел на Nvidia. Понякога обаче се появява проблем, при който никъде не може да се намери контролния панел на Nvidia и това определено е проблем.
Има няколко начина за връщане на контролния панел, но някои от тези решения може да изглеждат дълги и сложни. Така или иначе ще трябва да следвате останалата част от статията, за да намерите решенията, които трябва да решат проблема вместо вас.
Метод 1. Преинсталирайте драйверите на Nvidia
Това решение беше предложено на потребители, които се бореха със същия проблем по отношение на контролния панел. Колкото и общи да са някои от решенията, предложени от Центровете за поддръжка, това наистина е решило проблема веднага, но е малко дълго за следване. Късмет!
- На първо място, ще трябва да стартирате в безопасен режим, като следвате тези стъпки. Използвайте комбинацията от клавиши Windows + I, за да отворите Настройки или щракнете върху менюто "Старт" и щракнете върху бутона на зъбното колело в долната лява част.

- Щракнете върху Актуализиране и защита >> Възстановяване и щракнете върху опцията Рестартирай сега под раздела Разширено стартиране. Вашият компютър ще продължи да се рестартира и ще бъдете подканени с екрана Избор на опции.
- Щракнете върху бутона 4 или F4, за да стартирате компютъра си в безопасен режим.
Сега ще трябва да изтриете папката Nvidia на вашия твърд диск и да деинсталирате драйвера.
- Придвижване до локалния твърд диск, като кликнете върху Този компютър >> Локален диск C . Трябва да можете да видите папката NVIDIA точно там. Щракнете с десния бутон върху него и изберете Изтриване.
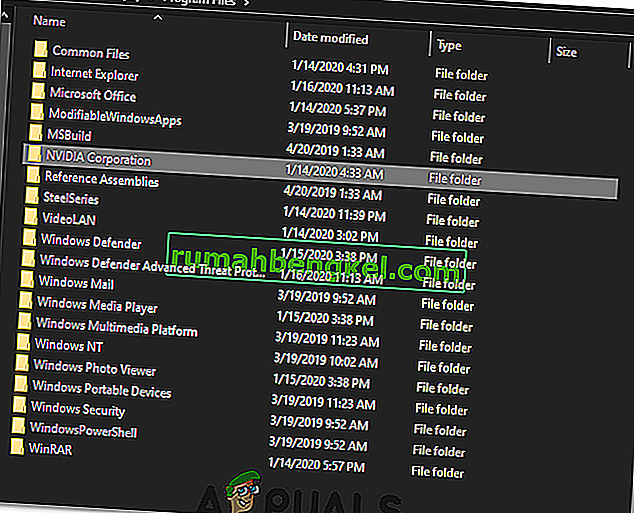
- Щракнете върху Старт и въведете Изпълнение. Изберете Run, ще се появи диалогов прозорец Run.
- Въведете “devmgmt.msc” в полето за изпълнение и щракнете върху бутона OK. Това е за отваряне на прозореца на диспечера на устройствата.
- Разгънете полето „Адаптери на дисплея“ . Това ще изброи всички мрежови адаптери, които машината е инсталирала. Щракнете с десния бутон върху адаптера на Nvidia, който искате да деинсталирате, и изберете „Деинсталиране“. Това ще премахне адаптера от списъка и ще деинсталира устройството.

- Щракнете върху „OK“, когато бъдете подканени да деинсталирате устройството. Това ще премахне адаптера от списъка и ще деинсталира драйвера.
Сега ще трябва да рестартирате в нормален режим и да изтеглите най-новия драйвер за Nvidia, достъпен онлайн. Можете да проверите списъка на официалния им уебсайт. Също така, не забравяйте да деинсталирате Geforce Experience, преди да продължите напред.
- Стартирайте току-що изтегления инсталационен файл и следвайте инструкциите, които се появяват на екрана. Изберете опцията за персонализирана инсталация и поставете отметки в всички полета в прозорците с опции за персонализирано инсталиране. Освен това поставете отметка в квадратчето, което гласи „извършване на чисто инсталиране“.
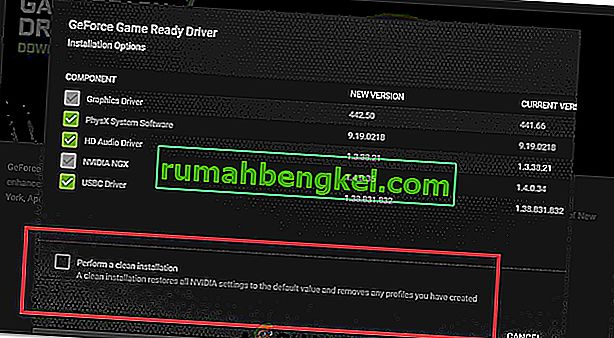
- Рестартирайте компютъра си и проверете дали контролния панел на Nvidia се е върнал.
- Ако пак не се върне, повторете процеса отново, използвайте DDU, за да деинсталирате драйверите си, но този път изтеглете по-стара версия на драйвера и опитайте да го инсталирате на вашия компютър.
- Понякога по-старите версии отстраняват грешки, които присъстват в по-новите версии.
Метод 2. Рестартирайте Nvidia Services
Услугите са гръбнакът на всяка програма и рестартирането им е обичайният метод за решаване на всякакви проблеми, свързани с тях. Ако услугите на Nvidia са повредени, рестартирането им е почти сигурно, че ще реши проблема, без значение какво е причинило проблема на първо място.
- Ако използвате версия на Windows, по-стара от Windows 10, най-лесният начин за достъп до услугите, работещи на вашия компютър, е да щракнете върху бутона Старт и да отидете до диалоговия прозорец Изпълнение.
- Въведете “services.msc” в диалоговия прозорец и изчакайте списъкът с услуги да се отвори.

- Ако използвате Windows 10, можете също да получите достъп до услуги, като използвате комбинацията от клавиши Ctrl + Shift + Esc, за да отворите диспечера на задачите.
- Придвижете се до раздела Услуги в диспечера на задачите и кликнете върху Отваряне на услуги в долната част на прозорците му, до иконата на зъбни колела.
След като успешно отворите Услугите, следвайте инструкциите по-долу.
- Намерете услугите на Nvidia, като щракнете върху колоната Име, за да сортирате услугите по азбучен ред. Повторете същия процес за процесите, които съдържат произведението Nvidia.
- Щракнете с десния бутон върху услугата и щракнете върху Properties.

- Придвижете се до типа Стартиране и го задайте на Автоматично, ако вече не е зададен. Щракнете върху бутона Stop, за да спрете услугата и изчакайте минута. Щракнете върху Старт след известно време и потвърдете диалоговите прозорци, които могат да се появят.
- Проверете дали проблемът с контролния панел е изчезнал.
Забележка: Повторете този процес за всички услуги на Nvidia в списъка.
Метод 3. Отворете ръчно процеса на контролния панел
Ако процесът не успее да се стартира автоматично, когато го искате, проблемът може да е в факта, че нещо по отношение на автоматичното стартиране е неправилно конфигурирано и то просто няма да се отвори от само себе си. Можете да го принудите да стартира, като следвате стъпките по-долу:
- Използвайте комбинацията от клавиши Ctrl + Shift + Esc, за да отворите диспечера на задачите. Щракнете върху Повече подробности, ако прозорецът е свит и намерете записа на Nvidia Container в списъка. Щракнете с десния бутон върху него и изберете опцията Open File Location .

- Докато сте в папката на Nvidia, отидете нагоре с една папка, докато стигнете до папката на Nvidia Corporation. Опитайте да намерите папката с име Клиент на контролния панел, отворете я и потърсете приложението, наречено nvcplui.exe.

- Щракнете с десния бутон върху него и изберете опцията Изпълни като администратор . Проблемът трябва да бъде решен сега.
Метод 4. Спрете овърклокването на вашия графичен процесор
Овърклокването на вашия GPU обикновено причинява тези грешки. Овърклокът е процес, при който променяте честотата и скоростта на вашия процесор до по-голяма стойност и над фабричните настройки. Това може да даде на вашия компютър значителен тласък на скоростта, но трябва да бъдете абсолютно внимателни, тъй като имаше случаи, когато цели компютри пламваха, след като потребителите ги овърклокваха твърде много или защото бяха невнимателни.
Връщането на скоростта и честотата на вашия графичен процесор в първоначалното им състояние зависи от това кой софтуер сте използвали за овърклок на първо място. AMD и Nvidia имат свои собствени приложения, които могат да се изтеглят, което позволява на потребителите да овърклокват GPU, но има десетки програми, от които да избирате.
Спрете да овърклоквате графичната си карта и проверете дали контролният панел се появява отново. Ако това се случи, можете да опитате безопасно да овърклоквате отново, но внимавайте да не правите твърде много.
Метод 5: Актуализирайте драйверите на GPU
В някои случаи драйверите на графичните карти може да са остарели, поради което с времето възниква грешка и контролният панел на Nvidia не може да се отвори правилно. Следователно в тази стъпка ще стартираме в диспечера на устройствата и ще проверим за налични драйвери на устройства от Windows Update. За това:
- Натиснете “Windows” + “R”, за да отворите подканата за изпълнение.
- Въведете „devmgmt.msc“ и натиснете „enter“.

- Разгънете раздела “Display Adapter” и щракнете с десния бутон върху драйвера на Nvidia.
- Кликнете върху „Properties“ и изберете раздела „Driver“ от горната страна.
- Кликнете върху бутона „Актуализиране на драйвера“ и изчакайте актуализаторът да се обработи.
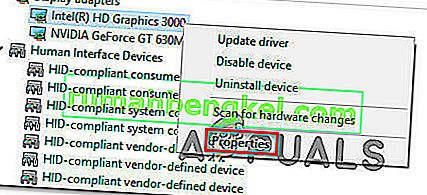
- Следвайте инструкциите на екрана и проверете дали проблемът продължава.
Метод 6: Вземете го от Windows Store
Имаше малко противоречие по отношение на контролния панел на Nvidia и някои потребители заявиха, че трябва да изтеглят и инсталират контролния панел на Nvidia отделно от магазина на Windows. Ето защо се препоръчва да използвате тази връзка, за да отидете до Магазина и след това да изтеглите и инсталирате контролния панел от там.
Ако контролният панел е там, но липсва от контекстното меню на работния плот
Някои потребители твърдят, че могат да намерят контролния панел на Nvidia в обикновения контролен панел, но те, които да го имат на разположение в контекстното меню, което се появява, когато щракнат с десния бутон върху работния си плот. Това е много по-лесен начин за достъп до тази опция, така че следвайте инструкциите по-долу, за да постигнете това.
- Използвайте комбинацията от клавиши Windows + R, за да отворите диалоговия прозорец Изпълнение или просто потърсете „Изпълнение“ в менюто „Старт“.

- Въведете „контролен панел“ в диалоговия прозорец „Изпълнение“ и натиснете Enter на клавиатурата. Това веднага ще отвори контролния панел. В горната дясна част на прозорците променете опцията „Изглед по“ на големи икони.
- Намерете записа на NVIDIA Control Panel, щракнете върху него и NVIDIA Control Panel трябва да се отвори веднага. Кликнете върху Преглед или Работен плот и проверете опцията, която казва Добавяне на контекстно меню на работния плот.

- Приложете направените промени, отворете работния плот и проверете дали контролният панел се появява отново в контекстното меню.
Ако контролният панел на NVIDIA не стартира
Един от потребителите на официалния форум на Nvidia забеляза възможно решение за неотваряне на контролния панел на nvidia, изпробва го и се оказа успешен. Решението е кратко, но включва някои напреднали действия, които трябва да извършите внимателно.
- Придвижете се до следния адрес
"C: \ Program Files \ NVIDIA Corporation \ Display.NvContainer"
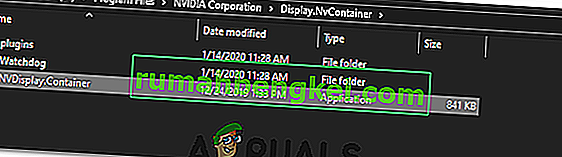
- След това щракнете с десния бутон върху файла „NVDisplay.Container.exe“ и изберете Копиране от контекстното меню.
- Използвайте комбинацията от клавиши Windows + R, за да отворите диалоговия прозорец Изпълнение или просто потърсете „Изпълнение“ в менюто „Старт“. Въведете „ shell: стартиране “ в диалоговия прозорец и кликнете Enter.
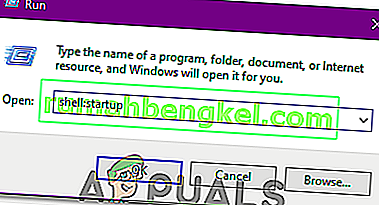
- Трябва да се отвори папката " C: \ Users \ naoda \ AppData \ Roaming \ Microsoft \ Windows \ Start Menu \ Programs \ Startup ". Поставете “NVDisplay.Container.exe” като пряк път в тази папка.
- И накрая, щракнете с десния бутон върху точния пряк път „NVDisplay.Container.exe“ , отидете на Properties и отидете до раздела Shortcut. В раздела за бърз достъп отидете на Разширени и проверете опцията „Изпълни като администратор“ . Потвърдете промените, отидете до раздела Съвместимост и поставете отметка в „Стартирайте тази програма като администратор“. Щракнете върху Приложи и след това ОК и проверете дали проблемът е решен.